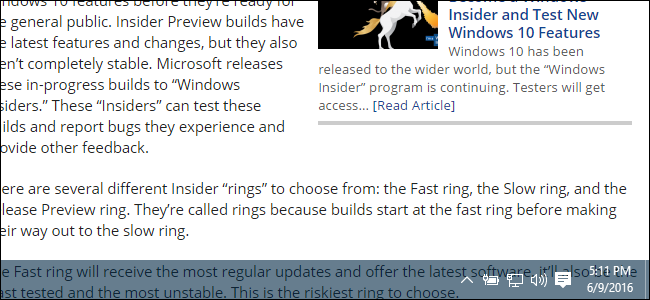
La barra de tareas en Windows 10 es altamente configurable y Windows 10 ya incluye una opción en su configuración de personalización para hacer que la barra de tareas sea transparente. Pero, con un poco de magia de Registro, puede habilitar una configuración que le da a la barra de tareas un nivel aún mayor de transparencia.
Haga que la barra de tareas de Windows 10 sea más transparente editando el registro
Para hacer que su barra de tareas de Windows 10 sea más transparente, solo necesita hacer un ajuste en una configuración en el Registro de Windows.
Advertencia estándar: el Editor del Registro es una herramienta poderosa y su uso indebido puede hacer que su sistema sea inestable o incluso inoperable. Este es un truco bastante simple y mientras sigas las instrucciones, no deberías tener ningún problema. Dicho esto, si nunca ha trabajado con él antes, considere leer sobre cómo usar el Editor del Registro antes de comenzar. Y definitivamente haga una copia de seguridad del Registro (¡y de su computadora !) Antes de realizar cambios.
Abra el Editor del Registro presionando Inicio y escribiendo «regedit». Presione Entrar para abrir el Editor del Registro y otorgarle permiso para realizar cambios en su PC.
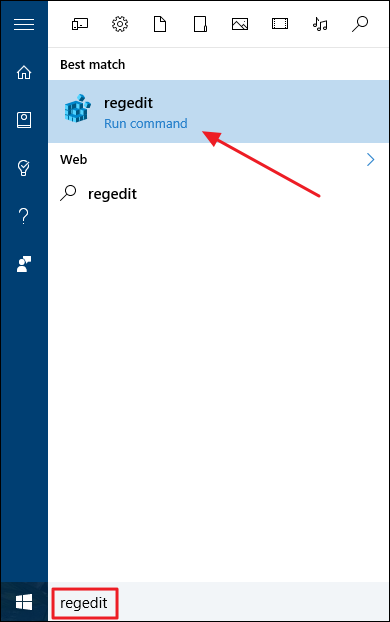
En el Editor del Registro, use la barra lateral izquierda para navegar hasta la siguiente clave:
HKEY_LOCAL_MACHINE \ SOFTWARE \ Microsoft \ Windows \ CurrentVersion \ Explorer \ Advanced
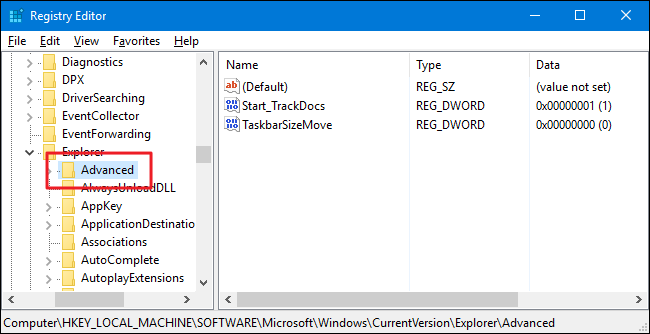
A continuación, creará un nuevo valor dentro de la Advancedsubclave. Haga clic con el botón derecho en la Advancedsubclave y elija Nuevo> Valor DWORD (32 bits). Nombra el nuevo valor UseOLEDTaskbarTransparency.
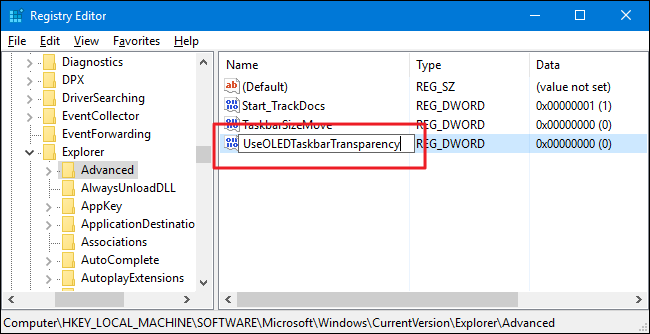
Ahora, haga doble clic en el nuevo UseOLEDTaskbarTransparencyvalor en el panel derecho para abrir su página de propiedades. En el cuadro «Información del valor», cambie el valor a 1 y luego haga clic en Aceptar.
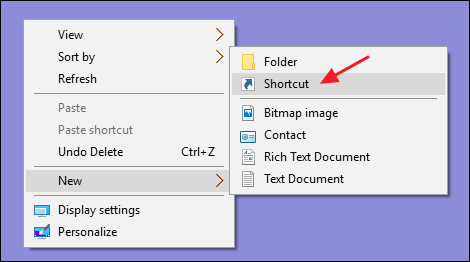
Después de realizar el cambio, puede cerrar el Editor del registro. Para que el cambio surta efecto, puede reiniciar su computadora o puede abrir la pestaña Color en la configuración de Personalización (Windows + I> Personalización> Color) y activar y desactivar cualquiera de las configuraciones en la opción «Elija un color » sección.
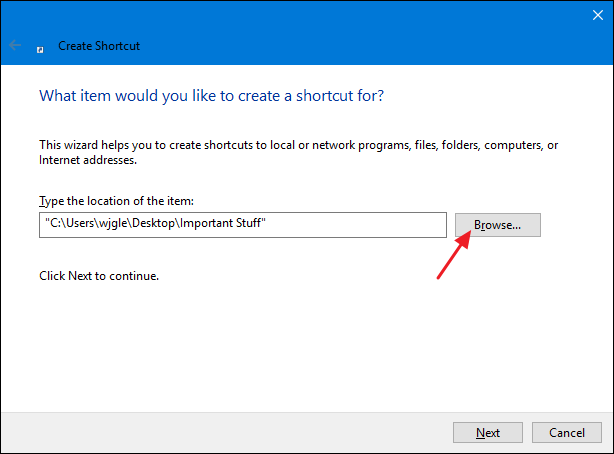
A continuación, puede ver una comparación de la configuración de transparencia normal y la configuración de alta transparencia que acaba de configurar en el Registro.
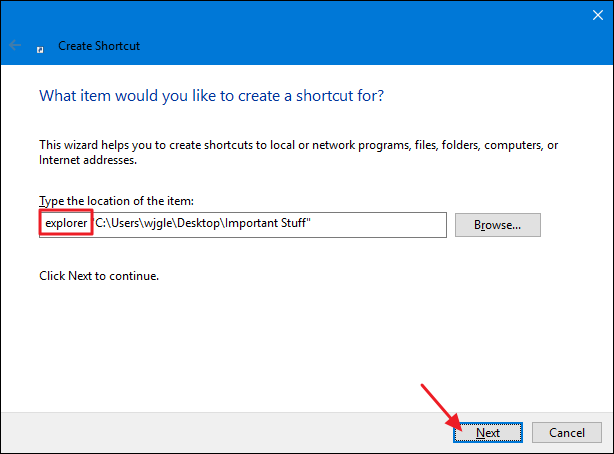
Si desea volver a desactivar la configuración de alta transparencia, simplemente vuelva al Registro y establezca el UseOLEDTaskbarTransparencyvalor en 0 o elimine el valor por completo. Luego, deberá reiniciar Windows o alternar una de las configuraciones de color nuevamente para forzar el cambio.
Descargue nuestros trucos de registro con un solo clic
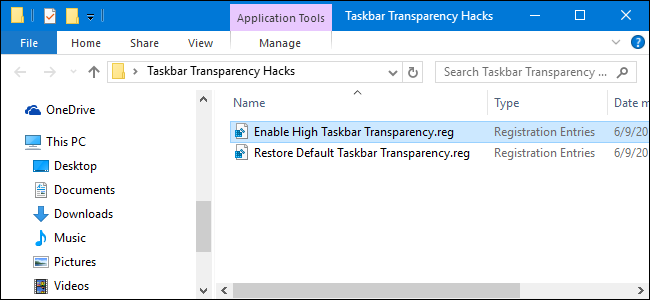
Si no tiene ganas de sumergirse en el Registro, hemos creado un par de trucos de registro que puede utilizar. El truco «Habilitar alta transparencia de la barra de tareas» crea el UseOLEDTaskbarTransparencyvalor y lo establece en 1. El truco «Restaurar la transparencia de la barra de tareas predeterminada» establece el valor de nuevo en 0. Ambos trucos se incluyen en el siguiente archivo ZIP. Haga doble clic en el que desea usar y haga clic en las indicaciones. Cuando haya aplicado el truco que desea, reinicie su computadora o cambie una de las configuraciones de color para forzar el cambio.
Trucos de transparencia de la barra de tareas
Estos trucos son realmente solo la Explorersubclave, reducidos al UseOLEDTaskbarTransparencyvalor del que hablamos en la sección anterior y luego exportados a un archivo .REG. Ejecutar cualquiera de los trucos establece ese valor en el número apropiado. Y si le gusta jugar con el Registro, vale la pena tomarse el tiempo para aprender a crear sus propios trucos del Registro .
Y eso es. Si prefiere un mayor nivel de transparencia en su barra de tareas de Windows 10, este truco del Registro bastante simple es todo lo que necesita.


