Tabla de contenidos
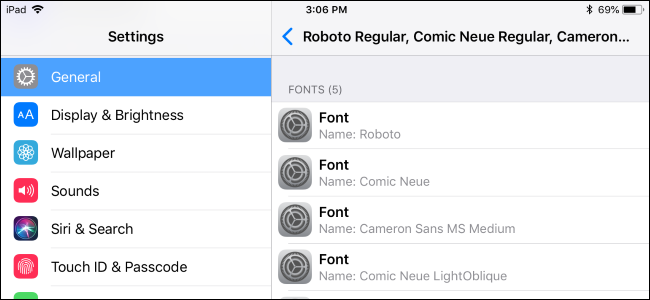
Puede instalar casi cualquier fuente TrueType (.ttf) u OpenType (.otf) en su iPad o iPhone. No puede cambiar la fuente del sistema, pero puede usar las fuentes instaladas en Word, Excel, PowerPoint, Pages, Numbers, Keynote, Autodesk Sketchbook, Adobe Comp CC y más.
Paso uno: descargue una aplicación de instalación de fuentes
Las fuentes deben instalarse utilizando un perfil de configuración de iOS. Si bien puede crear estos perfiles de configuración en una Mac , hay una manera más fácil de hacerlo.
Aplicaciones como iFont , AnyFont y Fonteer le permiten descargar una fuente en su iPad y luego empaquetarla rápidamente en un perfil de configuración que puede instalar fácilmente. Estas aplicaciones le permiten instalar fuentes en formatos .ttf o .otf. También admiten archivos .zip con fuentes .ttf o .otf en su interior.
Las tres aplicaciones funcionan de manera similar, pero tienen interfaces ligeramente diferentes. iFont es completamente gratuito con anuncios, aunque puede pagar $ 0,99 para eliminar los anuncios. AnyFont requiere una compra por adelantado de $ 1.99. Fonteer le permite instalar hasta tres fuentes, pero tendrá que pagar $ 1.99 para instalar más.
Demostraremos este proceso con la aplicación iFont que cualquiera puede usar de forma gratuita, pero es muy similar si elige AnyFont o Fonteer.
Paso dos: obtenga sus fuentes
Para comenzar, deberá buscar y descargar la fuente (o fuentes) que desea instalar.
Es posible que pueda descargar la fuente desde la propia aplicación. Por ejemplo, en iFont, puede tocar la pestaña «Descargar» en la parte inferior de la aplicación para ver una lista de fuentes de la biblioteca de fuentes de Google . Luego, puede buscar cualquier fuente en la biblioteca y tocar el botón «Obtener» para descargarla en su iPad.
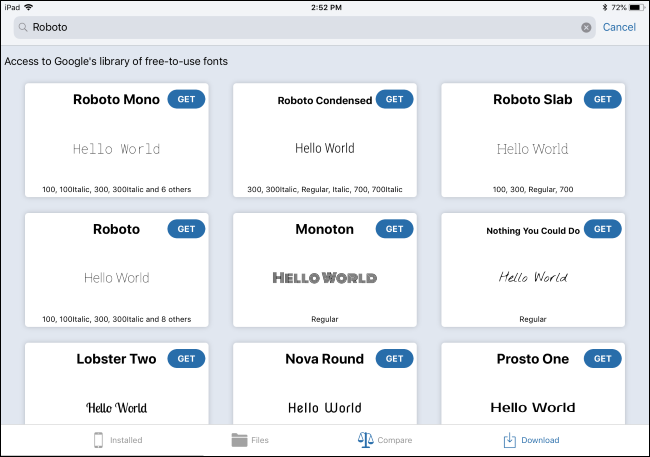
También puede descargar fuentes de la web. Dirígete a un sitio web de descarga de fuentes en Safari y luego toca el enlace de descarga. Si la fuente está disponible como un archivo .zip, .ttf o .otf, verá una opción para «Abrir en iFont» o la aplicación que elija.
Si no ve «Abrir en iFont» o la opción equivalente para la aplicación de fuente de su elección, toque «Más» y seleccione «Copiar a iFont», o la aplicación que esté usando.
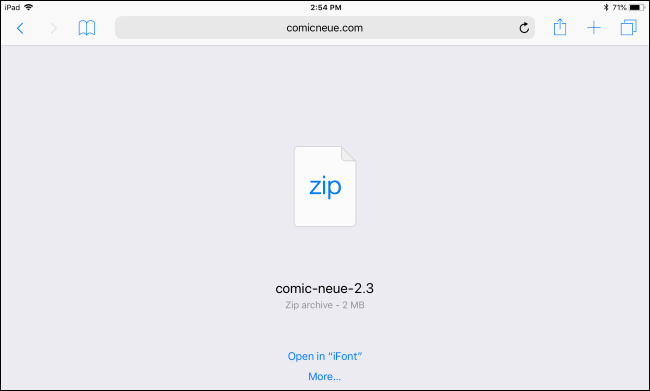
Se le pedirá que importe las fuentes del archivo descargado a su aplicación de fuentes. También puede guardar las fuentes en una ubicación como iCloud Drive y luego importarlas desde la aplicación de fuentes que esté utilizando.
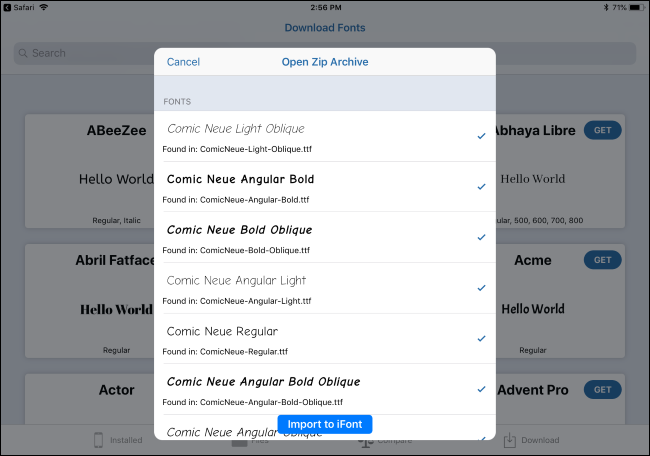
Paso tres: instale las fuentes
Las fuentes que ha descargado aún no están instaladas en todo el sistema. Para instalarlos, busque una opción de instalación en la aplicación de instalación.
En iFont, toque la opción «Archivos» en la parte inferior de la aplicación. Verá una lista de archivos de fuentes que ha descargado.
Para instalar una fuente, tóquela en la lista y luego toque la opción “Instalar en [Nombre del dispositivo]”. También puede tocar la opción «Instalación masiva» para instalar varias fuentes a la vez.
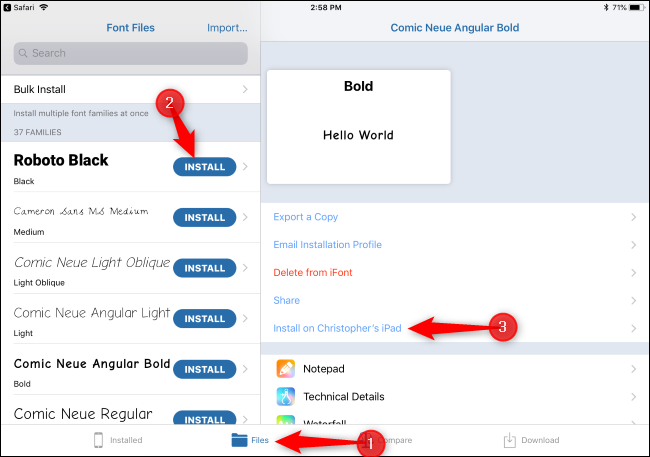
Toque «Permitir» cuando se le solicite que abra un perfil de configuración en su aplicación Configuración.
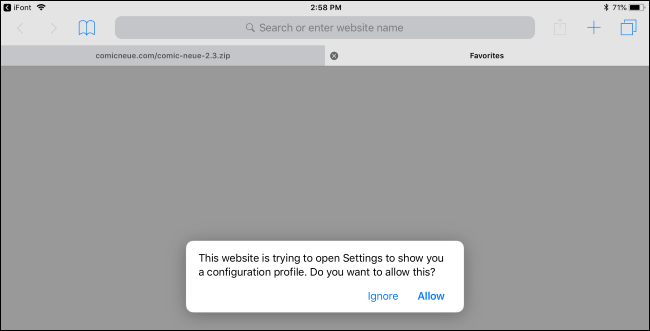
Toque «Instalar» e ingrese su PIN cuando se le solicite que instale las fuentes que ha seleccionado.
Se le advertirá que el perfil no está firmado con una clave. Eso es porque se generó en su dispositivo. Puede ver que es seguro presionando «Más detalles», que le muestra exactamente lo que hay en el perfil; en este caso, solo las fuentes que eligió.
Toque «Listo» después de instalar el perfil.
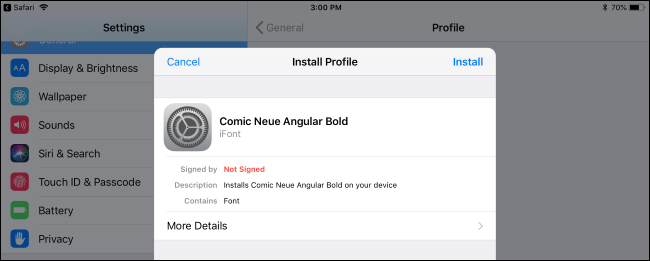
Ya ha terminado y las fuentes deberían aparecer en cualquier aplicación que las admita.
Paso cuatro: use las fuentes
Las fuentes instaladas aparecen en el menú de fuentes en varias aplicaciones junto con las fuentes estándar. No tienes que hacer nada especial para encontrarlos. Simplemente toque el botón «Fuentes» que tenga la aplicación y seleccione las fuentes que instaló de la lista de fuentes normales.
Si las fuentes que ha instalado no aparecen en una aplicación después de instalarlas, solicite al desarrollador de la aplicación que admita las fuentes del sistema instaladas por el usuario.

Cómo desinstalar fuentes
You can see a list of fonts you’ve installed by heading to Settings > General > Profiles.
If you installed a large number of fonts at once, you’ll see a single profile containing multiple fonts. If you installed fonts one by one, you’ll see multiple profiles, each containing one font. You can tap a profile, and then tap “More Details” to see exactly which fonts are inside it.

To remove a profile from your system, tap it, and then tap “Remove Profile.” This removes the profile and any included fonts.

Your iPad or iPhone may have other profiles here that don’t just contain fonts. For example, if your iPad or iPhone was issued to you by your employer, they may have installed one or more configuration profiles that configure your device with your workplace’s desired settings. You probably don’t want to remove these.


