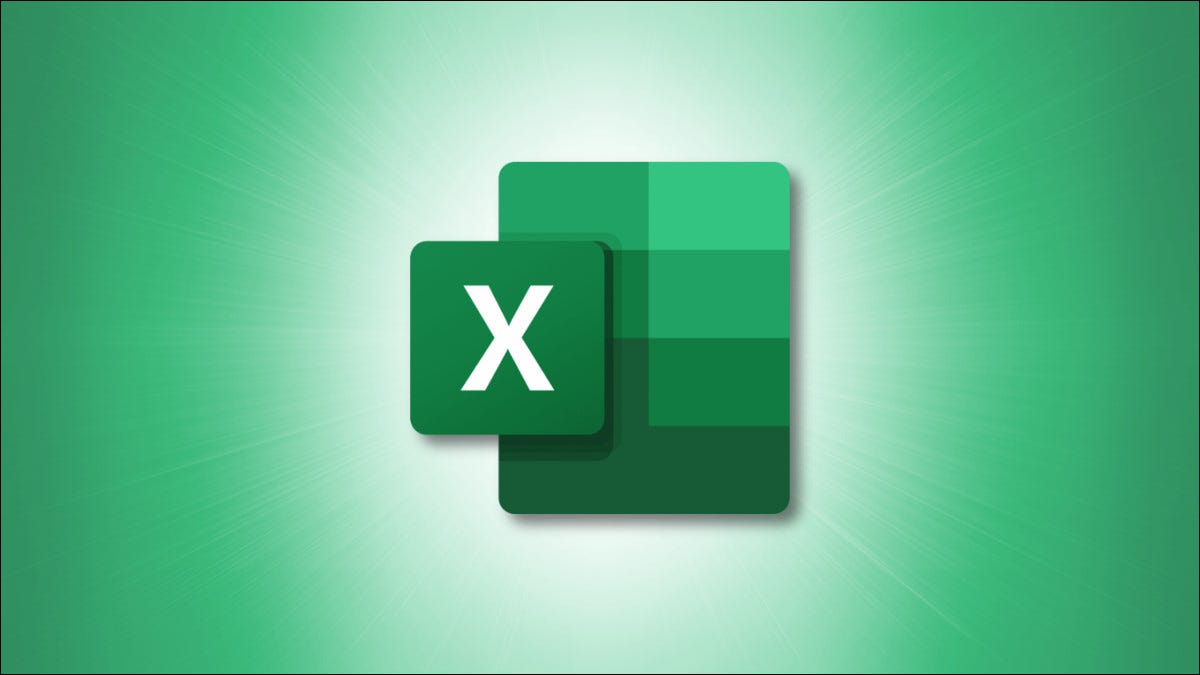
A veces, las imágenes tienen lugar en las hojas de cálculo de Excel, al igual que en los documentos de Word. Ya sea que desee agregar un logotipo, una foto o una ilustración, puede insertar fácilmente una imagen en Microsoft Excel.
Cuando agrega una imagen en Excel, puede arrastrarla a donde quiera y cambiar su tamaño como desee. Desafortunadamente, Excel actualmente no ofrece una función para insertar una imagen directamente en la celda como lo hace Google Sheets. Pero eso no significa que no se pueda hacer. Veamos cómo insertar su imagen en ambos sentidos en Excel.
Cómo agregar una imagen en una hoja de cálculo
Debido a que puede mover una imagen alrededor de su hoja de cálculo donde la desee, no tiene que seleccionar una celda antes de insertarla.
Simplemente vaya a la pestaña Insertar y haga clic en la flecha desplegable Ilustraciones. A continuación, haga clic en la flecha desplegable Imágenes y elija de dónde desea tomar la imagen, Este dispositivo, Imágenes de archivo o Imágenes en línea.
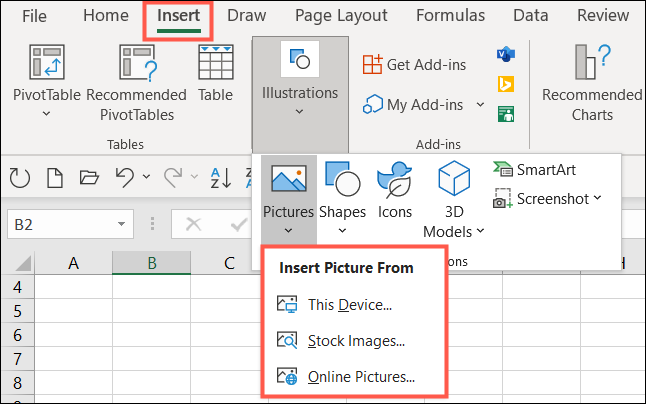
La imagen aparecerá en su hoja en su tamaño original. Desde allí, puede arrastrar para moverlo a un nuevo lugar o arrastrar un borde o esquina para cambiar su tamaño.
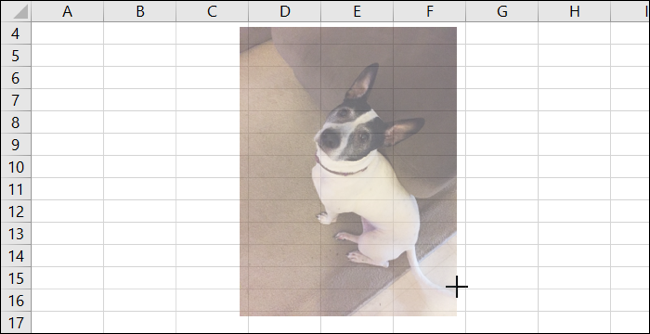
También tiene opciones de formato adicionales para su imagen. Seleccione su imagen y diríjase a la pestaña Formato de imagen que se muestra.
Con toneladas de herramientas, puede hacer de todo, desde eliminar el fondo y cambiar el contraste para agregar un borde y hacer que los bordes brillen.

Cómo insertar una imagen en una celda
Como se mencionó, Excel no ofrece actualmente una función para insertar una imagen directamente en una celda. Pero aún puede hacerlo cambiando el tamaño de la imagen para que se ajuste a la celda y luego configurándola para que se mueva con la celda.
Siga el mismo proceso que el anterior para insertar una imagen en Excel. Luego, haga clic y arrastre una esquina o borde para cambiar el tamaño de la imagen para que encaje dentro de la celda donde desea colocarla. Alternativamente, puede usar la sección Tamaño en la cinta de la pestaña Formato de imagen y usar la función Recortar si es necesario.
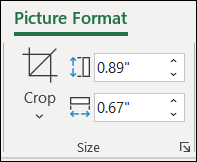
También puede cambiar el tamaño de la celda si es necesario arrastrándola para agrandar la fila o columna , según el tamaño y la orientación de la imagen.
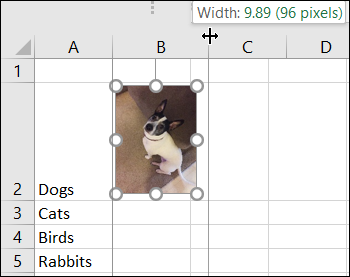
Sugerencia: puede ajustar la imagen al borde de la celda manteniendo presionada la tecla Alt mientras arrastra la imagen.
Una vez que tenga la imagen y el tamaño de celda que desee, haga clic con el botón derecho en la imagen y seleccione «Formato de imagen».
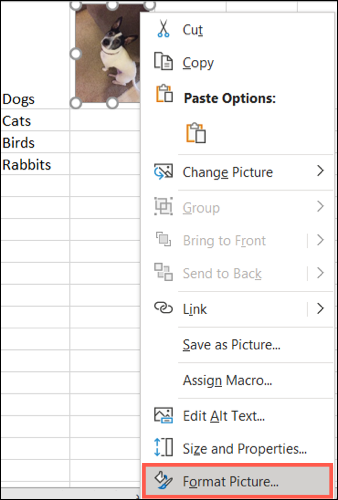
Cuando se abra la barra lateral Formato de imagen, elija la pestaña Tamaño y propiedades y expanda Propiedades. Marque la opción Mover y Tamaño con celdas.
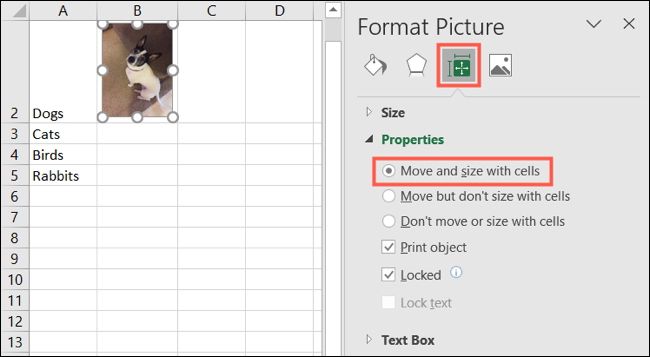
Ahora, si inserta filas o columnas, mueve la celda u oculta la fila o columna , la imagen se moverá a la derecha junto con su celda. Solo tenga en cuenta que si cambia el tamaño de la celda, la imagen cambiará de tamaño con ella.
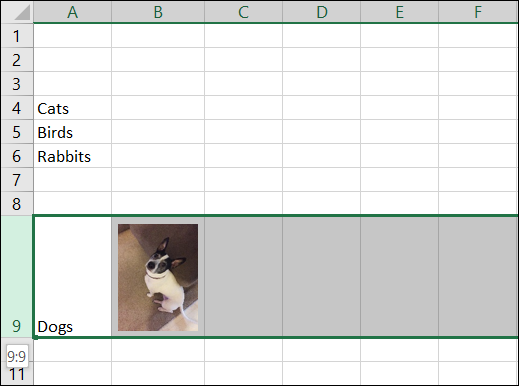
Si desea insertar una imagen como fondo de la hoja, aprenda a imprimir su hoja de Excel con ese fondo .


