
En la web, las ventanas emergentes a menudo se consideran una molestia. Pero a veces, debe habilitar las ventanas emergentes en Microsoft Edge para que ciertos sitios web funcionen correctamente. Afortunadamente, es fácil permitir ventanas emergentes en todos los sitios o solo en sitios específicos en Edge para Windows 10 o Mac. Así es cómo.
Cómo habilitar ventanas emergentes en cada sitio web en Edge
Primero, abra Edge en su PC con Windows o Mac. En cualquier ventana, haga clic en el botón de menú (tres puntos) en la esquina superior derecha. En el menú que aparece, seleccione «Configuración».
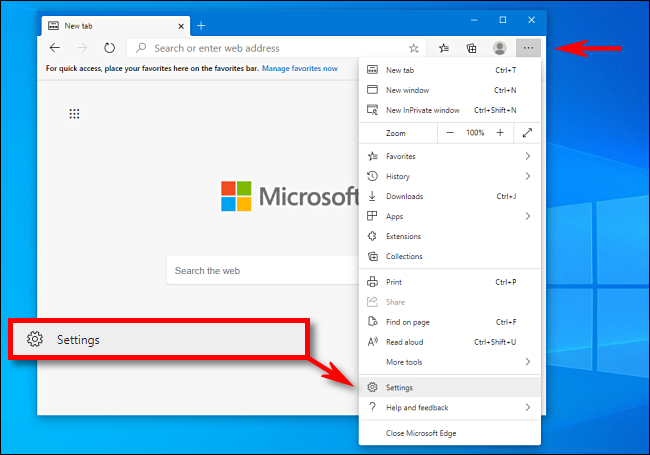
En la pestaña Configuración, haga clic en «Cookies y permisos del sitio» en la barra lateral.
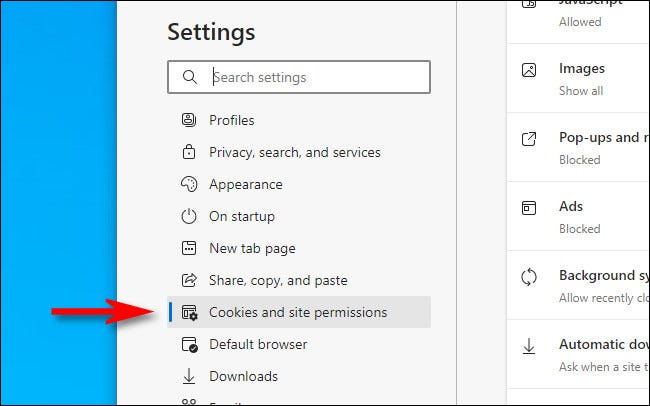
Después de eso, desplácese hacia abajo hasta la sección «Permisos del sitio» y haga clic en «Ventanas emergentes y redireccionamientos».
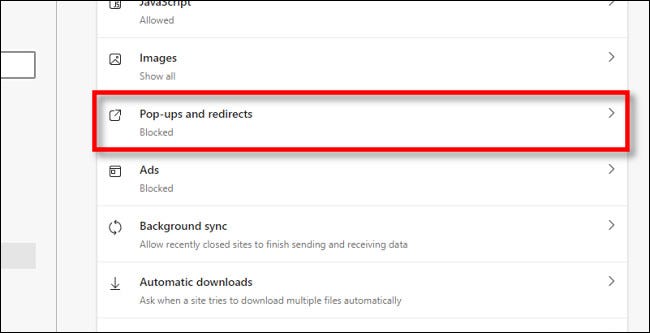
En la configuración de «Pop-Ups and Redirects», haga clic en el interruptor junto a «Bloquear (recomendado)» para desactivarlo. Esto permitirá ventanas emergentes en todos los sitios web.
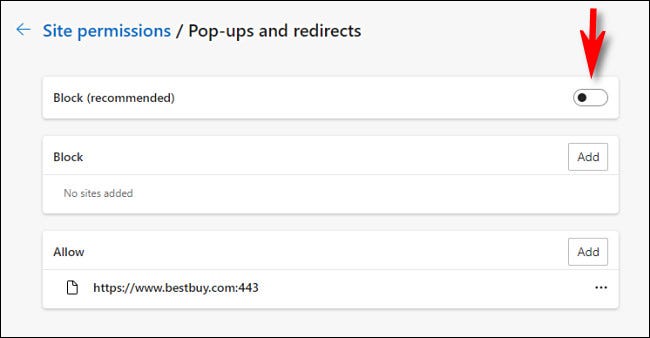
Cómo habilitar ventanas emergentes en ciertos sitios web en Edge
Si prefiere permitir ventanas emergentes solo para sitios específicos, abra Edge y haga clic en el botón de menú de tres puntos, y luego seleccione «Configuración». A continuación, haga clic en «Cookies y permisos del sitio» en la barra lateral, y luego seleccione «Pop-Ups» y redirecciones.
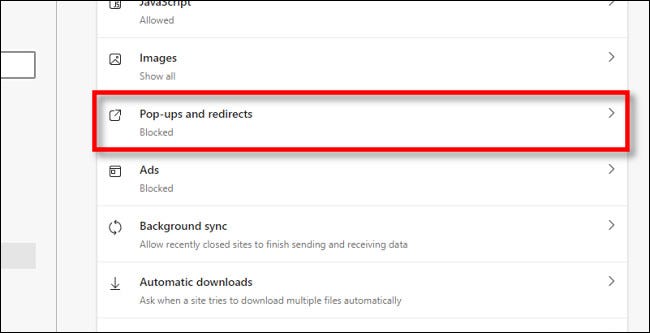
Deje el interruptor «Bloquear» habilitado en la página «Ventanas emergentes y redirecciones». En cambio, permitiremos ventanas emergentes solo para ciertos sitios. Más abajo en la página, haga clic en el botón «Agregar» en la sección «Permitir».
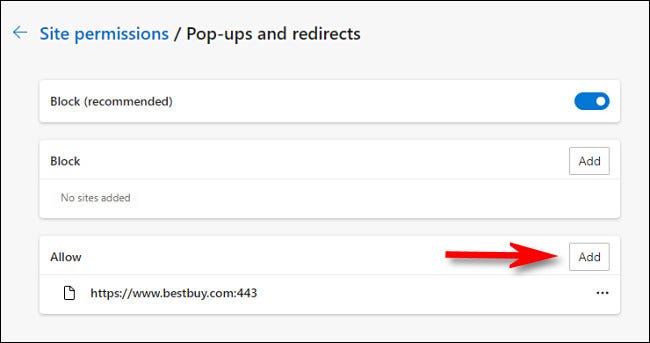
En la ventana emergente que aparece, escriba o pegue la dirección web del sitio en el que desea permitir las ventanas emergentes y luego haga clic en «Agregar».
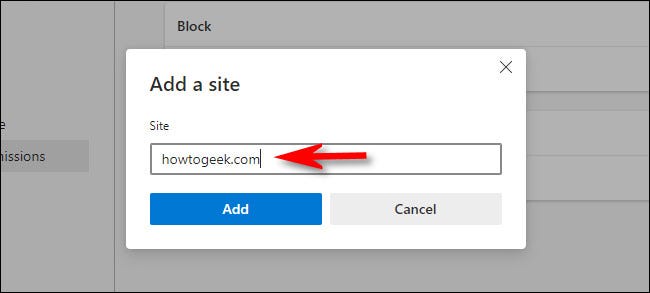
Repita este proceso con cualquier otro sitio con ventanas emergentes que le gustaría permitir.
Alternativamente, también puede visitar Configuración> Cookies y permisos, y luego buscar en la sección «Actividad reciente». Haga clic en la flecha junto a la dirección del sitio en el que le gustaría permitir las ventanas emergentes.
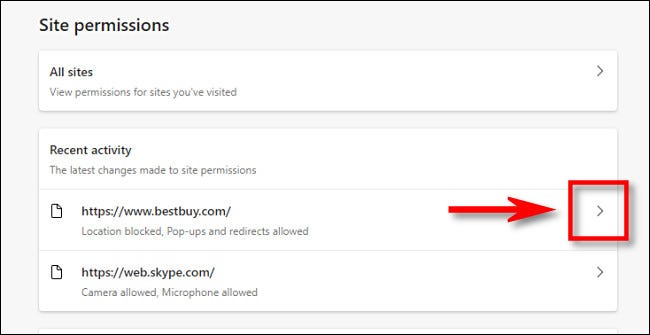
En la página «Permisos del sitio» de ese sitio web, desplácese hacia abajo y configure «Ventanas emergentes y redireccionamientos» en «Permitir» en el menú desplegable.
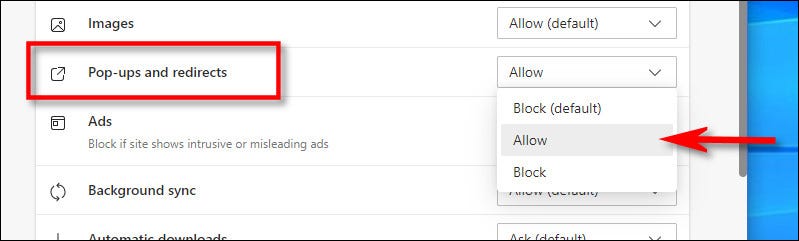
Sus cambios ya se han guardado automáticamente, así que cuando esté listo, cierre la pestaña Configuración. Cuando vuelva a navegar, verá ventanas emergentes en todos los sitios o en sitios específicos, dependiendo de cómo haya configurado Edge anteriormente.
Si alguna vez necesita desactivar las ventanas emergentes nuevamente, vuelva a visitar Configuración> Cookies y permisos> Ventanas emergentes y redirecciones y habilite el interruptor «Bloquear» o elimine las entradas del sitio de la lista «Permitir». ¡Feliz navegación!


