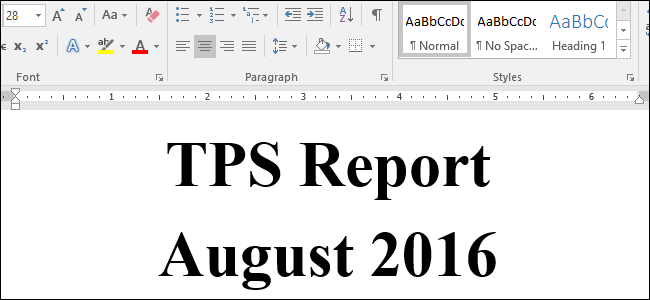
Puede agregar fácilmente la fecha y hora actuales a sus documentos de Word, pero ¿qué sucede si solo desea agregar el mes o el mes y el año, pero no la fecha? Es fácil agregar manualmente un campo de fecha personalizado y le mostraremos cómo.
Agregar un campo de fecha a su documento de Word usando el comando Campo en la pestaña Insertar agrega la fecha completa, sin una opción para agregar solo el mes o el año. Sin embargo, puede crear manualmente un campo de fecha con solo los elementos que desee en diferentes formatos. Le mostraremos cómo insertar el mes y el año usando un código de campo y cómo cambiar el formato del mes y el año usando interruptores.
En nuestro ejemplo, estamos creando una página de título para nuestro Informe TPS mensual y queremos incluir el mes y el año actuales. Podemos crear esto como una plantilla que podemos usar cada mes para crear rápidamente la portada, o simplemente podemos usar el mismo documento cada mes y actualizar el campo de fecha.
Para agregar un campo de fecha personalizado a su documento, presione Ctrl + F9 para insertar llaves para contener el campo. Debe usar Ctrl + F9 para insertar las llaves y NO simplemente escribir las llaves usando el teclado.
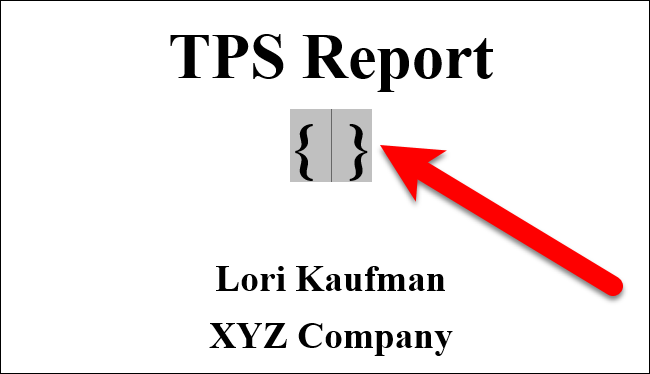
Vamos a agregar el mes y el año para nuestro ejemplo, así que escriba lo siguiente dentro de las llaves.
fecha \ @ "MMMM AAAA"
MMMM y YYYY son conmutadores que le indican a Word qué formato utilizar para el mes y el año.
Haga clic en «Actualizar», o presione F9 (con el cursor dentro del código de campo o el código de campo seleccionado), para actualizar el campo y mostrar el mes y año.
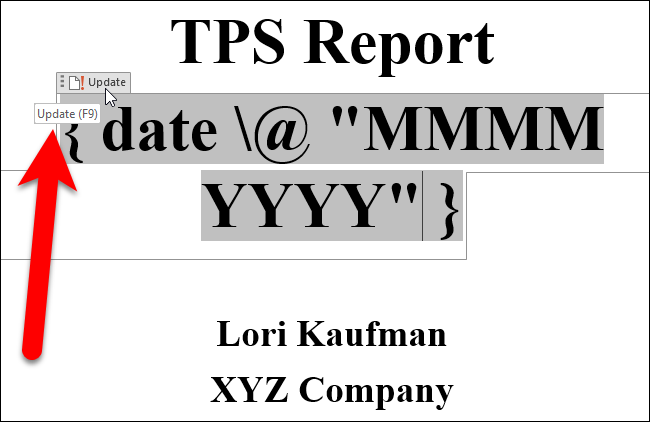
El código de campo anterior inserta el mes y el año completos. Sin embargo, puede formatear el mes y el año de manera diferente cambiando los interruptores. Aquí hay una lista de los interruptores que puede usar para el mes y el año y lo que producen:
- M: muestra el mes como un número sin un cero inicial (0) para meses de un solo dígito. Por ejemplo, agosto es «8».
- MM: muestra el mes como un número con un cero (0) a la izquierda para los meses de un solo dígito. Por ejemplo, agosto es «08».
- MMM: muestra el mes como una abreviatura de tres letras. Por ejemplo, agosto es «agosto».
- MMMM: muestra el nombre completo del mes, por ejemplo, «agosto».
- YY: muestra el año como dos dígitos con un cero a la izquierda (0) para los años 01 a 09. Por ejemplo, 2016 se muestra como «16» y 2009 se muestra como «09».
- AAAA: muestra el año como cuatro dígitos, por ejemplo, 2016.
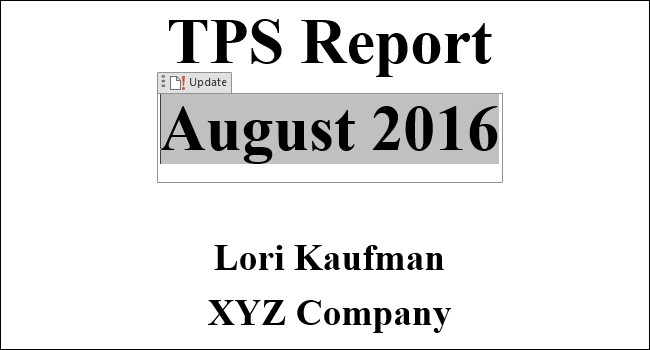
Para realizar cambios en el código de campo, haga clic con el botón derecho en el campo y seleccione «Alternar códigos de campo» en el menú emergente.
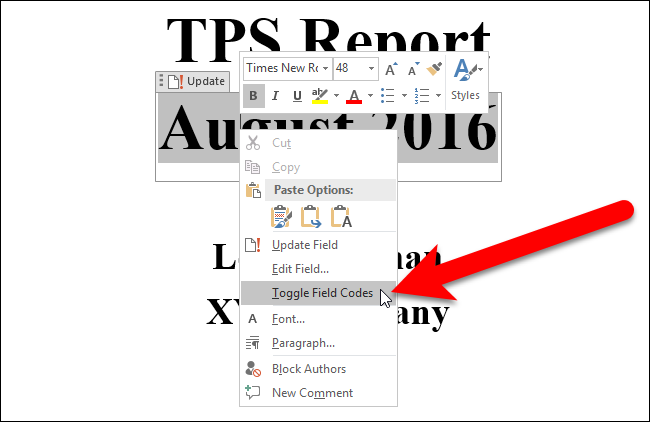
También puede insertar el mes y la fecha por separado. Esto es útil si desea utilizarlos en diferentes lugares. Por ejemplo, para insertar solo el mes actual, ingrese date \@MMMMentre llaves (como se muestra a continuación). O, para insertar solo el año actual, ingrese date \@YYYY. Tenga en cuenta que cuando utilice solo un conmutador (MMMM o AAAA), no necesita comillas alrededor del conmutador.
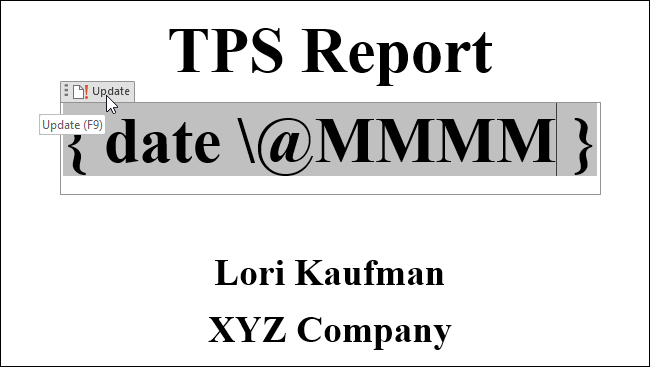
También puede escribir el código de campo de fecha, como date @\ “MMMM YYYY”, y luego seleccionar el texto y presionar Ctrl + F9 para agregar las llaves alrededor del texto y convertirlo en un código de campo.
Para actualizar todos los campos de un documento, presione Ctrl + A para seleccionar todo el documento (excepto cuadros de texto, encabezados, pies de página, notas al pie y notas al final). Luego, presione F9 para actualizar los campos. Para actualizar campos en cuadros de texto, encabezados, pies de página, notas al pie y notas al final, debe ir a esas partes del documento por separado, seleccionar los campos y luego presionar F9 para actualizarlos.