Tabla de contenidos
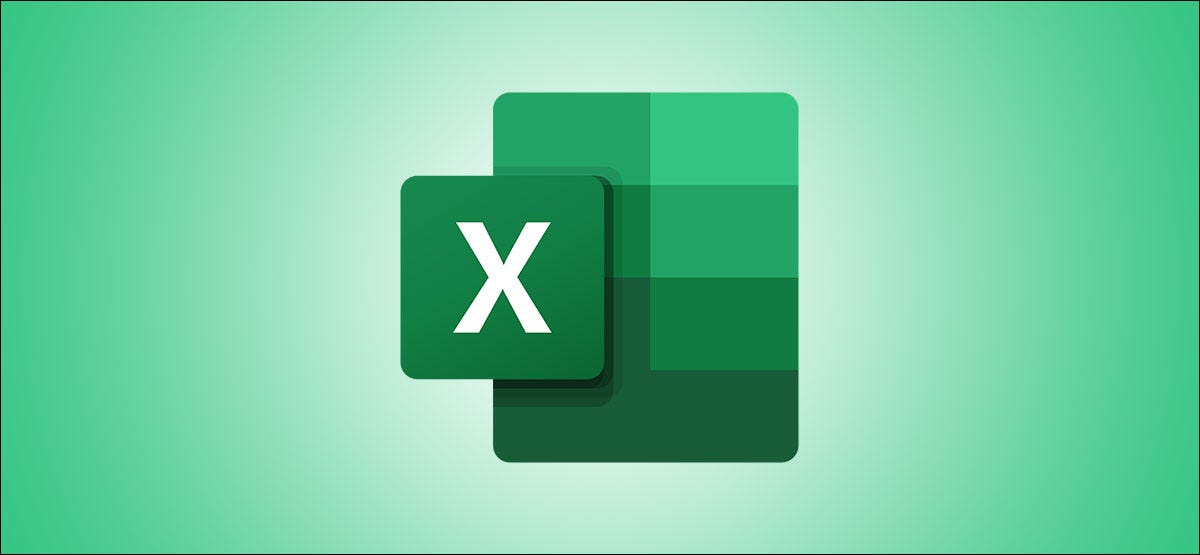
A nadie le gusta ingresar manualmente toneladas de datos de material impreso en una hoja de cálculo de Microsoft Excel. Puede ahorrar tiempo, reducir el riesgo de errores y eliminar una tarea tediosa con la función Datos de imagen.
La función Data From Picture de Excel escanea una imagen (por ejemplo, una tabla de valores impresa en una revista, una impresión de transacciones financieras o incluso una captura de pantalla de una tabla de un sitio web) y la analiza para encontrar los datos relevantes. Después de darle la oportunidad de editar cualquier dato que encuentre, lo importa todo a su hoja de cálculo.
Actualmente, esta función está disponible en Excel para Mac, iPhone y Android. Aún no se sabe cuándo los usuarios de Windows podrán unirse a la diversión.
Paso 1: obtenga los datos
Puede usar uno de los tres métodos para insertar los datos en Microsoft Excel: un archivo de imagen, una imagen que copió en su portapapeles o la cámara de su iPhone o iPad.
En este paso, cubriremos cómo usar cada uno de estos métodos para obtener los datos. Después de eso, lo guiaremos para revisarlo e insertarlo.
Insertar datos de un archivo de imagen
Si tiene una imagen guardada con los datos que necesita, insertarla es un proceso simple.
Abra su hoja de cálculo en Excel y diríjase a la pestaña Insertar. Haga clic en «Datos de imagen» y luego seleccione «Imagen de archivo».
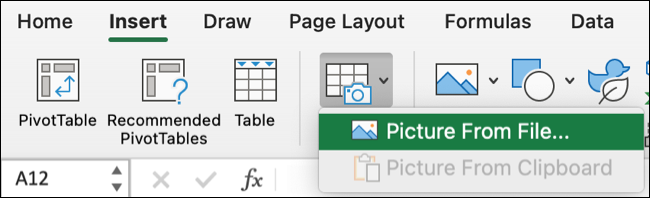
Busque el archivo, selecciónelo y luego haga clic en «Abrir».
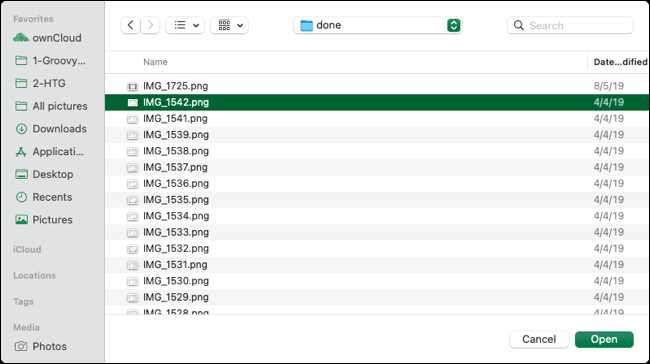
Insertar datos desde su portapapeles
Es posible que vea una tabla en un sitio web o dentro de un archivo PDF en su computadora. Puede capturar fácilmente una captura de pantalla de los datos o seleccionarla y copiarla para colocarla en su portapapeles. Tenga en cuenta que también puede guardar la captura de pantalla como un archivo e importarla de esa manera, pero esto ahorra un paso.
Después de capturar la imagen en el portapapeles, vaya a la pestaña Insertar de Excel, haga clic en «Datos de la imagen» en la cinta y luego seleccione «Imagen del portapapeles».
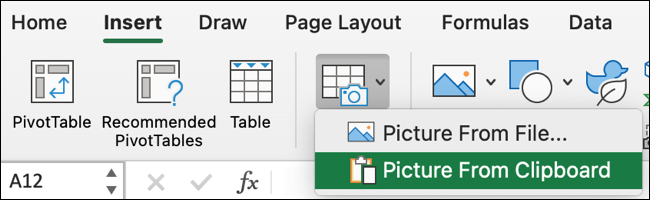
Insertar datos de la cámara de su iPhone
Tal vez tenga un artículo impreso que tenga los datos que necesita. Puede usar la cámara de continuidad de su iPhone para capturar y escanear los datos y luego insertarlos fácilmente.
Haga clic con el botón derecho en una celda de la hoja de cálculo de Excel y desplácese hacia abajo hasta «Insertar desde iPhone o iPad» en el menú. En la ventana emergente, haga clic en «Escanear documentos» para su dispositivo.
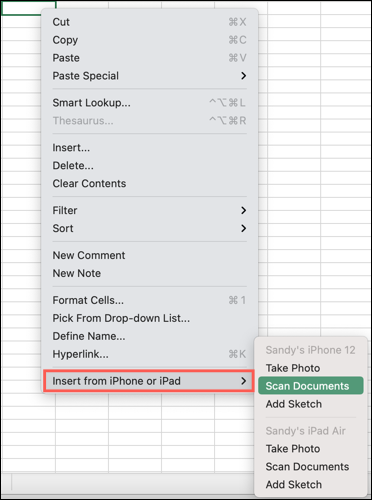
Su dispositivo le pedirá que escanee el documento. Una vez que lo tenga enfocado, toque el botón Capturar y, si está satisfecho con la imagen, toque «Guardar».
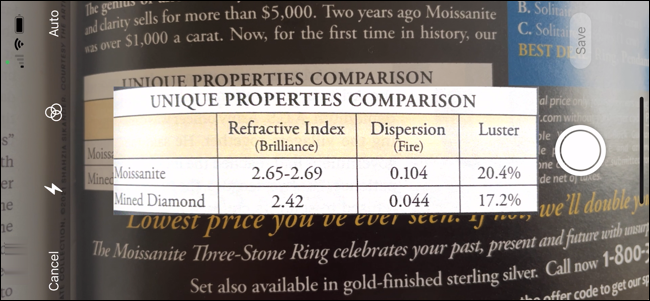
Paso 2: revise e inserte los datos
Después de usar cualquiera de los tres métodos anteriores para capturar los datos, verá una barra lateral que se abre inmediatamente en el lado derecho de su hoja de cálculo de Excel. Esto le muestra el progreso de la recuperación y el análisis de los datos.
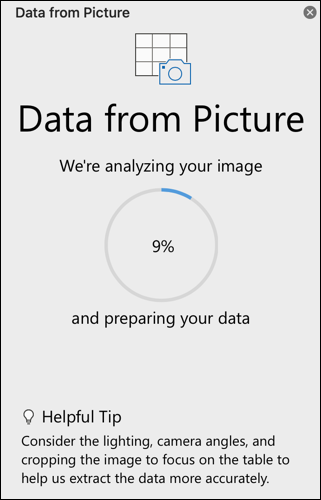
Cuando se complete el análisis, Excel mostrará la imagen que capturó en la parte superior de la barra lateral y le mostrará los datos reales directamente debajo. Es posible que observe que algunos caracteres no se muestran correctamente, como derechos de autor o símbolos registrados, viñetas e iconos o imágenes.
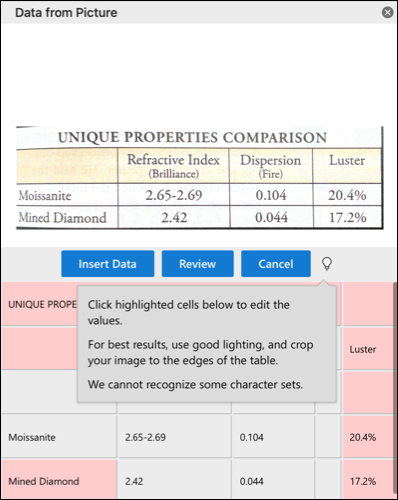
Excel resalta los valores cuestionables para que los revise y corrija según sea necesario. Verá los datos que Excel cree que son precisos en el cuadro de revisión, junto con su ubicación en la propia imagen.
Puede hacer clic en un dato en particular resaltado para corregirlo y luego aceptarlo.
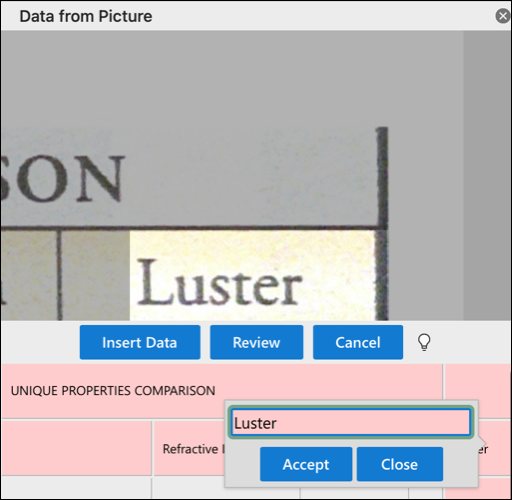
Alternativamente, puede hacer clic en «Revisar» para desplazarse por todos los elementos encontrados. Realice los cambios que desee y haga clic en «Aceptar» en cada uno de ellos para completar la revisión.
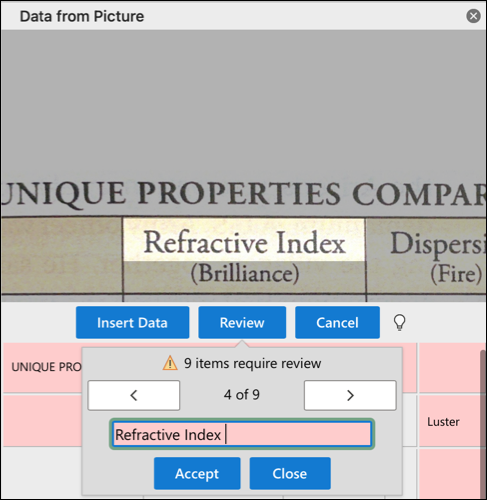
Cuando termine, el botón Revisar aparecerá atenuado y los datos ya no contendrán aspectos destacados. A continuación, puede hacer clic en «Insertar datos» para que aparezcan los datos en su hoja de cálculo.
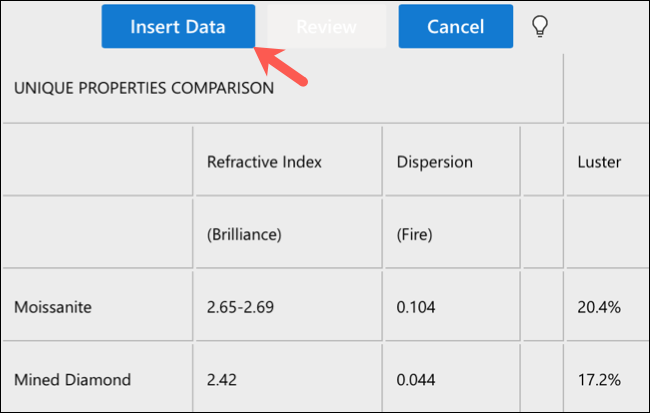
La barra lateral Datos de la imagen se cerrará y verá los datos en su hoja. A partir de ahí, ¡puedes hacer lo que quieras con él!
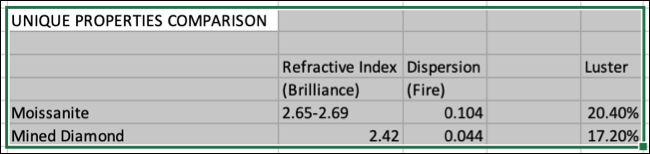
La próxima vez que necesite capturar datos de un sitio web o pieza impresa, recuerde este truco útil para Microsoft Excel en Mac. Y para acelerar otras tareas, aprenda a usar macros de Excel para la automatización .


