Tabla de contenidos

Todos los teléfonos Android generalmente funcionan de la misma manera, pero hay muchas pequeñas diferencias. Los teléfonos Samsung Galaxy, en particular, tienen algunas peculiaridades únicas. Si tiene un dispositivo Samsung, hay varias formas de tomar una captura de pantalla.
Encendido + Bajar volumen
El método universal para tomar una captura de pantalla en teléfonos inteligentes Android también se aplica a los dispositivos Samsung.
Para este método, mantenga presionada la tecla de encendido y la tecla para bajar el volumen hasta que la pantalla parpadee.
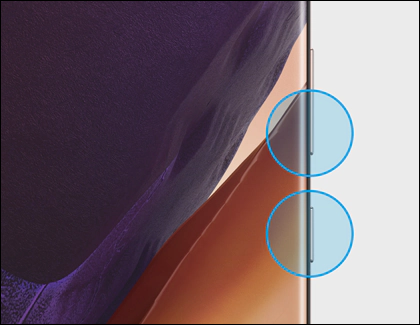
Luego podrá editar rápidamente la captura de pantalla desde la miniatura de vista previa o guardarla en su aplicación de galería de fotos.
RELACIONADO: Así es como funcionan las capturas de pantalla en Android
Gesto de palma
El segundo método es algo que solo encontrará en teléfonos Samsung. En lugar de presionar botones físicos, puede deslizar el costado de su mano por la pantalla. Pero primero, tendremos que habilitarlo en la Configuración.
Comience deslizando el dedo hacia abajo una vez desde la parte superior de la pantalla de su teléfono. Luego, toca el ícono de ajustes.
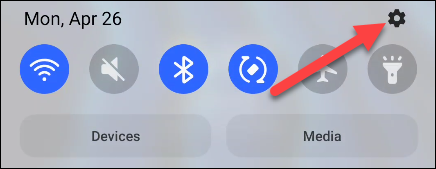
Desplácese hacia abajo hasta la sección «Funciones avanzadas» y selecciónela.
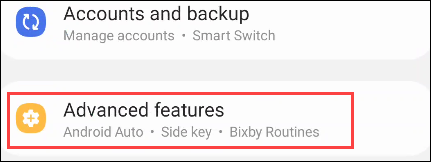
Luego, vaya a «Movimientos y gestos».
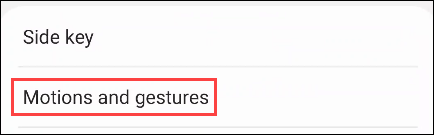
Asegúrate de que el interruptor esté activado para «Deslizar con la palma para capturar».
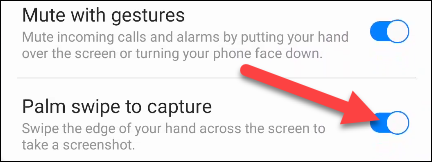
Ahora, para realizar el gesto, coloque el lado de su mano abierta (el lado meñique) en la pantalla y deslícela de derecha a izquierda. La pantalla parpadeará cuando se haya realizado la captura de pantalla.
vía: Samsung
La captura de pantalla ahora está guardada en la aplicación Fotos de su dispositivo.
Capturar una captura de pantalla larga o con desplazamiento
¿Qué sucede si desea capturar más de lo que puede ver en la pantalla? «Captura de desplazamiento» le permite tomar una captura de pantalla larga, como una página web.
Primero, tome una captura de pantalla usando uno de los métodos descritos anteriormente. Luego, seleccione el ícono de flechas en un cuadro que se encuentra en la barra de herramientas flotante en la parte inferior de la pantalla.

La pantalla se desplazará hacia abajo automáticamente y verá la captura de pantalla alargada. Toque el ícono nuevamente para desplazarse hacia abajo más.

Cuando haya capturado todo lo que desea guardar, toque el icono de recorte para terminar.

Ahora, puede recortar al tamaño exacto que desee y tocar el icono de guardar que se presenta como una flecha hacia abajo.
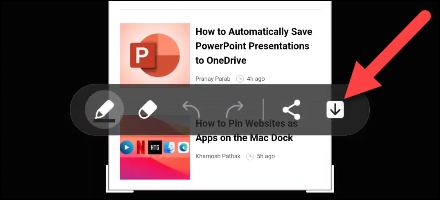
Selección inteligente
Es bastante simple recortar una captura de pantalla inmediatamente después de tomarla, pero si desea omitir ese paso, puede usar la herramienta «Selección inteligente» de Samsung. Esto le permite seleccionar una sección específica de la pantalla.
Para usar Smart Select, necesitaremos habilitar una función llamada «Paneles de borde». Primero, deslice hacia abajo una vez desde la parte superior de la pantalla de su dispositivo Samsung Galaxy y toque el ícono de ajustes.
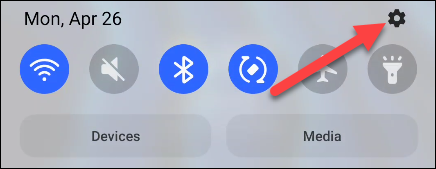
A continuación, vaya a la sección «Pantalla».
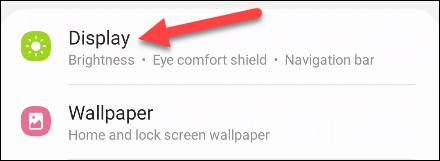
Active el interruptor de «Paneles de borde» y luego seleccione la opción.
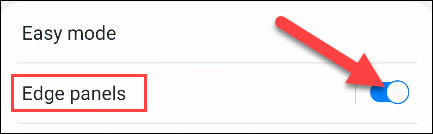
Una animación mostrará cómo se puede acceder a los paneles de borde. Vaya a «Paneles».
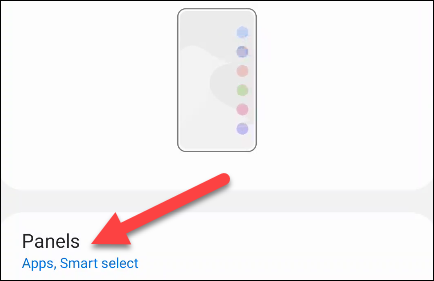
Asegúrese de que el panel «Selección inteligente» esté marcado.
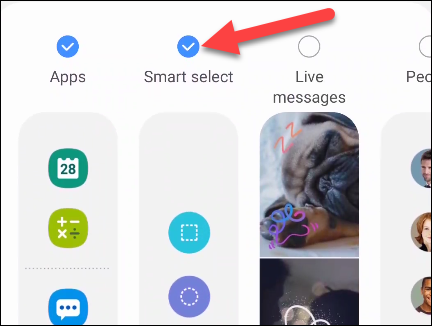
Con eso fuera del camino, vaya a la pantalla que desee capturar y deslice el Panel de borde desde el costado de la pantalla.
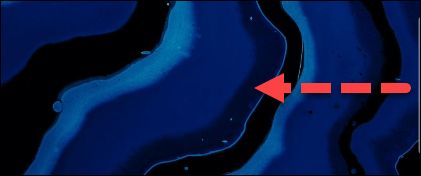
El panel de selección inteligente (que quizás tengas que deslizar hacia la izquierda o hacia la derecha a través de los paneles para encontrarlo) tiene una opción de captura de pantalla «Rectángulo» y «Ovalado». Seleccione cualquiera.
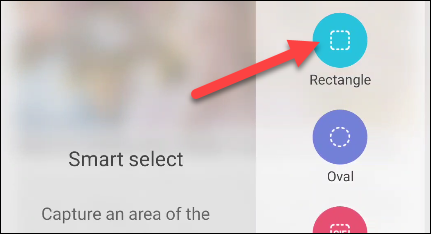
Aparecerá una forma rectangular u ovalada en la pantalla con controles que puede usar para ajustar la selección. Toque «Listo» cuando tenga el área que desea capturar resaltada.
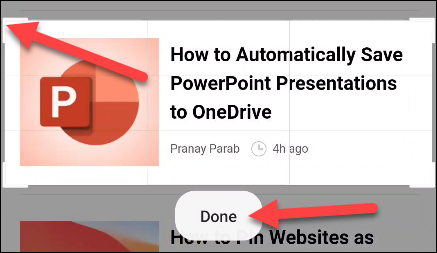
Aparecerá una pantalla de edición con opciones para «Extraer texto» de la imagen, dibujar sobre ella y compartirla. Toque el icono de guardar cuando haya terminado.

Oye Bixby
¿No puedes acceder a tu teléfono pero aún quieres tomar una captura de pantalla? El asistente virtual «Bixby» de Samsung que viene preinstalado en muchos dispositivos Galaxy puede tomar una captura de pantalla con un comando de voz.
Deberá iniciar sesión con su cuenta Samsung si aún no lo hizo al configurar su teléfono. Es posible que también se le solicite que instale una actualización antes de comenzar.
Una vez que Bixby esté listo para funcionar, querrá asegurarse de que el comando de activación esté habilitado. Así es como puede tomar una captura de pantalla sin abrir manualmente Bixby. Abra la aplicación Bixby y toque el ícono del menú de hamburguesas en la esquina superior izquierda.

Seleccione el icono de engranaje para abrir la Configuración.
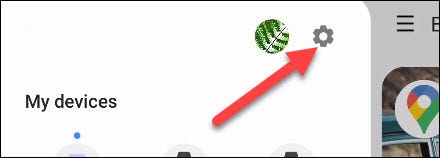
Activa el interruptor para «Activación por voz».
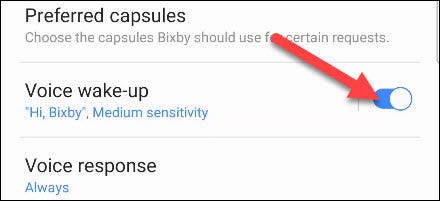
Se le guiará a través del proceso de formación de Bixby para que reconozca su voz.
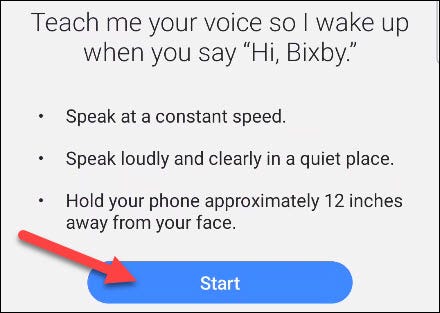
Con eso fuera del camino, simplemente necesita decir «Hola Bixby, tome una captura de pantalla» cuando quiera tomar una.
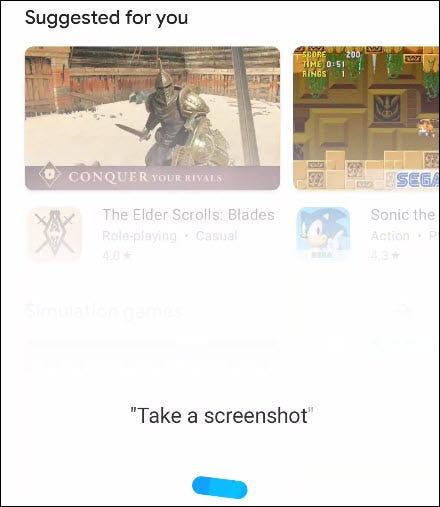
La pantalla parpadeará y obtendrá las herramientas habituales de edición de capturas de pantalla.
Los dispositivos Samsung Galaxy ofrecen muchas opciones para tomar una captura de pantalla. Con suerte, uno de estos métodos lo incorporará a su flujo de trabajo.


