
De forma predeterminada, cuando imprime en Google Sheets, se utilizan todos los datos de la hoja de cálculo. Si solo desea imprimir un conjunto específico de celdas, existe un método simple para especificar las celdas seleccionadas. Así es cómo.
Inicie la página de inicio de Google Sheets en un navegador y abra una hoja de cálculo existente desde la que desee imprimir algunos datos.
A continuación, resalte las celdas que desea imprimir. Puede hacer clic y arrastrar celdas o mantener presionada la tecla Mayús mientras hace clic en el rango de celdas.
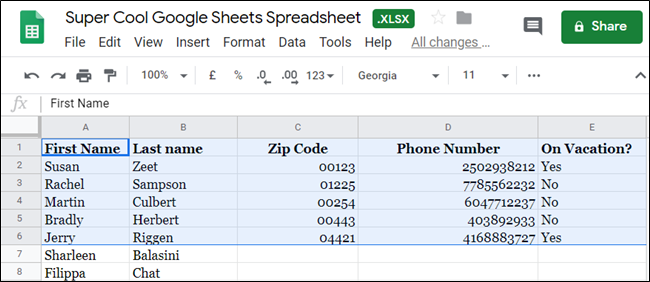
Después de seleccionar el rango de celdas, haga clic en el icono de la impresora en la barra de herramientas para acceder a la configuración de la impresora de Hojas.
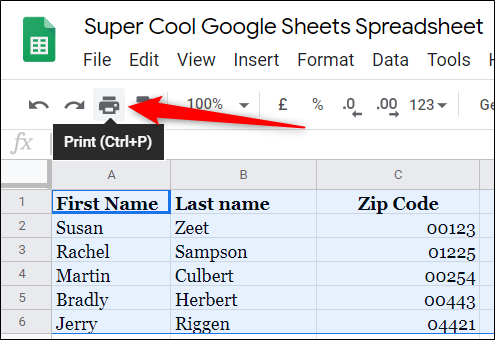
Alternativamente, puede usar el atajo de teclado Ctrl + P (Windows / Chrome OS) o Cmd + P (macOS) para llegar allí.
Como se mencionó anteriormente, la opción predeterminada es imprimir todo en la hoja actual, pero queremos imprimir solo nuestra selección de celda específica. Para hacerlo, haga clic en la lista desplegable y elija «Celdas seleccionadas» de las opciones.
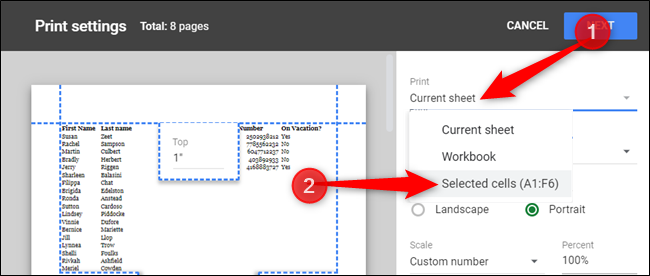
La vista previa ahora le mostrará solo la selección de celdas que hizo y nada más.
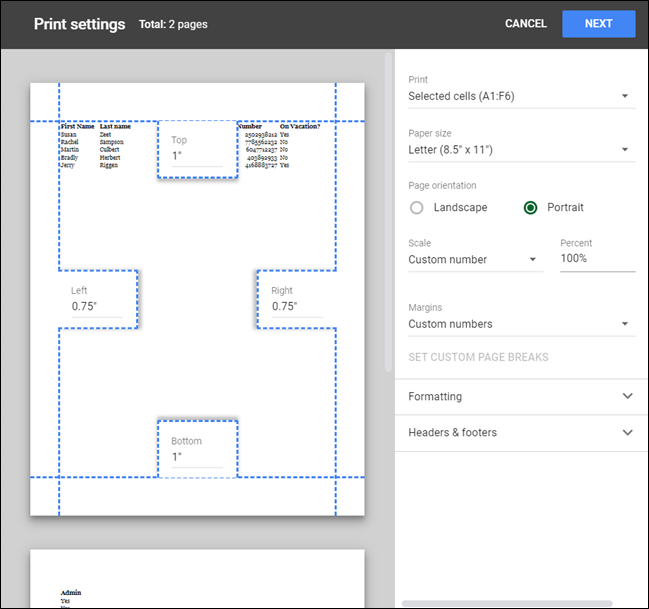
Según la cantidad de celdas que elija y el ancho de la selección, es posible que desee orientar la página en horizontal para que quepa todo en una página. Haga clic en «Paisaje» en la sección «Orientación de la página» para voltear la página de lado.
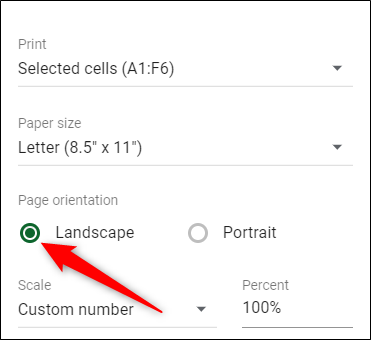
De lo contrario, si necesita la orientación de la página en vertical, haga clic en el menú desplegable en la sección «Márgenes» y haga clic en «Estrecho» o «Números personalizados» para elegir un margen predeterminado o establecer su propio tamaño personalizado.
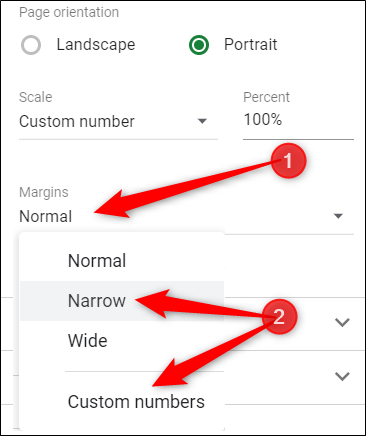
Ahora todas las celdas caben cómodamente en una página. Después de configurar la configuración de la página, haga clic en «Siguiente» para continuar.
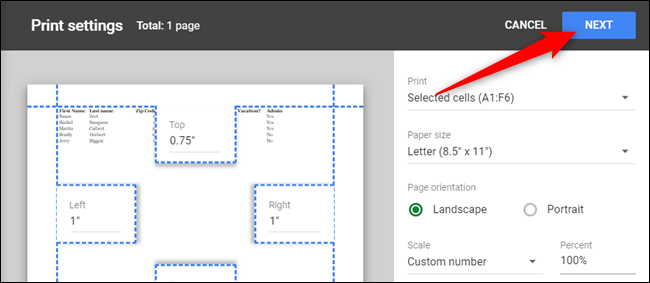
En la siguiente ventana, haga clic en «Imprimir» para completar el trabajo y enviarlo a su impresora.
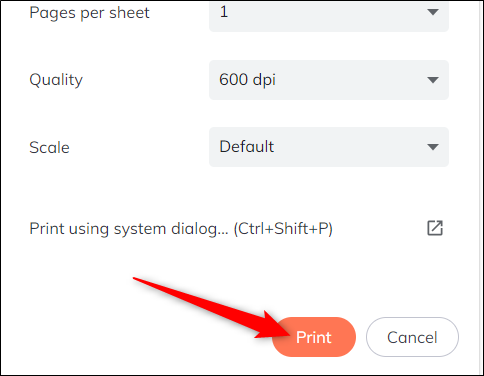
Eso es. Su impresora ahora disparará la página con solo la selección específica de celdas que desea imprimir.


