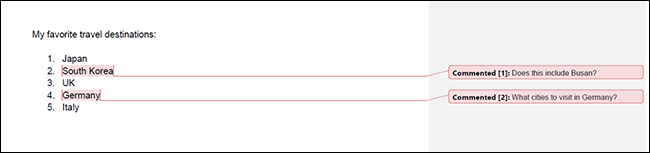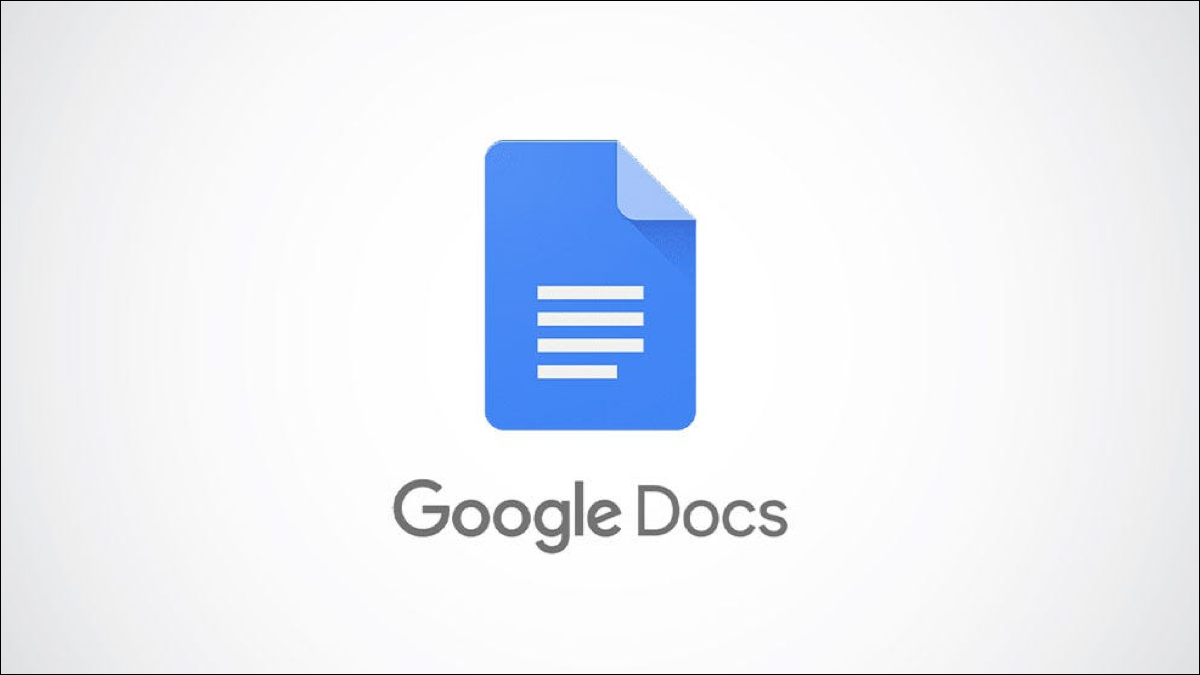
De forma predeterminada, cuando imprime un documento en Google Docs, no imprime los comentarios de su documento . Pero hay una solución alternativa para imprimir sus comentarios con su documento y le mostraremos cómo usarlo.
Esta solución alternativa básicamente descarga su documento de Google Docs como un archivo de Microsoft Word (.docx). Este archivo contiene sus comentarios y, cuando lo imprime con Word, también se imprimen sus comentarios.
Si no tiene Microsoft Word, también puede usar Apache OpenOffice Writer para esta solución.
Imprima un documento de Google Docs con comentarios
Como ejemplo, usaremos el documento de Google Docs que se muestra a continuación. Como puede ver, el documento tiene dos comentarios que se muestran a la derecha del documento.
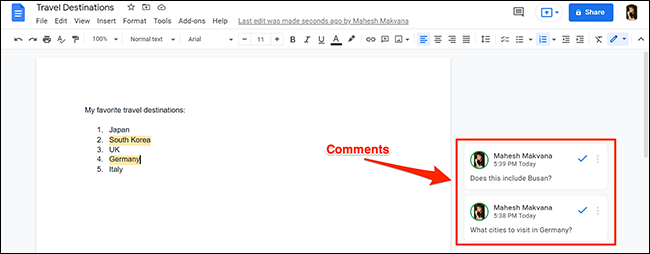
Para iniciar el proceso, abra un navegador web en su computadora con Windows, Mac, Chromebook o Linux y diríjase al sitio de Google Docs . En el sitio, seleccione el documento que desea imprimir.
Cuando se abra la pantalla de edición de Google Docs, haga clic en Archivo> Descargar> Microsoft Word en la barra de menú. Esto descargará su documento como un archivo de Word.
Nota: Si desea utilizar OpenOffice Write en lugar de Microsoft Word, seleccione Archivo> Descargar> Formato de OpenDocument en la barra de menú de Google Docs.
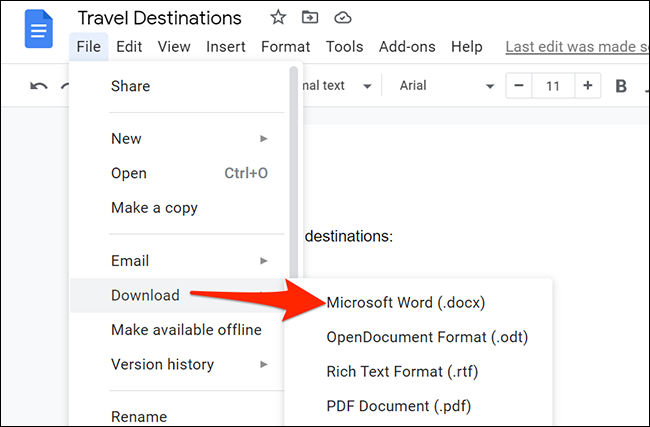
En la ventana «Guardar como» que se abre, seleccione una carpeta para guardar su documento y haga clic en «Guardar» en la parte inferior de la ventana.
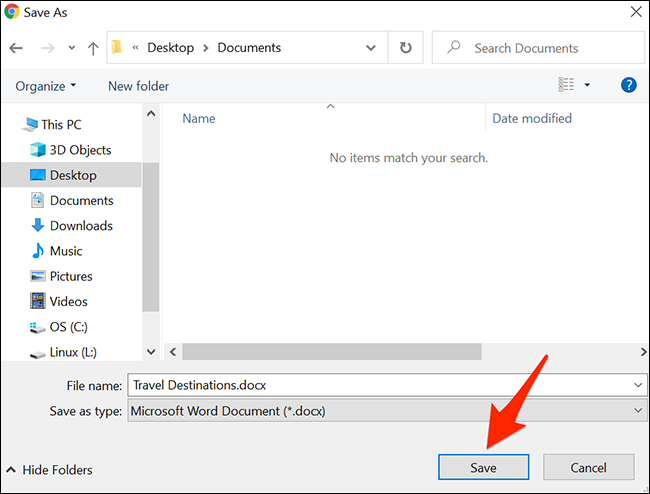
Abra la carpeta donde guardó el documento.
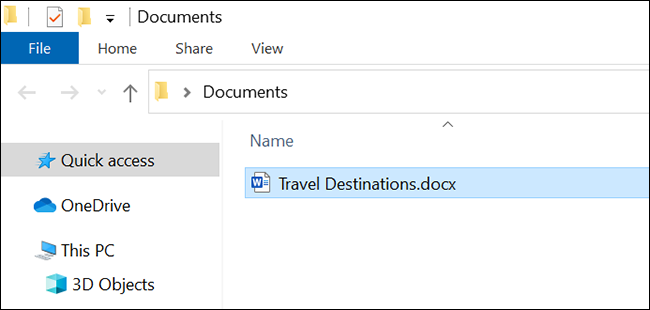
Haga clic con el botón derecho en el documento y seleccione Abrir con> Word para abrirlo en Microsoft Word. Si usa OpenOffice Write, seleccione ese programa en el menú «Abrir con».
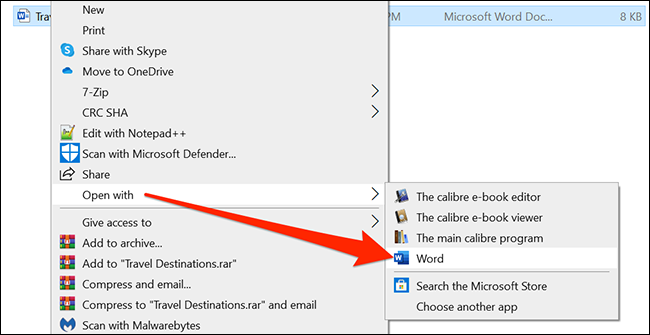
En la ventana de Word que se abre, en la esquina superior izquierda, haga clic en la opción «Archivo».
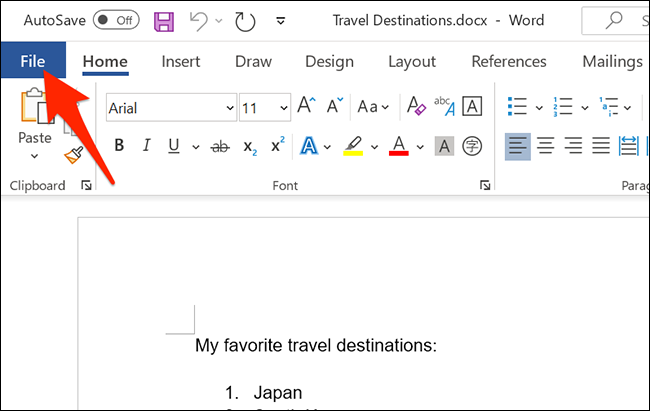
En la barra lateral de la izquierda, seleccione «Imprimir». Alternativamente, en Word o OpenOffice Writer, presione Ctrl + P para abrir la ventana Imprimir.
Luego, a la derecha, configure las opciones de impresión disponibles y haga clic en «Imprimir» para finalmente imprimir su documento.
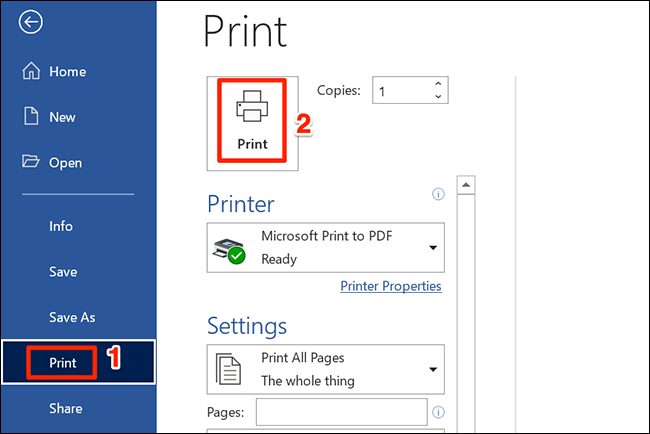
¡Y eso imprimirá su documento de Google Docs con sus comentarios!
Su documento impreso debería verse así: