
Si necesita importar datos de otra hoja de cálculo en Hojas de cálculo de Google , puede hacerlo de dos maneras. Ya sea que desee extraer los datos de otra hoja del archivo o de una hoja de cálculo completamente diferente, aquí le mostramos cómo.
Importar datos de otra hoja
Este primer método requiere que tenga más de una hoja dentro de un documento. Puede ver si su documento tiene más de una hoja mirando en la parte inferior de la página. Y para agregar otro, simplemente presione el signo más (+) para crear uno nuevo.
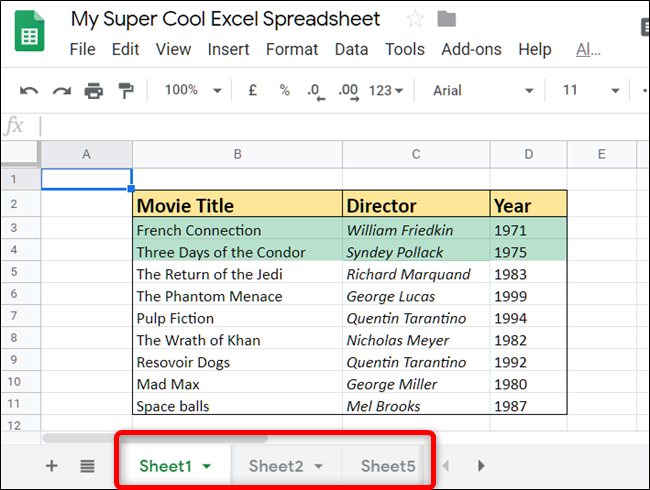
Encienda su navegador, diríjase a Google Sheets y abra una hoja de cálculo. Haga clic y resalte la celda donde desea importar los datos.
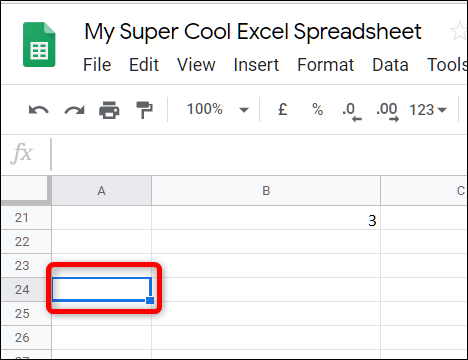
A continuación, debe escribir una fórmula que haga referencia a la celda de la otra hoja. Si sus hojas tienen nombre, querrá poner su nombre en lugar de <SheetName> y la celda a la que desea hacer referencia después del signo de exclamación. Debería verse algo como esto:
= <NombreHoja>! B7
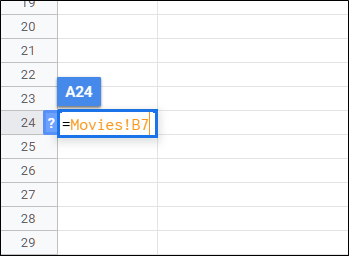
Presione la tecla «Enter» y los datos de la otra hoja aparecerán en esa celda.
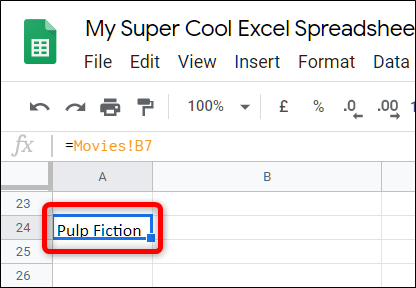
Importar datos de otro documento
Además de importar datos de una hoja dentro de una hoja de cálculo, puede hacer referencia a celdas de un documento completamente diferente. La fórmula está ligeramente modificada con respecto a la anterior, pero funciona de manera casi idéntica.
Inicie el documento desde el que desea importar datos y anote el rango de celdas para hacer referencia. Para esta guía, queremos el rango A22: E27.
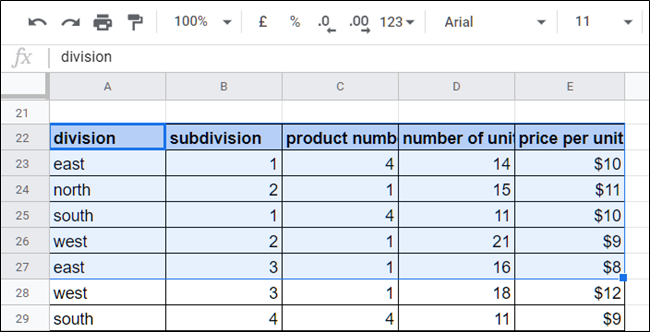
A continuación, copie la URL completa de la hoja de cálculo en el portapapeles. Haz clic en la barra de direcciones y luego usa el atajo de teclado Ctrl + C (Windows / Chrome OS) o Cmd + C (macOS).
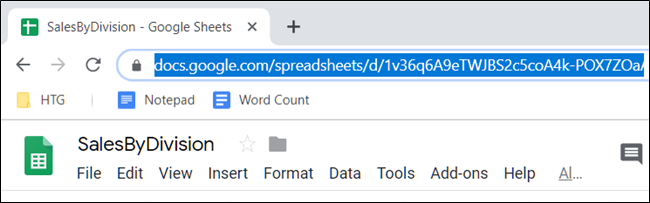
Ahora, regrese a la página de inicio de Hojas de cálculo de Google y abra la hoja de cálculo donde desea importar los datos.
Haga clic en una celda vacía y escriba =IMPORTRANGE("<URL>" , "<CellRange>"), donde <URL> es el enlace que copió y <CellRange> indica las celdas que desea importar que anotó. Pegue la URL entre las comillas presionando Ctrl + V (Windows / Chrome OS) o Cmd + V (macOS), escriba el rango y luego presione Enter. Debe tener un aspecto como este:
= IMPORTRANGE ("http://docs.google.com/spreadsheets/d/URL/to/spreadsheet/edit", "A22: E27")Nota: Si tiene más de una hoja en el otro documento, debe especificar a cuál desea hacer referencia. Por ejemplo, si está importando desde Sheet2, debería escribir «Sheet2! A22: E27» en su lugar.
Presione Enter y debería ver el error «#REF!». Esto es normal, Google Sheets solo necesita que le permita acceder a la otra hoja. Seleccione la celda con el error y luego haga clic en «Permitir acceso».
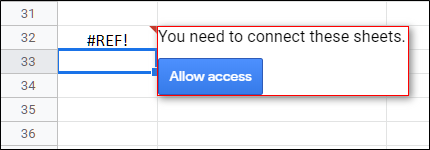
Debería tardar un par de segundos en cargarse, pero cuando termine, el rango de datos importará todo directamente a su hoja de cálculo.
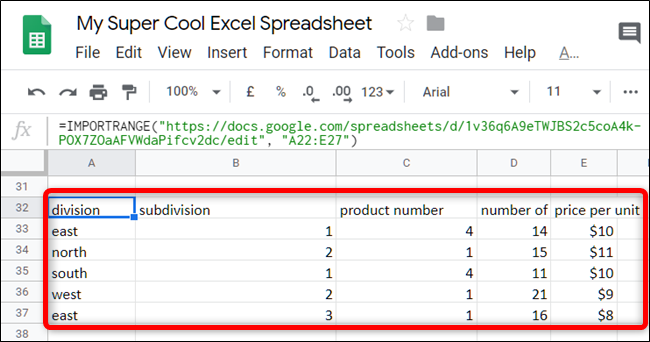
Aunque el formato de celda, como los colores, no sigue los datos cuando se importan desde otras hojas, estas son las mejores formas de hacer referencia a celdas externas en Google Sheets.


