
El proceso de actualización de Windows 10 arrastra archivos, configuraciones y programas antiguos de su sistema Windows anterior al nuevo. Microsoft le permite obtener un sistema completamente nuevo realizando una instalación limpia.
Esto es particularmente útil si ha comprado una nueva PC con Windows 10 e incluye bloatware instalado por el fabricante que no desea. O es posible que deba realizar una instalación limpia en una computadora sin un sistema Windows existente después de instalar un nuevo disco duro. Por supuesto, se perderá las buenas aplicaciones preinstaladas, como el programa gratuito de reproducción de DVD que viene con muchas PC. Sin embargo, siempre puede instalar VLC para obtener reproducción de DVD o usar una de las alternativas de Windows Media Center con más funciones .
Anteriormente, Microsoft obligaba a los usuarios a actualizar a Windows 10 antes de poder empezar de cero y realizar una instalación limpia, lo cual era molestamente complicado y consumía mucho tiempo. Ahora, las cosas son mucho más fáciles, ya que puede activar Windows 10 con una clave de Windows 7, 8 u 8.1 .
Opción uno: crear medios de instalación e instalar Windows desde cero
El método clásico de realizar una instalación limpia sigue siendo nuestra opción preferida con Windows 10. Solo necesita descargar y crear medios de instalación , ya sea en un DVD o una unidad flash, e instalarlo desde allí.
Descargue la herramienta de creación de medios de Windows 10 de Microsoft . Esta herramienta descargará los archivos de instalación de Windows 10 correctos para su sistema y lo ayudará a crear un DVD de instalación o una unidad flash. Inícielo y seleccione la opción «Crear medios de instalación para otra PC» para crear medios de instalación.
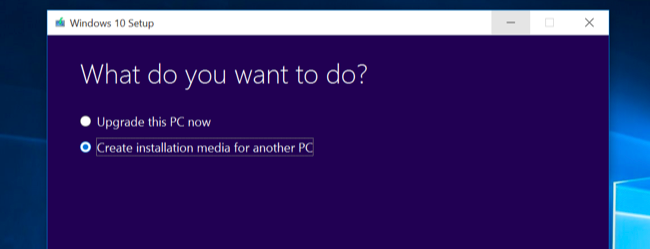
Asegúrese de seleccionar el tipo correcto de medio de instalación para la copia de Windows 10 con licencia para su PC: Windows 10 Home o Professional. (Si “Windows 10” es la única opción, puede usarla con seguridad y detectará qué versión desea). También debe elegir su idioma y seleccionar si desea la versión de Windows de 32 bits o de 64 bits aquí. La mayoría de la gente querrá la versión de 64 bits, pero puede crear medios de instalación que incluyan ambos, y el instalador seleccionará automáticamente el más apropiado cuando lo use para instalar Windows en una computadora.
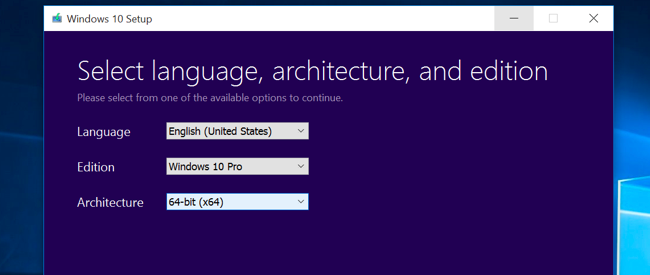
Instale Windows 10 desde el medio de instalación como lo haría con cualquier otro sistema operativo. Reinicie su computadora con la unidad USB o el DVD insertado y arranque desde ese dispositivo. Esto puede requerir que cambie una configuración en el BIOS , acceda a un menú de inicio o use la opción «Usar un dispositivo» en las opciones de inicio avanzadas en un dispositivo moderno con Windows 8 o 10 que incluye firmware UEFI en lugar del BIOS tradicional. Seleccione «Instalar ahora» una vez que se inicie el instalador de Windows.
A continuación, verá la pantalla de activación. Lo que hagas aquí depende de tu situación:
- Si nunca antes ha instalado y activado Windows 10 en esta computadora, verá la pantalla de activación. Ingrese su clave de Windows 10 aquí. Si no tiene una, pero tiene una clave 7, 8 u 8.1 válida, ingrésela aquí.
- Si alguna vez ha instalado y activado Windows 10 en esta computadora, haga clic en «No tengo una clave de producto». Windows se activará automáticamente una vez que esté instalado.
La segunda situación funciona debido a cómo Windows 10 activa las PC. Cuando instala y activa Windows 10 en un sistema por primera vez, el instalador confirma que tiene instalado un sistema » Windows original » y registra su hardware en los servidores de Microsoft. Después de eso, no debería tener que ingresar esa clave nuevamente en la misma PC; Microsoft reconocerá su hardware la próxima vez que instale Windows 10 en esa máquina, confirmará que está registrado y se activará automáticamente.
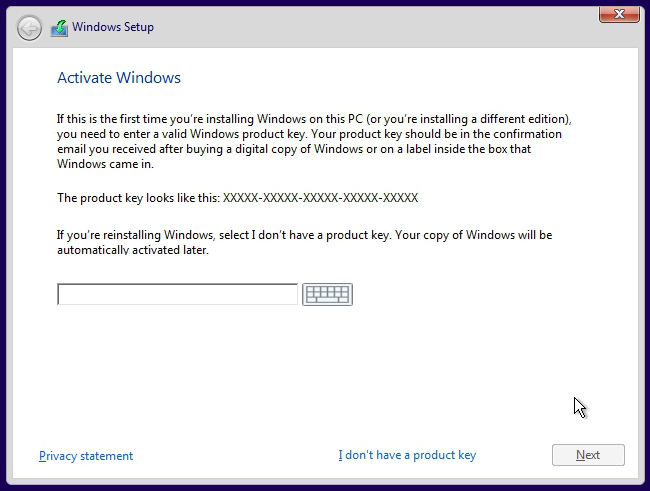
Realice el proceso de configuración normalmente hasta que vea «¿Qué tipo de instalación desea?» pantalla. Seleccione la opción «Personalizado» para asegurarse de que está realizando una instalación limpia y no una instalación de actualización.
Particione la unidad de su sistema como desee. Si solo tiene una sola partición de Windows, puede decirle al instalador que la sobrescriba. Si tiene muchas particiones, puede eliminarlas todas y decirle a Windows 10 que se instale en el espacio no asignado.
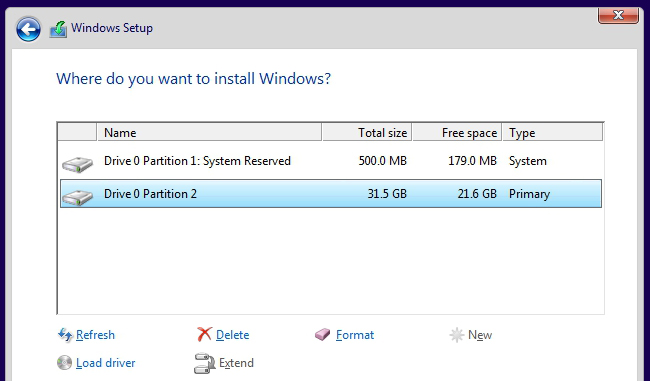
Después de iniciar sesión en su nuevo sistema Windows 10 instalado de forma limpia, debería activarse automáticamente después de conectarse a Internet.
Para asegurarse de que se activó correctamente, abra el menú Inicio y haga clic en Configuración. haga clic en el botón Actualización y seguridad y vaya a la pestaña «Activación».
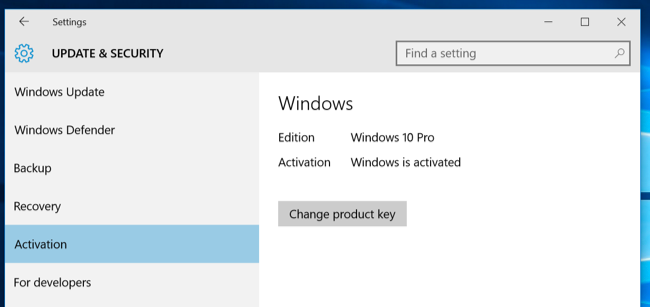
Verifique que vea «Windows está activado» aquí. Además, tenga en cuenta la edición de Windows 10 que ha instalado, ya sea Windows 10 Home o Windows 10 Pro. La mayoría de las personas recibirán la edición Home como parte de la actualización gratuita de 7 u 8, pero obtendrá Windows 10 Pro si anteriormente tenía instalada una edición Professional de Windows 7 u 8.
Cuando reinstalamos Windows 10 Pro en nuestra computadora, se activó de inmediato. Pero, si los servidores de activación de Microsoft están sobrecargados, puede pasar algún tiempo antes de que su sistema se active. Si no está activado, puede ver información aquí que puede ayudarlo a activar.
Algunas personas informan que han tenido que reiniciar varias veces, mientras que otras simplemente han esperado. El siguiente comando puede forzar que ocurra una activación si no ocurre automáticamente después de seguir los pasos anteriores. Primero, abra un símbolo del sistema del administrador haciendo clic con el botón derecho en el botón Inicio o presionando la tecla de Windows + X y seleccionando el símbolo del sistema (administrador). Escriba el siguiente comando y presione Entrar:
slmgr.vbs / ato
Mucha gente informa tener que ejecutar este comando varias veces. Si ve un mensaje de error, intente reiniciar y ejecutarlo nuevamente, espere y ejecútelo nuevamente, o simplemente espere y deje que Windows se active automáticamente. Los servidores de Microsoft pueden estar sobrecargados en el momento que intentas activar.
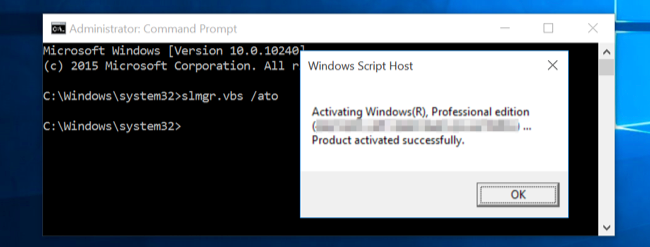
Opción dos: realizar un reinicio y eliminar todo
Si ya ha actualizado a Windows 10 y desea una instalación nueva, existe un método más sencillo. Puede usar la función Restablecer para restablecer su sistema Windows 10 a un estado nuevo. Si instaló Windows 10 usted mismo, esto debería darle un nuevo sistema de Windows en poco tiempo.
Sin embargo, hay algunas advertencias: este método no es ideal para todas las situaciones. Si compró una computadora que venía con Windows 10, por ejemplo, esto probablemente traerá de vuelta el bloatware que vino con su PC con Windows 10. ( Hay una forma de evitar esto , pero aún tenemos que probarlo nosotros mismos).
Además, algunas personas han informado que no solucionará algunos problemas de corrupción del sistema, en cuyo caso querrá realizar una instalación limpia real utilizando la Opción Uno anterior.
Para restablecer su PC con Windows 10, abra la aplicación Configuración, seleccione Actualización y seguridad, seleccione Recuperación y haga clic en el botón «Comenzar» debajo de Restablecer esta PC. Seleccione «Eliminar todo». Esto borrará todos sus archivos, así que asegúrese de tener copias de seguridad.
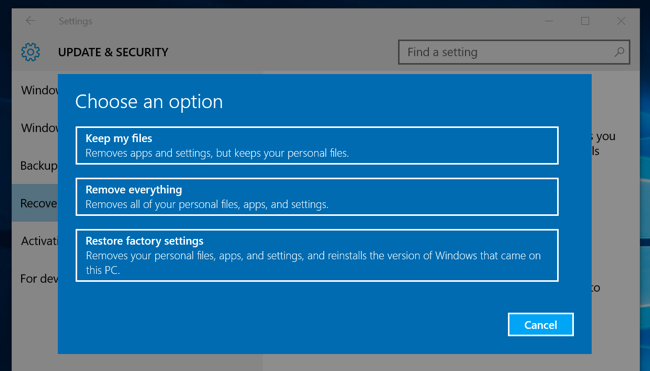
La oferta de actualización gratuita de Microsoft depende del hardware de su PC, por lo que es posible que no se active correctamente si ha cambiado el hardware dentro de su PC. Es posible que deba llamar a Microsoft y completar el proceso de activación del teléfono, explicando lo que sucedió, si cambió el hardware de la PC después de aprovechar la oferta. La línea de asistencia telefónica puede proporcionarle un código de activación que le permitirá activar Windows 10, incluso si no se activará automáticamente. Sin embargo, es posible que deba proporcionar información adicional.
Técnicamente, no se supone que la actualización gratuita de Windows 10 (así como las copias OEM de Windows y las copias preinstaladas de Windows 10) se transfieran a una PC separada. Pero a menudo, el proceso de activación del teléfono te permitirá hacerlo de todos modos, por lo que vale la pena intentarlo.
Crédito de la imagen: Brett Morrison en Flickr


