
La mayoría de las veces queremos nuestras aplicaciones en línea y conectadas tanto a nuestra red local como a Internet. Sin embargo, hay casos en los que queremos evitar que una aplicación se conecte a Internet. Siga leyendo mientras le mostramos cómo bloquear una aplicación a través del Firewall de Windows.
¿Por qué quiero hacer esto?
Es posible que algunos de ustedes hayan sido vendidos inmediatamente por el titular, ya que bloquear una aplicación es exactamente lo que querían hacer. Otros pueden haber abierto este tutorial con curiosidad por saber por qué uno bloquearía una aplicación en primer lugar.
Aunque generalmente desea que sus aplicaciones tengan acceso gratuito a la red (después de todo, lo bueno es un navegador web que no puede llegar a la web), hay una variedad de situaciones en las que puede desear evitar que una aplicación acceda a la red.
Algunos ejemplos simples y comunes son los siguientes. Es posible que tenga una aplicación que insista en actualizarse automáticamente, pero descubra que esas actualizaciones rompen algunas funciones y desea detenerlas. Es posible que tenga un videojuego con el que se sienta cómodo con el juego de su hijo, pero no se siente tan cómodo con los elementos multijugador en línea (y sin supervisión). Es posible que esté utilizando una aplicación con anuncios realmente desagradables que pueden silenciarse cortando el acceso a Internet de la aplicación.
Independientemente de por qué desea dejar caer el cono del silencio de conectividad de red sobre una aplicación determinada, un viaje a las entrañas del Firewall de Windows es una manera fácil de hacerlo. Echemos un vistazo a cómo bloquear una aplicación para que no acceda a la red local e Internet ahora.
Crear una regla de firewall de Windows
Aunque demostraremos este truco en Windows 10, el diseño básico y la premisa se han mantenido prácticamente sin cambios a lo largo de los años y puede adaptar fácilmente este tutorial a versiones anteriores de Windows.
Para crear una regla de Firewall de Windows, primero debe abrir la interfaz de Firewall avanzada, que se llama, apropiadamente, Firewall de Windows con seguridad avanzada. Para hacerlo, vaya al Panel de control y seleccione «Firewall de Windows». En la ventana «Firewall de Windows», haga clic en el enlace «Configuración avanzada» a la izquierda.
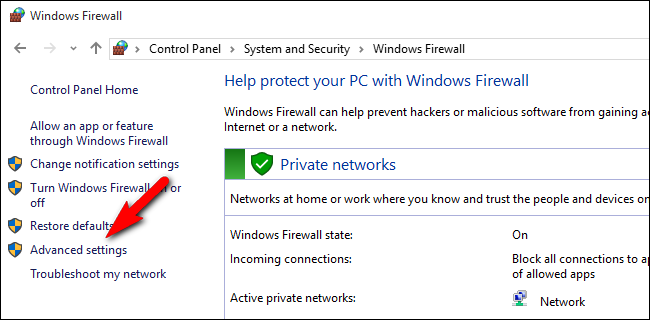
Nota: Están sucediendo muchas cosas en la interfaz avanzada y le recomendamos que las siga de cerca, dejando todo lo que esté fuera del alcance del tutorial y su nivel de experiencia solo. Limpiar las reglas de su firewall es una forma segura de convertirse en un gran dolor de cabeza.
En el panel de navegación del extremo izquierdo, haga clic en el enlace «Reglas de salida». Esto muestra todas las reglas de firewall de salida existentes en el panel central. No se sorprenda de que ya esté poblado con docenas y docenas de entradas generadas por Windows.
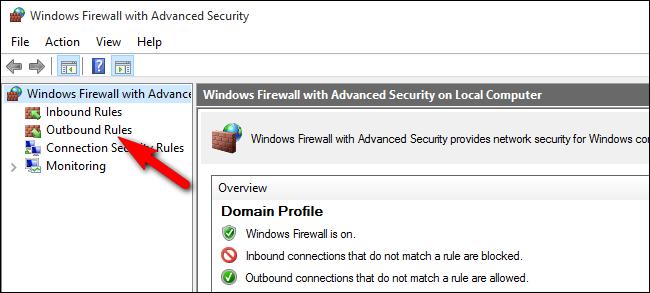
En el panel de la derecha, haga clic en «Nueva regla» para crear una nueva regla para el tráfico saliente.
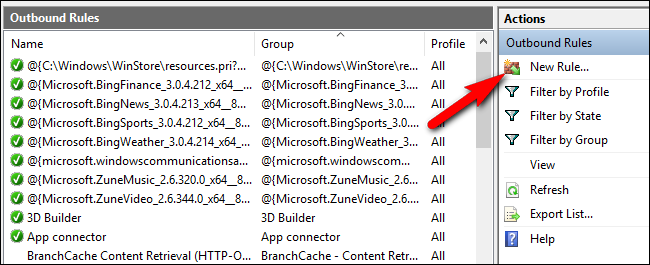
En el «Asistente para nueva regla de salida», confirme que la opción «Programa» esté seleccionada y luego haga clic en el botón «Siguiente».
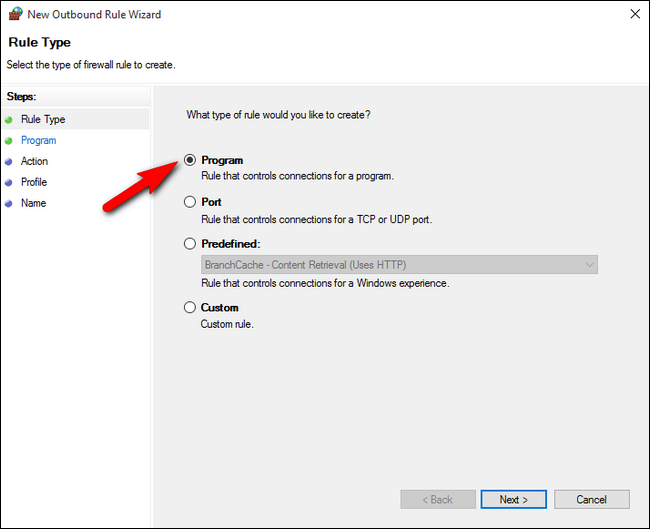
En la pantalla «Programa», seleccione la opción «Esta ruta del programa» y luego escriba (o busque) la ruta al programa que desea bloquear. Para los propósitos de este tutorial, vamos a bloquear una copia portátil del navegador web Maxthon, principalmente porque será fácil demostrarle que el navegador está bloqueado. Pero no hagas clic en «Siguiente» todavía.
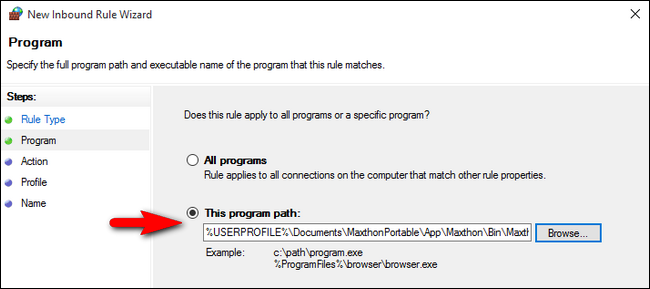
Hay un cambio importante que debe realizar antes de continuar. Confíe en nosotros en esto. Si omite este paso, terminará frustrado.
Cuando usa el comando «Examinar» para seleccionar un archivo EXE, Windows utiliza por defecto lo que se conoce como variables ambientales si la ruta en particular incluye una porción de ruta determinada representada por una de esas variables. Por ejemplo, en lugar de insertar C:\Users\Steve\, , cambiará esa parte por la variable ambiental %USERPROFILE% .
Por alguna razón, a pesar de que esta es la forma predeterminada en que se completó el campo de ruta del programa, romperá la regla del firewall . Si el archivo que ha buscado se encuentra en cualquier lugar que use una variable de entorno (como la /User/ ruta o la /Program Files/ ruta), debe editar manualmente la entrada de la ruta del programa para eliminar la variable y reemplazarla con la ruta del archivo correcta y completa. En caso de que eso sea un poco confuso, ilustremos con nuestro programa de ejemplo de arriba.
Cuando buscamos el archivo EXE para nuestro navegador web Maxthon, Windows conectó la siguiente información de ruta del programa para el archivo, que se encuentra en nuestra carpeta Documentos:
% PERFIL DE USUARIO% \ Documentos \ MaxthonPortable \ App \ Maxthon \ Bin \ Maxthon.exe
Windows entiende esa ruta de archivo, pero por alguna razón ya no se reconoce cuando se inserta en una regla de firewall. En su lugar, necesitamos reemplazar la ruta del archivo que incluye la variable ambiental con la ruta completa del archivo. En nuestro caso se ve así:
C: \ Usuarios \ Jason \ Documentos \ MaxthonPortable \ App \ Maxthon \ Bin \ Maxthon.exe
Es posible que esto sea una peculiaridad aislada de la versión actual del firewall de Windows 10, y que pueda usar variables ambientales en otras versiones, pero le recomendamos que elimine la variable y use la ruta completa y absoluta del archivo para salvarse un dolor de cabeza hoy y en el futuro.
Finalmente, hay una pequeña pero importante cosa a tener en cuenta aquí. Para la mayoría de las aplicaciones, el archivo EXE principal es el que desea bloquear, pero hay ejemplos de aplicaciones donde las cosas son un poco contrarias a la intuición. Tome Minecraft, por ejemplo. A primera vista, parece que debería bloquear Minecraft.exe , pero en Minecraft.exe realidad es solo el archivo de inicio y la conectividad de red real ocurre a través de Java. Por lo tanto, si desea evitar que su hijo se conecte a los servidores de Minecraft en línea, debe bloquear Javaw.exe y no Minecraft.exe . Sin embargo, eso es atípico, ya que la mayoría de las aplicaciones se pueden bloquear a través del ejecutable principal.
En cualquier caso, una vez que haya seleccionado su aplicación y confirmado la ruta, finalmente puede hacer clic en el botón «Siguiente». En la pantalla «Acción» del asistente, seleccione la opción «Bloquear la conexión» y luego haga clic en «Siguiente».
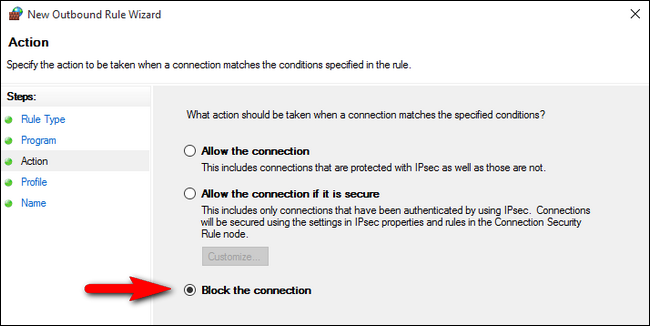
En la pantalla «Perfil», se le solicita que seleccione cuándo se aplica la regla. Aquí tienes tres opciones:
- Dominio: la regla se aplica cuando una computadora está conectada a un dominio.
- Privada: la regla se aplica cuando una computadora está conectada a una red privada, como la red de su hogar o pequeña empresa.
- Público: la regla se aplica cuando una computadora está conectada a una red pública, como en una cafetería o en un hotel.
Entonces, por ejemplo, si tiene una computadora portátil que usa en casa (una red que ha definido como privada) y en una cafetería (una red que ha definido como pública) y desea que la regla se aplique a ambos lugares , debe marcar ambas opciones. Si desea que la regla solo se aplique cuando esté en el lugar público de Wi-Fi en la cafetería, simplemente marque Público. En caso de duda, márquelos todos para bloquear la aplicación en todas las redes. Cuando haya realizado su selección, haga clic en «Siguiente».
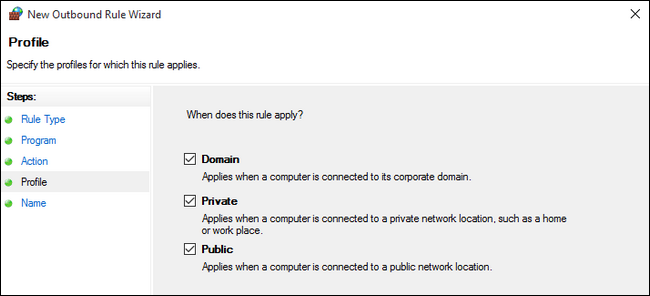
El paso final es nombrar su regla. Dale un nombre claro que reconocerás más adelante. Llamamos al nuestro, simplemente, «Maxathon Block» para indicar qué aplicación estamos bloqueando. Si lo desea, puede agregar una descripción más completa. Cuando haya completado la información adecuada, haga clic en el botón «Finalizar».
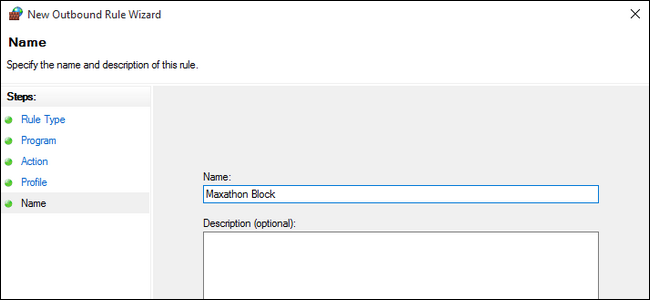
You’ll now have an entry at the top of the “Outbound Rules” list for your new rule. If your goal was blanket blocking you’re all done. If you want to tweak and refine the rule you can double click on the entry and make adjustments—like adding local exceptions (e.g. the application can’t access the Internet but it can connect so another PC on your network so you can use a network resource or the like).

At this point we’ve achieved the goal outlined in the title of this article: all outbound communication from the application in question is now cut off. If you want to further tighten the grip you have on the application you can select the “Inbound Rules” option in right hand navigation panel of the “Windows Firewall with Advanced Security” and repeat the process, step for step, recreating an identical firewall rule that governs inbound traffic for that application too.
Testing the Rule
Now that the rule is active it’s time to fire up the application in question and test it. Our test application was the Maxthon web browser. Practically speaking, and for obvious reasons, it’s not super useful to block your web browser from accessing the Internet. But, it does serve as a useful example, because we can immediately and clearly demonstrate that the firewall rule is in effect.



