Tabla de contenidos

Si desea tomar en serio la realización de copias de seguridad de su teléfono Android, incluido todo, desde los datos de la aplicación del sistema hasta los nodos Wi-Fi guardados, Titanium Backup puede ayudarlo. Siga leyendo para aprender cómo hacer una copia de seguridad de su teléfono Android de la A a la Z.
¿Por qué molestarse con una aplicación de respaldo de terceros?
Los teléfonos Android ya vienen con algunas funciones de respaldo útiles; Cualquiera que haya comprado un nuevo teléfono Android y haya conectado el inicio de sesión de la cuenta de Google que estaba usando en su teléfono Android anterior seguramente ha quedado impresionado con la facilidad con la que aparecieron sus antiguos contactos. Las versiones más nuevas de Android (2.2+) incluso tienen algunas funciones de respaldo adicionales como la capacidad de respaldar su fondo de pantalla y algunas aplicaciones (si el desarrollador lo permite).
Si bien eso es genial y ciertamente once mil millones de veces mejor que lidiar con la transferencia de contactos de un teléfono a otro en la era de los «teléfonos tontos», no es una solución perfecta ni completa. Si desea un control preciso sobre su proceso de respaldo y la capacidad de respaldar cada aplicación y sus datos asociados, configuraciones del sistema y más, necesitará confiar en una solución de terceros. En este tutorial, le mostraremos cómo hacer una copia de seguridad de todos los datos con la poderosa y popular aplicación de copia de seguridad de Android Titanium Backup.
Lo que necesitarás
Para este tutorial solo necesitarás dos cosas
- Un teléfono Android rooteado
- Una copia de Titanium Backup
¿Por qué un teléfono rooteado? Rootear un teléfono Android simplemente significa modificar su teléfono para que las aplicaciones puedan tener acceso de root (administrador) al sistema operativo Android. Titanium Backup requiere acceso de root a Android para poder realizar una copia de seguridad eficaz de todos los aspectos del sistema. Si Titanium Backup no tuviera acceso de root, no podría acceder a los archivos del sistema para respaldar los datos del sistema y no podría acceder a aplicaciones restringidas para copiar la aplicación en sí y (a veces) los datos para la copia de seguridad.
Las instrucciones de enraizamiento teléfono por teléfono están más allá del alcance de este tutorial, pero no se preocupe. Si su teléfono aún no está rooteado, existen excelentes recursos disponibles para ayudarlo a rootear. Uno de los mejores recursos son los foros de desarrollo de XDA . Busque su teléfono / operador específico para obtener guías detalladas sobre cómo rootear su dispositivo. En el proceso, aprenderá más sobre su teléfono de lo que jamás pensó que fuera posible. Evite simplemente buscar en Google una guía de enraizamiento, ya que muchas guías están desactualizadas y provocarán grandes dolores de cabeza: las publicaciones y las guías del foro de XDA se actualizan con frecuencia y es fácil asegurarse de que está viendo una versión actual.
Finalmente, unas palabras sobre Titanium Backup. Viene en dos sabores: gratis y premium ($ 6.56). Usaremos la versión gratuita para este tutorial; es un programa más que adecuado cargado con excelentes características. La versión premium agrega algunas características adicionales que los usuarios avanzados pueden encontrar útiles como copia de seguridad versionada, cifrado de copia de seguridad, programación de copia de seguridad ilimitada, etc. Puede comparar las funciones gratuitas y premium aquí .
Instalación de Titanium Backup
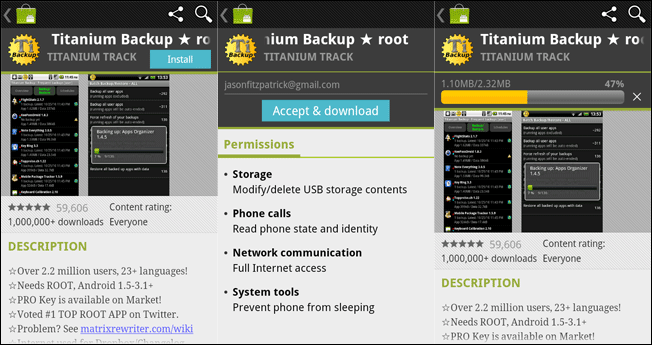
Si su teléfono está rooteado y Superusuario está instalado, instalar Titanium Backup es muy sencillo. Si se saltó el proceso de enraizamiento y / o la instalación de Superusuario, vuelva a la sección anterior y consulte el foro de XDA para leer más sobre su dispositivo. Si ha realizado el trabajo de preparación, obtenga una copia de Titanium Backup de Android Market e instálela.
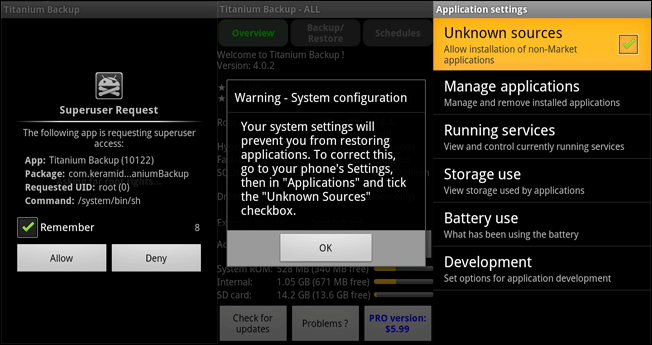
Solo hay dos cosas a las que realmente debe prestar atención durante el proceso de instalación para asegurarse de que su uso futuro de Titanium Backup se realice sin problemas. Primero, recibirá un mensaje inicial para elevar los privilegios de usuario de Titanium Backup. Si va a utilizar la función de programación para copias de seguridad automáticas (y debería utilizar esa función), querrá marcar la casilla Recordar aquí para que Titanium Backup no necesite su atención cada vez que se realiza una copia de seguridad. En segundo lugar, si no ha habilitado la instalación de archivos de aplicaciones de fuentes desconocidas (que Titanium Backup necesita para restaurar sus aplicaciones desde la copia de seguridad más adelante) asegúrese de habilitarlo.
Ahora que Titanium Backup está instalado, conviene tener una pequeña precaución. No , no acaba de empezar a hacer clic queramos o no por los menús. Titanium Backup es una potente aplicación diseñada para usuarios avanzados. A diferencia de casi todas las demás aplicaciones en su teléfono donde es difícil incluso cometer un error y mucho menos uno realmente serio, Titanium Backup le brinda acceso directo a su sistema de una manera que hace que sea significativamente más fácil enviar una bola de demolición a través de las entrañas de su teléfono. teléfono. Lea cada elemento dos veces antes de hacer clic en él y cuando tenga la más mínima duda sobre lo que hace una función, consulte la wiki detallada de Titanium Backup para obtener una aclaración antes de continuar.
Realización de su primera copia de seguridad
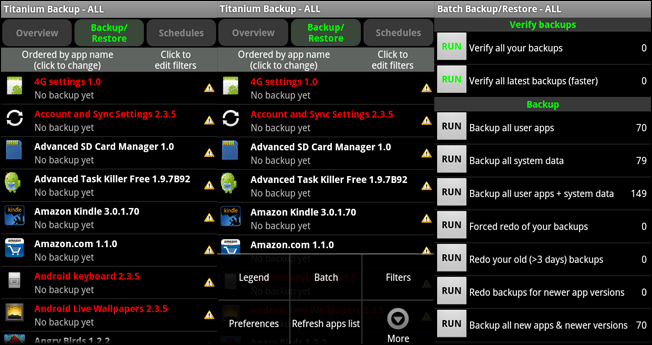
Una vez que Titanium Backup esté instalado y haya repetido «¡No haré clic en botones que realizan tareas desconocidas!» tres veces, está listo para su primera copia de seguridad. Haga clic en la pestaña Copia de seguridad / Restaurar . Haga clic en el botón Menú en su teléfono. En el menú que aparece en la parte inferior de la pantalla, seleccione Lote . Desde el menú Lote grande, seleccione [EJECUTAR] Copia de seguridad de todas las aplicaciones de usuario + datos del sistema . Puede optar por respaldar solo las aplicaciones del usuario o los datos del sistema por sí mismos, pero instalamos Titanium Backup para que pudiéramos hacer respaldos rápidos y totales de todo nuestro sistema y le sugerimos que haga lo mismo; no es divertido descubrir una catástrofe de datos demasiado tarde que lo que realmente querías respaldar no lo era.
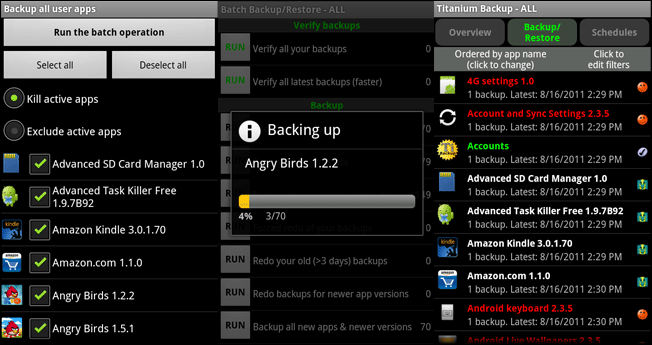
Una vez que seleccione su lista de respaldo, se le preguntará una vez más. Titanium Backup quiere saber si desea eliminar las aplicaciones activas o excluirlas. También puede optar por no incluir determinadas aplicaciones en la copia de seguridad. Como no tenemos nada que presionar en ninguna de nuestras aplicaciones activas, optamos por Matar aplicaciones activas y dejamos todas las aplicaciones marcadas. El respaldo completo es donde está. Cuando haya terminado con el menú de selección de lotes, haga clic en Ejecutar la operación por lotes.
Dependiendo de la potencia de procesamiento de su teléfono y de la cantidad de aplicaciones que haya instalado, el proceso de respaldo inicial puede demorar entre un minuto o dos o un cuarto de hora o más. Conecte su teléfono para cargar y déjelo así hasta que esté listo. Cuando haya terminado, verá el menú Copia de seguridad / Restaurar nuevamente. Ahora, en lugar de un montón de triángulos de precaución al lado de cada aplicación (el indicador sin respaldo), verá una variedad de caritas sonrientes y marcas de verificación. Si tiene curiosidad por saber qué significa cada carita sonriente y otras marcas, haga clic en el botón Menú y luego en Leyendapara conseguir un descuido. Si ve todos los emoticonos rojos / M, amarillos / M y marcas de verificación, todo se realizó como estaba previsto. Si ve triángulos de precaución mezclados, es hora de volver a ejecutar el lote, a menos que las copias de seguridad que faltan sean las aplicaciones que no desea eliminar y / o excluir de la lista de lotes.
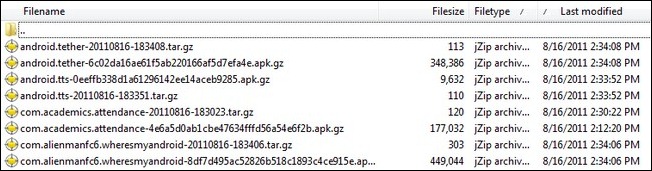
Si todo se ve bien, ¿ahora qué? Vaya a / TitaniumBackup / en su tarjeta SD; allí encontrará todas sus copias de seguridad. Copie todo el directorio en su computadora para guardarlo, sincronícelo con su almacenamiento en la nube o haga una copia de seguridad de él. Titanium Backup solo vale lo mismo que las copias de seguridad que guarde. No hay copias de seguridad después de una pérdida de datos catastrófica (que puede o no haber llevado consigo su tarjeta SD), no hay puntos de restauración con los que trabajar.
¡Eso es! ¡Tu primera copia de seguridad está completa! Desde aquí puede seleccionar la pestaña Programaciones y programar una copia de seguridad semanal (actualice a Pro para disfrutar de un sistema de programación más flexible e ilimitado). También puede tocar una aplicación individual en la lista Copia de seguridad / Restaurar en cualquier momento para realizar una copia de seguridad inmediata y única.
Restaurar una copia de seguridad
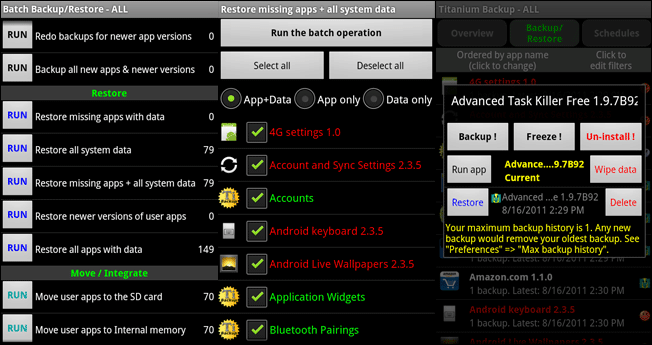
Cuando llega el momento de restaurar, hay varias opciones. Al igual que puede hacer una copia de seguridad por lotes de todo en su teléfono, también puede restaurar todo por lotes. Navegue al menú de lotes como lo hizo anteriormente yendo a Menú-> Lote mientras está en la pantalla Copia de seguridad / Restaurar . Desplácese hacia abajo hasta que vea el subtítulo Restaurar. Allí puede seleccionar la opción que se adapte a sus necesidades de restauración por lotes tal como lo hizo para sus necesidades de copia de seguridad por lotes: vea los dos primeros paneles de la imagen anterior.
Un enfoque menos drástico, digamos que solo desea restaurar los niveles desbloqueados de Angry Birds que se han perdido en acción, es tocar una aplicación individual en la lista Copia de seguridad / Restaurar y hacer clic en Restaurar; vea el último panel sobre la imagen de arriba.
En el 99% de las situaciones, la restauración es muy sencilla. Para los procedimientos de restauración más complicados, como restaurar datos cuando actualizó su teléfono con una ROM personalizada o migró a un teléfono nuevo, asegúrese de consultar la wiki de Titanium Backup para obtener sugerencias.
¿Tengo una pregunta? ¿Eres un usuario de Titanium Backup desde hace mucho tiempo y tienes consejos para compartir? Habla en los comentarios.


