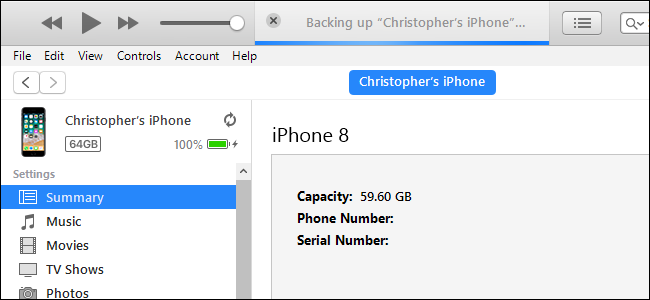
Su iPhone (y iPad) realiza automáticamente una copia de seguridad en iCloud de forma predeterminada, pero las copias de seguridad locales de iTunes siguen siendo útiles. Debe crear una copia de seguridad de iTunes cuando cambie a un nuevo iPhone o instale el software beta de iOS en su teléfono actual.
Las copias de seguridad locales de iTunes son más completas y más rápidas de restaurar que las copias de seguridad de iCloud. Las copias de seguridad de iCloud siguen siendo útiles porque se realizan de forma inalámbrica, por lo que siempre estarán actualizadas, pero las copias de seguridad de iTunes son ideales para una operación de restauración completa.
Cómo crear una copia de seguridad de iTunes
Inicie iTunes para comenzar. Si tiene una PC con Windows, deberá descargar iTunes desde Microsoft Store o desde el sitio web de Apple . si tiene una Mac, iTunes ya está instalado. Usamos la versión de Microsoft Store para este proceso y funcionó perfectamente.
Conecte su iPhone a su PC o Mac usando el cable Lightning a USB incluido. Este es el mismo cable que usa para cargar su teléfono. Este mismo proceso también funciona para iPads y iPod touch.
Después de conectar su iPhone, haga clic en el botón «Continuar» en iTunes para permitir el acceso a su iPhone en su computadora.

Desbloquee su iPhone y verá el mensaje «Confíe en esta computadora» . Toque el botón «Confiar» y luego ingrese su PIN. Esto le da a su computadora acceso a los datos de su iPhone.
Si ya sincronizó su iPhone o iPad con iTunes, no verá estas indicaciones y puede continuar.

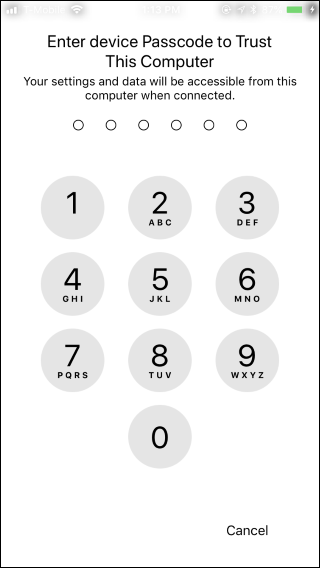
Una vez que haya permitido el acceso a iTunes, verá un pequeño icono de teléfono en la barra de herramientas, cerca de la esquina superior izquierda de la ventana. Pinchalo.

iTunes debería enfocar automáticamente el panel «Resumen» en la barra lateral izquierda. Desplácese hacia abajo y busque la sección «Copias de seguridad» aquí.
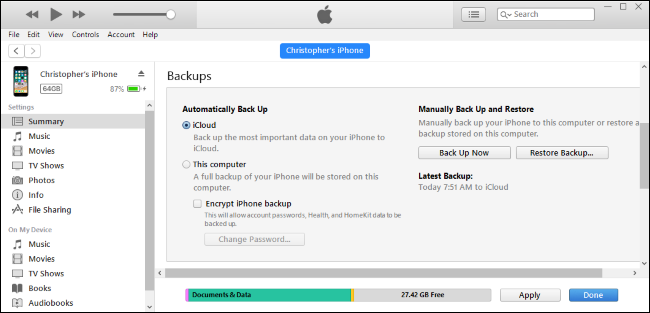
Antes de continuar, debe asegurarse de que las copias de seguridad de su iPhone estén encriptadas. Esto asegura que estén protegidos con contraseña, por lo que alguien necesitará la contraseña que proporcionaste para acceder a ellos y a los datos que contienen. Las copias de seguridad encriptadas también pueden contener contraseñas de cuentas, información de Apple Health y datos de HomeKit. Las copias de seguridad no cifradas no contendrán todos los datos.
Active la casilla de verificación «Cifrar copia de seguridad de iPhone» en Copias de seguridad para activar las copias de seguridad cifradas.
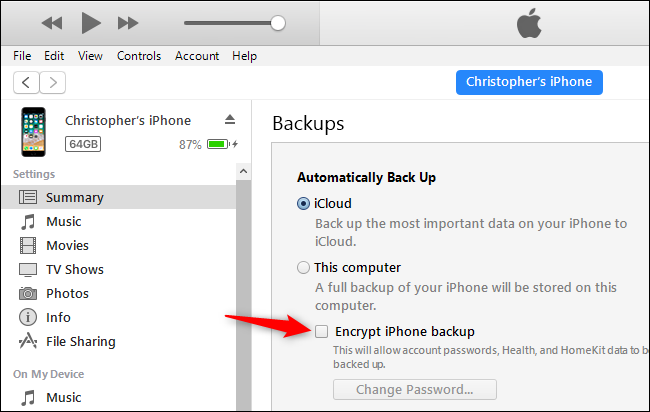
Proporcione una contraseña cuando se le solicite. Asegúrese de recordar esta contraseña. Si lo olvida, no podrá restaurar ninguna copia de seguridad de iTunes cifrada con la contraseña.
Si previamente configuró una contraseña y la olvidó, puede hacer clic en el botón «Cambiar contraseña» aquí para establecer una nueva que iTunes usará para las copias de seguridad recién creadas. Pero no puede restaurar ninguna de sus copias de seguridad antiguas sin la contraseña que utilizó para crearlas.

iTunes comienza a crear automáticamente una copia de seguridad después de que proporciones una contraseña. Espere a que finalice el proceso antes de desconectar su teléfono. Debería tomar solo unos minutos.
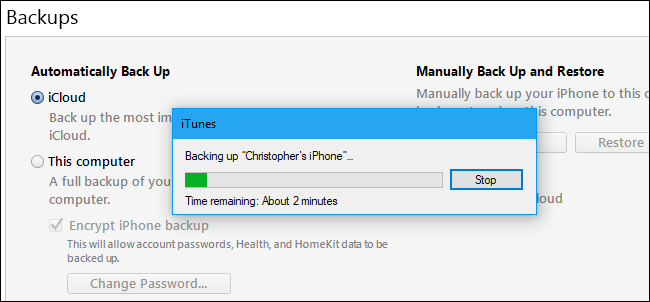
Busque en «Últimas copias de seguridad» en este panel y verá cuándo se han realizado las copias de seguridad más recientes. Cualquier copia de seguridad que diga que se ha realizado «en esta computadora» es una copia de seguridad de iTunes en su PC o Mac.
Para crear nuevas copias de seguridad de iTunes en el futuro, simplemente haga clic en el botón «Hacer copia de seguridad ahora» mientras su iPhone está conectado a su computadora a través de su cable.

iTunes creará una copia de seguridad y le mostrará el progreso en el área de visualización de estado en la parte superior de la ventana.

Puede y debe dejar «iCloud» seleccionado como su opción de copia de seguridad predeterminada en la sección «Copia de seguridad automática». Aún puede hacer una copia de seguridad en iTunes haciendo clic en el botón «Hacer copia de seguridad ahora».
Cómo restaurar una copia de seguridad de iTunes
Debe desactivar Find My iPhone antes de restaurar una copia de seguridad. Si tiene un iPad, deberá desactivar Buscar mi iPad.
Para hacerlo, dirígete a Configuración en tu iPhone y luego toca tu nombre en la parte superior de la pantalla de configuración. Desde aquí, toca iCloud> Buscar mi iPhone. Toque el control deslizante «Buscar mi iPhone» y luego ingrese la contraseña de su ID de Apple para desactivarlo.


Para restaurar una copia de seguridad de iTunes, conecte su iPhone a su computadora usando el cable incluido e inicie iTunes. Toque el botón «Confiar» en su iPhone para confiar en su computadora si aún no es de confianza.
Una vez que su teléfono esté conectado a iTunes, haga clic en el pequeño icono del teléfono en la barra de herramientas y busque la sección Copias de seguridad en Resumen. Haga clic en el botón «Restaurar copia de seguridad» para restaurar una copia de seguridad de iTunes desde su computadora a su teléfono.
Recuerde, esta copia de seguridad se almacena localmente en su PC o Mac. Debe restaurar la copia de seguridad en la misma computadora que la creó.

iTunes will prompt you to choose which backup you want to restore. By default, it selects the most recent backup. Older backups have date information in their names so you know which is which.
Click “Restore” to restore the backup to your phone. Don’t disconnect your phone from your computer until the restore process completes.

How to View Your iTunes Backups
You can view the backups saved in iTunes by clicking Edit > Preferences on a PC or iTunes > Preferences on a Mac.

Click the “Devices” icon in the Preferences window. You’ll see a list of backups stored locally, and you can delete old backups from here if you want to free up space.
You can find these backups stored on your PC or Mac’s drive if you want to back them up or move them to a new PC.
RELATED: How to Locate, Back Up, and Delete Your iTunes Backups

You can restore the backup on either your current phone or a new one. For example, if you’re getting a new iPhone, you can restore your old phone’s to the new iPhone—even if it’s a newer model.


