Tabla de contenidos
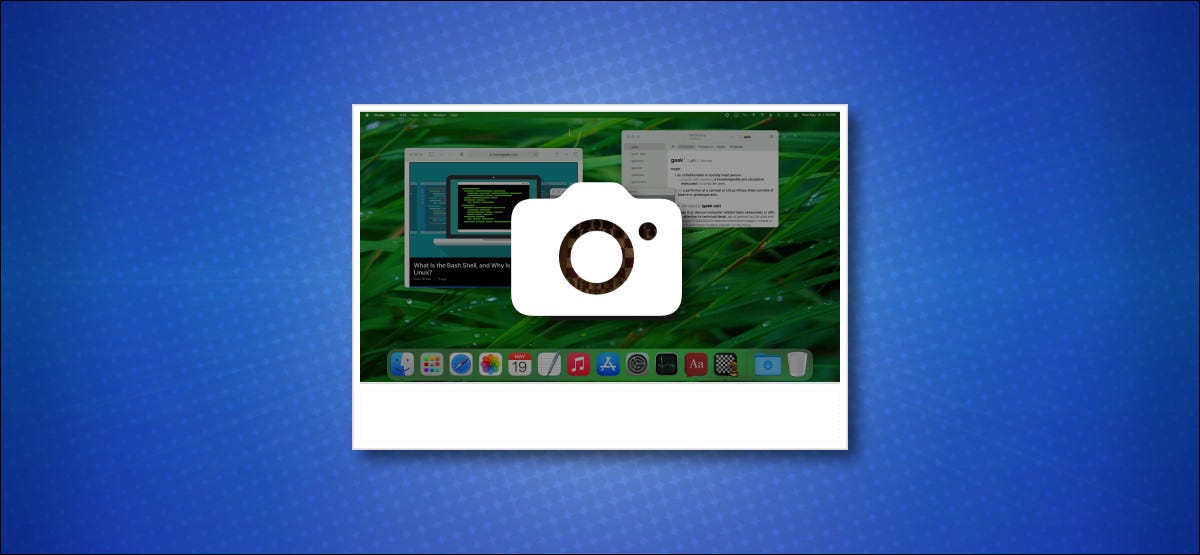
Las Mac están repletas de potentes herramientas de captura de pantalla. Puede tomar una captura de pantalla con un atajo de teclado, abrir una herramienta gráfica conveniente, configurar un temporizador e incluso anotar sus capturas de pantalla. Le mostraremos cómo hacerlo todo.
¿Qué es una captura de pantalla?
Una captura de pantalla es un archivo de imagen digital del contenido exacto de la pantalla de su Mac. Refleja con precisión lo que está viendo en su monitor o computadora portátil, por lo que le ahorra la molestia de tener que fotografiar su pantalla con otro dispositivo, como una cámara o un teléfono inteligente. Las capturas de pantalla suelen ser útiles cuando soluciona un problema o cuando simplemente desea compartir lo que está viendo con los demás.
Cómo tomar una captura de pantalla de Mac con un atajo de teclado
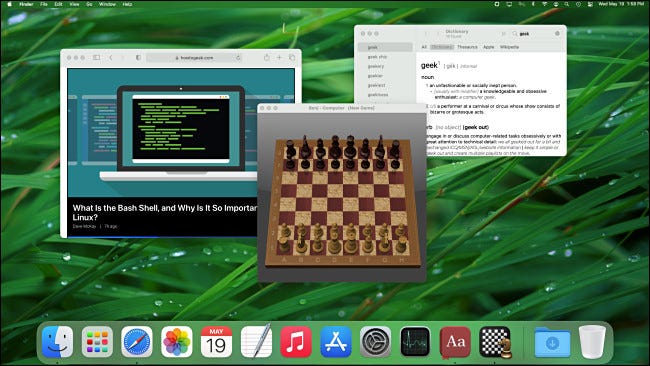
El sistema operativo macOS de Apple incluye varios atajos para tomar capturas de pantalla de toda la pantalla o ciertas partes de la pantalla.
Para usarlos, presione una de las siguientes combinaciones de tres teclas simultáneamente en su teclado (y en un caso, presione el espacio justo después de la combinación). Repasaremos cada uno de estos a continuación, pero por ahora, aquí hay una lista rápida de los atajos:
- Shift + Command + 3: captura una imagen de toda la pantalla de tu Mac.
- Mayús + Comando + 4: captura una parte de la pantalla de tu Mac que selecciones.
- Mayús + Comando + 4 y luego Espacio: captura una ventana o menú.
- Shift + Command + 5: abre la interfaz de la aplicación Captura de pantalla.
- Shift + Command + 6: toma una captura de pantalla de la barra táctil en una Macbook Pro.
Para capturar una captura de pantalla directamente en el portapapeles en lugar de un archivo de imagen, agregue Ctrl a cualquiera de los accesos directos enumerados anteriormente. Por ejemplo, presione Ctrl + Mayús + Comando + 3 para capturar toda la pantalla en el portapapeles.
Después de tomar una captura de pantalla, escuchará un efecto de sonido de obturador de cámara a través del altavoz de su Mac. La imagen se guardará en su escritorio de forma predeterminada (aunque el destino se puede cambiar , como explicaremos a continuación).
La imagen de captura de pantalla se puede abrir en cualquier visor o editor de imágenes estándar, como Apple Preview o Adobe Photoshop.
Capture la pantalla completa de su Mac
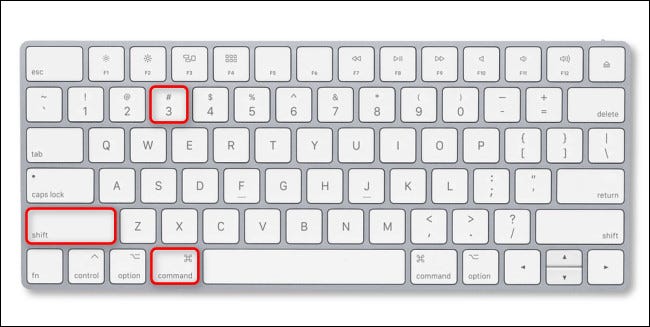
Para capturar la pantalla completa de su Mac, presione Mayús + Comando + 3 en su teclado. Después de presionar, escuchará un efecto de sonido del obturador de la cámara y aparecerá una miniatura en la esquina inferior derecha de la pantalla.
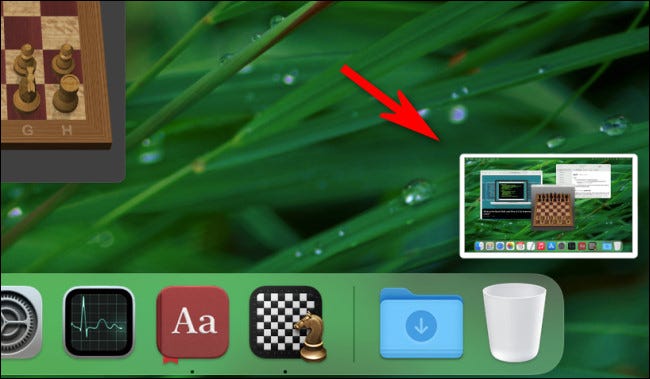
Si ignora la miniatura, desaparecerá en un momento y la imagen de la captura de pantalla se guardará en su escritorio. Si hace clic en la miniatura, ingresará al modo de edición , que cubriremos a continuación.
Si desea capturar toda la pantalla de su Mac en su portapapeles en lugar de un archivo, presione Ctrl + Shift + Command + 3. Luego puede pegar la captura de pantalla en cualquier aplicación que desee.
Capture una parte de la pantalla de su Mac
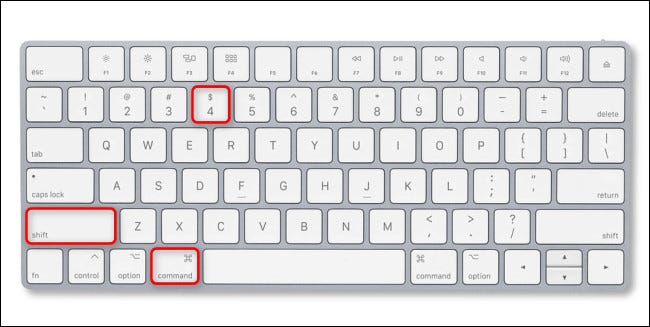
Para capturar una parte de la pantalla de su Mac que seleccione usted mismo, presione Mayús + Comando + 4 en su teclado. Cuando el cursor de su mouse se transforme en una cruz, haga clic en su mouse o trackpad y arrastre la cruz para comenzar a seleccionar un área de la pantalla que desea capturar.
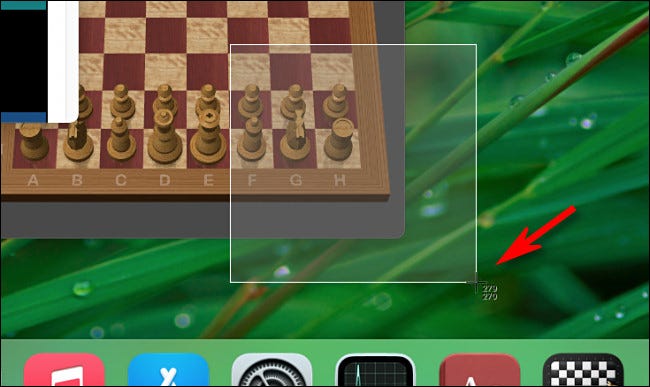
A medida que realiza su selección, verá números al lado del cursor en forma de cruz. Estos números representan las dimensiones del área que ha seleccionado en píxeles (ancho en la parte superior, alto en la parte inferior).
En cualquier momento mientras está capturando, el proceso puede cancelarse presionando la tecla Escape en su teclado. Una vez que haya seleccionado un área y haya soltado el botón del puntero, el área seleccionada se guardará como una captura de pantalla en su escritorio.
Capturar una ventana o un menú en su Mac
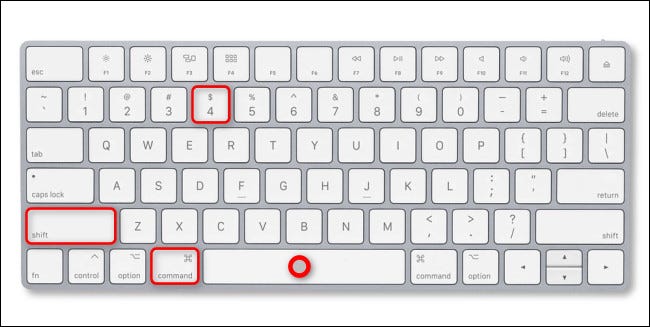
Para capturar una imagen exacta de la ventana de una aplicación, un menú o el Dock sin tener que seleccionarlo manualmente, presione Shift + Command + 4, y luego presione la barra espaciadora en su teclado. El cursor de su mouse se transformará en un ícono de cámara.
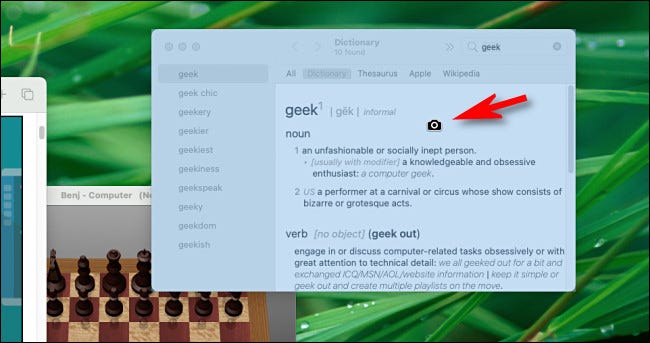
Coloque el icono de la cámara sobre la ventana o el menú que desea capturar. Tu Mac resaltará la ventana o el menú debajo del cursor. Haga clic en el botón izquierdo de su mouse o trackpad, y capturará esa ventana o menú como una captura de pantalla.
Abra la interfaz de la aplicación de captura de pantalla de Mac
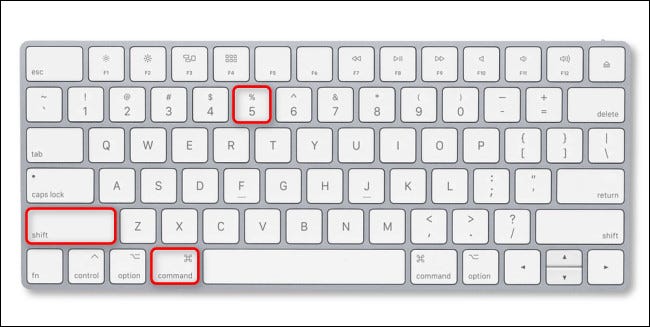
En macOS, todas las capturas de pantalla se capturan con una aplicación integrada llamada «Captura de pantalla». Cuando Screenshot se ejecuta como una aplicación, aparece una pequeña barra de herramientas flotante en la pantalla que le permite tomar capturas de pantalla y también configurar las opciones de captura de pantalla.
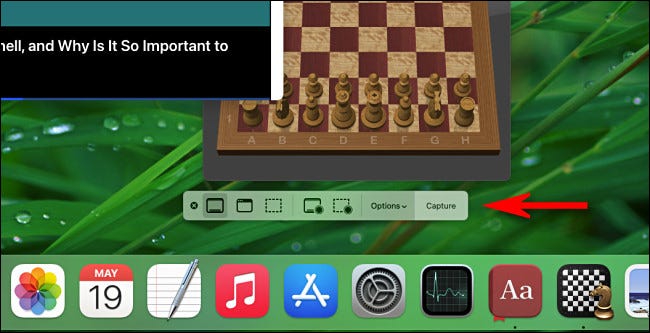
Para que aparezca esta barra de herramientas de captura de pantalla en cualquier momento, presione Mayús + Comando + 5 en su teclado. Será útil cuando cambie la configuración de captura de pantalla que veremos a continuación.
Capturar una captura de pantalla de la pantalla de la barra táctil
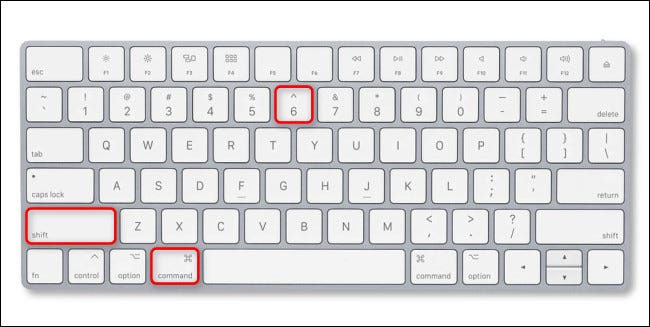
Si desea capturar una captura de pantalla de la barra táctil en su Macbook Pro, presione Shift + Command + 6 en su teclado. Se guardará una imagen del contenido de la pantalla de la barra táctil en su escritorio.
![]()
Si no tiene una barra táctil en su Mac, este acceso directo no hará nada.
Cómo tomar una captura de pantalla de Mac sin un teclado
Para tomar una captura de pantalla de Mac sin usar un método abreviado de teclado , deberá iniciar la aplicación Captura de pantalla con el mouse o el panel táctil. Para hacer esto, concéntrese en Finder y luego seleccione Ir> Aplicaciones en la barra de menú en la parte superior de la pantalla.
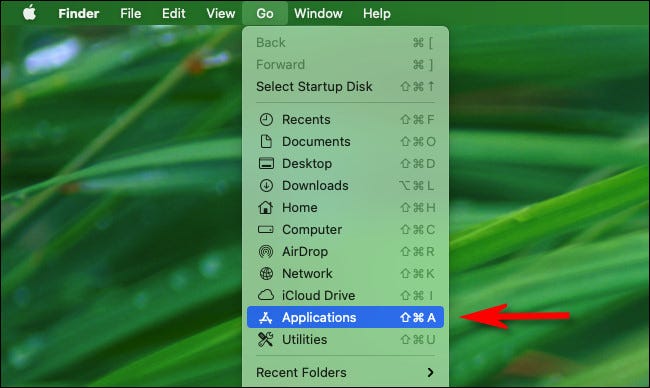
Cuando se abra la carpeta Aplicaciones en el Finder, haga doble clic en la carpeta «Utilidades» y luego haga doble clic en el icono de la aplicación Captura de pantalla (que parece una cámara con ángulos rectos alrededor) para ejecutarla.
![]()
Una vez que se está ejecutando la aplicación de captura de pantalla, puede usar la barra de herramientas para capturar capturas de pantalla utilizando las mismas técnicas que las combinaciones de teclado enumeradas anteriormente. Simplemente seleccione el modo y haga clic en el botón «Capturar».
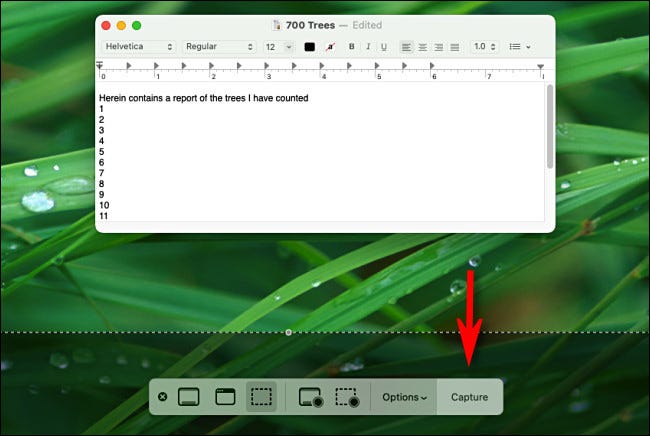
Si desea tener la aplicación Captura de pantalla a mano para iniciarla rápidamente la próxima vez sin un teclado, haga clic con el botón derecho en el icono Captura de pantalla en el Dock y seleccione Opciones> Mantener en el Dock en el menú que aparece.
Cómo tomar una captura de pantalla con la barra táctil de MacBook Pro
Si tiene una MacBook Pro con Touch Bar (una pequeña pantalla sensible al tacto ubicada justo encima del teclado), puede activar la aplicación Captura de pantalla con un ícono de Control Strip. Para hacerlo, abra Preferencias del sistema y haga clic en «Teclado». En Preferencias de teclado, haga clic en la pestaña «Teclado» y luego haga clic en «Personalizar barra de control».
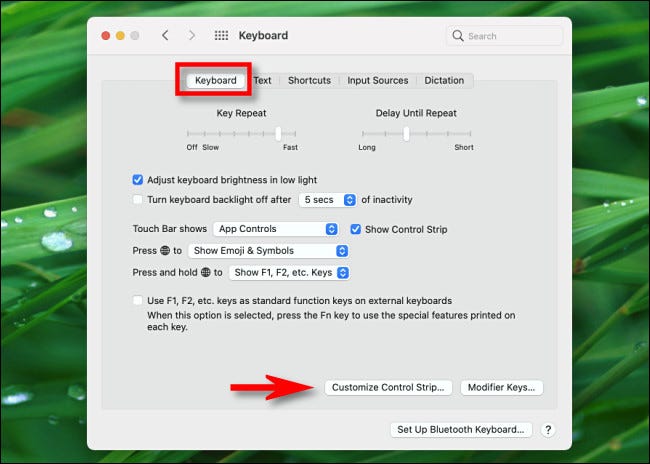
En el menú que aparece, haga clic y arrastre el ícono «Captura de pantalla» (que parece una cámara) hacia abajo en su Touch Bar.
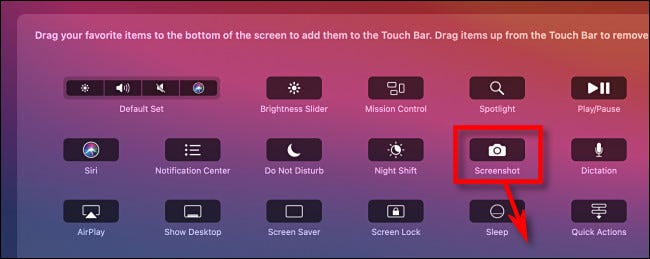
Siempre que desee tomar una captura de pantalla o cambiar las opciones de captura de pantalla, toque el pequeño ícono de la cámara en su Touch Bar.
![]()
Cuando toque el icono de la cámara, aparecerá la barra de herramientas de la aplicación Captura de pantalla. Esto es equivalente a presionar Shift + Command + 5 en el teclado o ejecutar la aplicación Captura de pantalla desde Finder. Seleccione una opción y haga clic en el botón «Capturar» para tomar una foto.
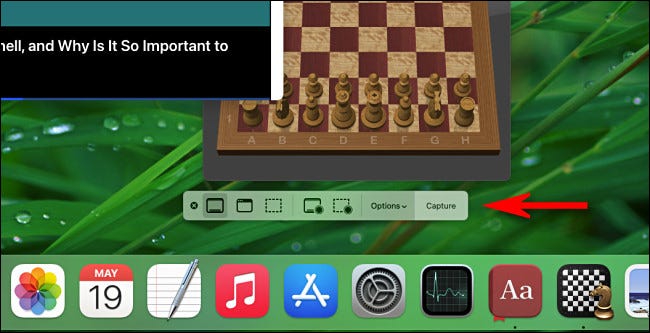
Si cambia de opinión, puede cerrar la barra de herramientas de captura de pantalla presionando el pequeño botón «X» en la barra de herramientas o presionando Escape en su teclado.
Cómo tomar una captura de pantalla de Mac con un temporizador
Si tiene problemas para tomar una captura de pantalla en el momento adecuado, o si el acceso directo de la captura de pantalla interfiere con lo que está tratando de capturar, también puede activar una captura de pantalla con un retraso cronometrado.
Para hacerlo, presione Mayús + Comando + 5 para abrir la barra de herramientas de captura de pantalla, y luego haga clic en la opción de captura de pantalla que le gustaría usar en el lado izquierdo de la barra de herramientas. Para cambiar al modo de temporizador, haga clic en «Opciones» y seleccione «5 segundos» o «10 segundos» en la sección «Temporizador» del menú que aparece.
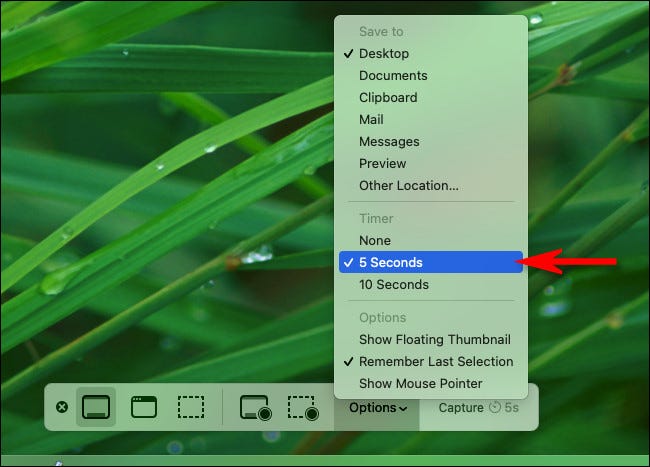
Ahora que está en el modo de temporizador, haga clic en el botón «Capturar» en la barra de herramientas, y después de 5 o 10 segundos, la herramienta tomará una captura de pantalla y la guardará en la ubicación habitual . La opción de temporizador también funciona para la grabación de pantalla .
Cómo editar o anotar una captura de pantalla de Mac después de capturarla
Después de realizar una captura de pantalla utilizando cualquiera de los métodos enumerados anteriormente, de forma predeterminada, verá una miniatura emergente en la esquina de su pantalla. Si ignora la miniatura, la captura de pantalla se guardará en su escritorio (u otra ubicación que haya establecido) una vez que desaparezca.
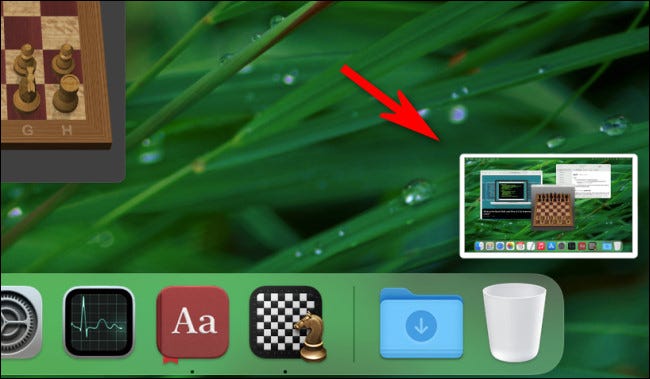
Si hace clic en la miniatura, se abrirá un modo de anotación y edición de captura de pantalla en una nueva ventana. Esta ventana no tiene un título ni una aplicación obvia asociada en el Dock, pero es parte de la aplicación de captura de pantalla incorporada de Mac.
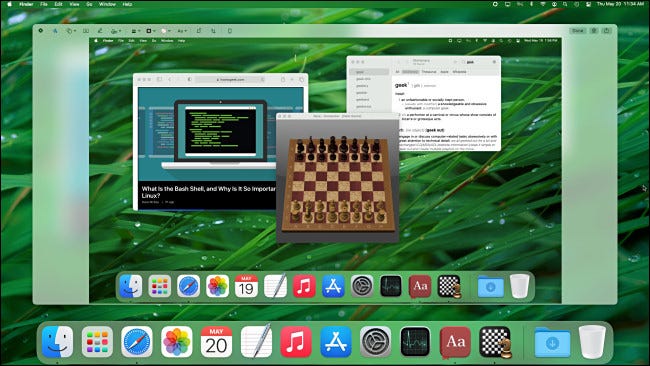
Usando los íconos de la barra de herramientas en la parte superior de la ventana de edición, es fácil realizar cambios en la captura de pantalla antes de guardarla. Puede agregar texto o una firma, recortar o rotar la imagen, dibujar sobre ella y más.
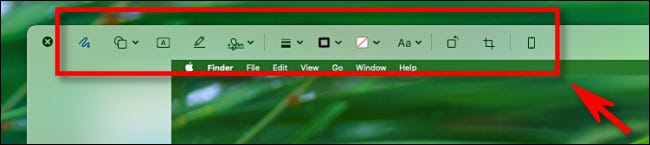
Con los controles de la esquina superior derecha de la ventana, puede realizar otras operaciones. Para guardar su imagen, haga clic en «Listo». Si desea eliminar la imagen, haga clic en el icono de la papelera. También puede presionar el botón de compartir (un cuadrado con una flecha apuntando hacia arriba) para compartir la captura de pantalla con otros.
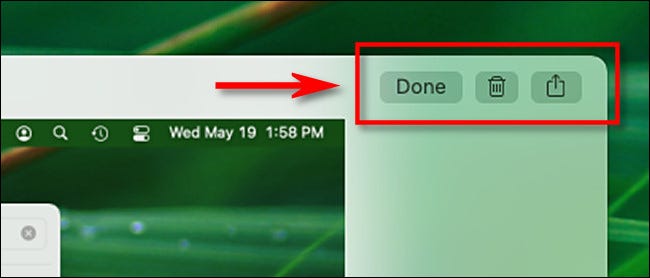
Después de hacer clic en «Listo», su captura de pantalla (junto con las ediciones que haya realizado) se guardará como un archivo de imagen en su ubicación preferida para guardar la captura de pantalla .
Cómo grabar la pantalla de su Mac como un video
Con la herramienta de captura de pantalla de macOS, también puede crear capturas de pantalla de video, grabaciones de la pantalla de su Mac en acción. Para hacerlo, primero, presione Mayús + Comando + 5 en su teclado para que aparezca la barra de herramientas de captura de pantalla.
Cerca de la mitad de la barra de herramientas, verá dos opciones de grabación: Grabar toda la pantalla (que parece un icono de escritorio con un círculo en la esquina inferior derecha) y Grabar parte seleccionada (que parece un rectángulo punteado con un círculo en la esquina).
Elija una de estas opciones haciendo clic en su botón, seleccione una parte de la pantalla que desea grabar (si es necesario) y haga clic en el botón «Grabar» para comenzar a grabar.
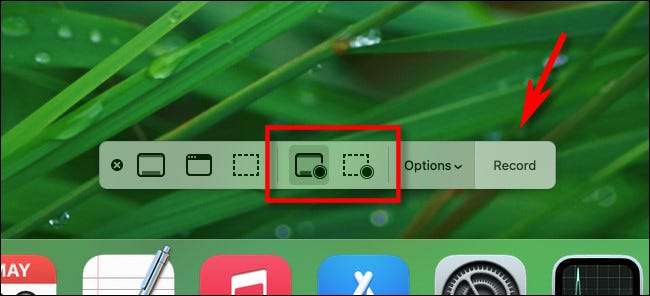
Para detener la grabación, presione Shift + Command + 5 nuevamente y haga clic en el botón “Detener grabación de pantalla” ubicado en el centro de la barra de herramientas (parece un círculo con un cuadrado en el medio). O puede hacer clic en el pequeño botón para detener la grabación que aparece en la barra de menú en la parte superior de la pantalla. El video que capturó se guardará como un archivo en su ubicación preferida para guardar .
¿Dónde se guardan las capturas de pantalla de Mac?
De forma predeterminada, macOS guarda capturas de pantalla en su escritorio. Los verá como iconos de archivos de imagen PNG en su escritorio, con el nombre de archivo «Captura de pantalla» y una fecha y hora al final. Haga doble clic en cualquier archivo de captura de pantalla para abrirlo en Vista previa o cárguelo en el editor de imágenes de su elección.
Si desea elegir una ubicación diferente para guardar la captura de pantalla, presione Mayús + Comando + 5. En la barra de herramientas de capturas de pantalla que aparece, haga clic en «Opciones» y luego seleccione un destino en «Guardar en» en el menú. Consulte la sección siguiente para obtener más detalles.
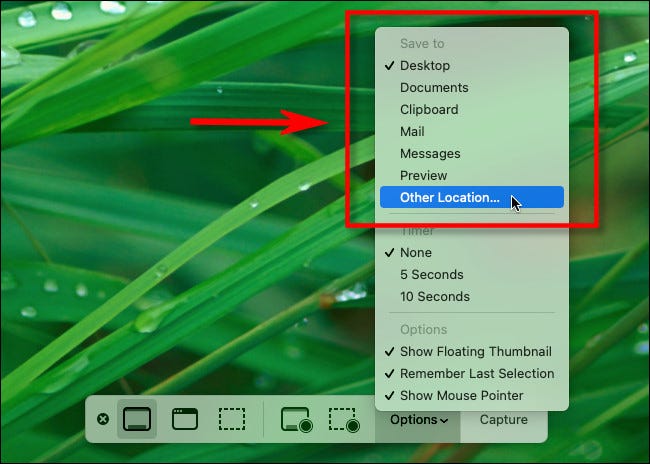
Del mismo modo, si está tomando capturas de pantalla y no aparecen en su escritorio, presione Mayús + Comando + 5 y haga clic en el menú «Opciones» para ver qué destino «Guardar en» está seleccionado actualmente.
Cómo personalizar la experiencia de captura de pantalla
Con las opciones de la aplicación Captura de pantalla (a la que se accede presionando Mayús + Comando + 5) y Preferencias del sistema, puede cambiar la forma en que su Mac captura capturas de pantalla. Aquí hay algunas cosas útiles que puede personalizar.
Cómo personalizar o deshabilitar los atajos de teclado de captura de pantalla de Mac
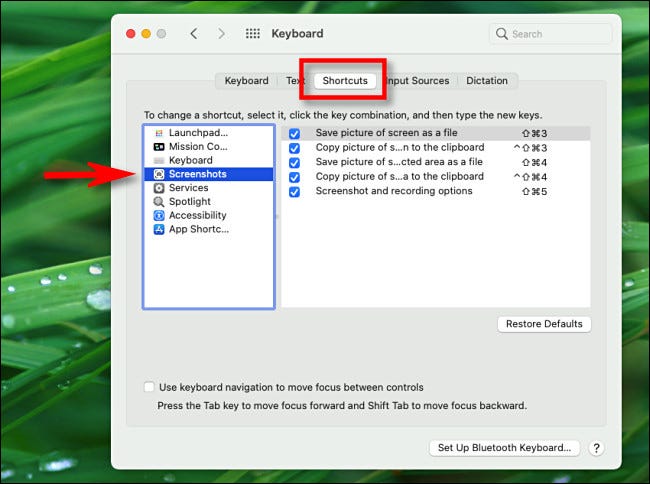
Si no te gustan los atajos de teclado de captura de pantalla de macOS predeterminados (como Mayús + Comando + 3), o sigues presionándolos por accidente, puedes cambiar los atajos o deshabilitarlos por completo. Para hacerlo, abra Preferencias del sistema y vaya a Teclado> pestaña Accesos directos. En la columna de la izquierda, seleccione «Capturas de pantalla».
Para deshabilitar un atajo de captura de pantalla, desmarque la casilla junto a él en la lista. Para cambiar un atajo de captura de pantalla, haga doble clic en la combinación de teclas de atajo en la lista hasta que aparezca un cuadro de texto. Luego, usando su teclado, presione la combinación de teclas que le gustaría usar para ese atajo.
Cómo desactivar las miniaturas de capturas de pantalla de Mac
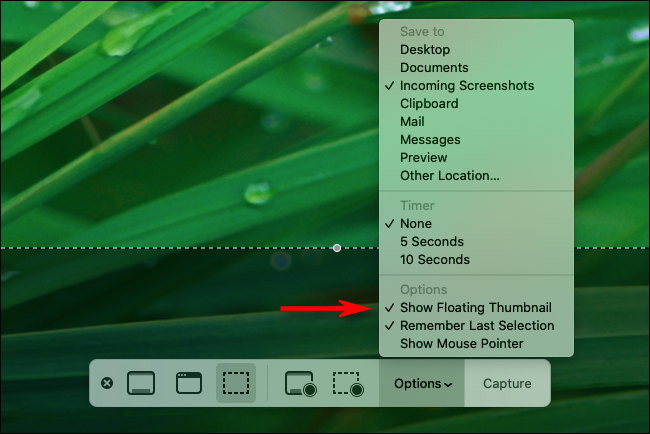
Si las miniaturas de las capturas de pantalla le resultan molestas, macOS facilita su desactivación . Simplemente presione Mayús + Comando + 5 para que aparezca la barra de herramientas de capturas de pantalla, y luego haga clic en «Opciones» y desmarque «Mostrar miniatura flotante» en el menú.
Cómo cambiar dónde se guardan las capturas de pantalla
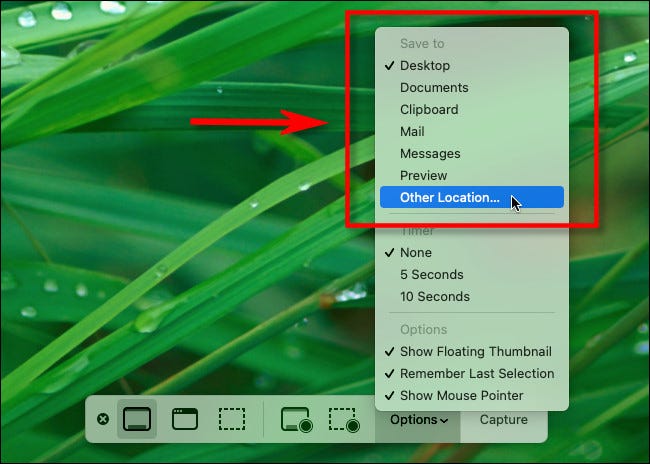
De forma predeterminada, macOS guarda capturas de pantalla en el escritorio. Si desea elegir dónde guardar sus capturas de pantalla , presione Mayús + Comando + 5 para abrir la barra de herramientas de capturas de pantalla. Haga clic en el botón «Opciones» y luego elija una de las opciones que se enumeran en «Guardar en» en el menú. Para elegir una ubicación personalizada, seleccione «Otra ubicación» de la lista.
Cómo capturar el cursor del mouse en una captura de pantalla
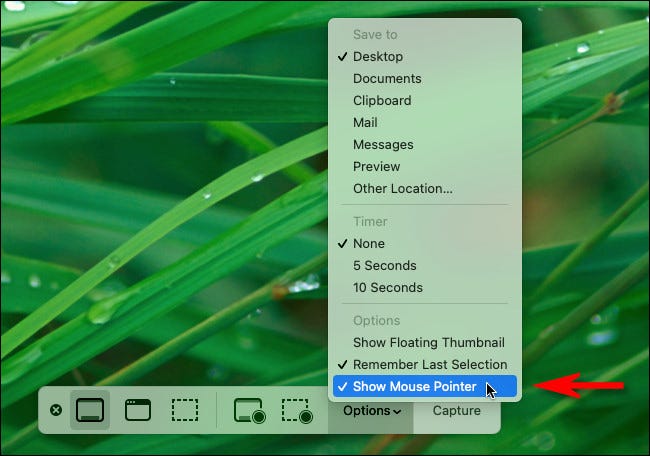
Si desea capturar una captura de pantalla que incluye una imagen del puntero del mouse (o no la incluye), presione Mayús + Comando + 5 para abrir la interfaz de captura de pantalla. Haga clic en «Opciones» y luego marque o desmarque «Mostrar puntero del mouse», según sus preferencias.
Cómo deshacerse del sonido del obturador de la cámara de captura de pantalla
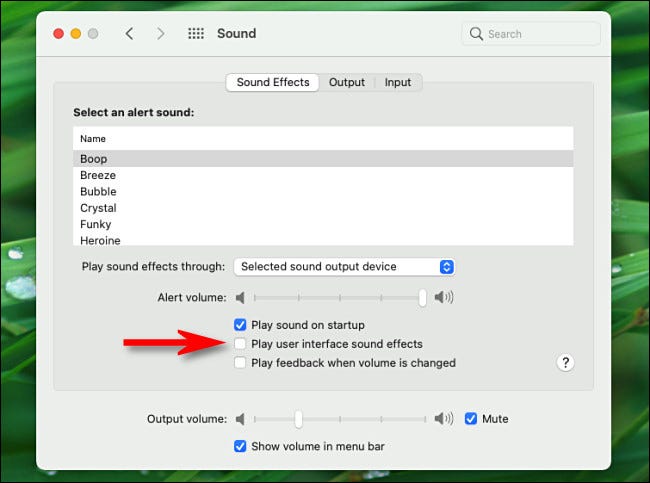
Si encuentra molesto el efecto de sonido del obturador de la cámara cuando toma una captura de pantalla de Mac, hay dos formas de silenciarlo. Primero, puede silenciar temporalmente el sonido del obturador de la captura de pantalla en cualquier momento silenciando el sonido del sistema (o estableciendo el volumen del sonido en cero).
Para deshabilitar permanentemente el efecto de sonido de la captura de pantalla , abra Preferencias del sistema, haga clic en «Sonido» y luego desmarque «Reproducir efectos de sonido de la interfaz de usuario». Sin embargo, tenga en cuenta que desmarcar esto también deshabilitará otros efectos de sonido del sistema, como el que se reproduce cuando vacía la Papelera.
Algunas buenas aplicaciones de captura de pantalla de Mac de terceros
Y finalmente, si no está satisfecho con la aplicación de captura de pantalla incorporada de macOS, puede usar una aplicación de captura de pantalla de terceros en su lugar . Éstos son algunos de los más populares:
- Skitch : la aplicación gratuita Skitch de Evernote es una opción popular en Mac. Opcionalmente, se vincula con Evernote y el precio es inmejorable.
- Monosnap : Monosnap incluye las capacidades habituales de captura de pantalla en un nivel gratuito y un nivel comercial por $ 5 al mes.
- Captura de pantalla de Lightshot : disponible de forma gratuita en la App Store, Lightshot le permite configurar las ubicaciones de salida en detalle, lo que incluye compartir sus capturas de pantalla en línea fácilmente.
Hay muchos más por ahí, pero entre las opciones integradas de macOS y lo que se enumera anteriormente, está bastante bien cubierto. Esperamos que capture exactamente lo que necesita. ¡Feliz chasquido!


