Tabla de contenidos
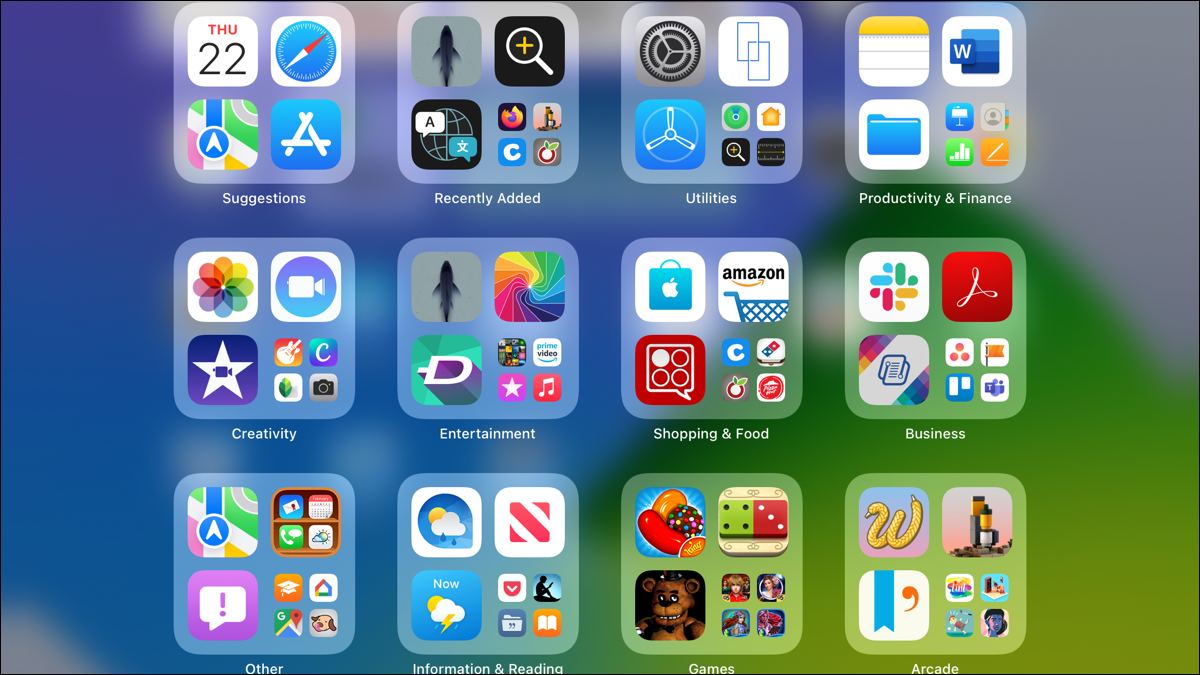
Para los usuarios que no son de iPhone y poseen un iPad, la biblioteca de aplicaciones introducida con iPadOS 15 puede ser completamente nueva. Entonces, ¿qué es y cómo se usa? Aquí encontrará todo lo que necesita saber sobre la biblioteca de aplicaciones en iPad.
¿Qué es la biblioteca de aplicaciones?
Al igual que la biblioteca de aplicaciones introducida en iPhone con iOS 14, esta es una ubicación central para todas sus aplicaciones. Proporciona un fácil acceso a las aplicaciones que usa con frecuencia y a las que ha descargado recientemente. Además, aloja sus aplicaciones en prácticas carpetas de categorías y proporciona una función de búsqueda.
Además de la organización eficaz de sus aplicaciones, una gran ventaja de la biblioteca de aplicaciones es que le permite minimizar la cantidad de aplicaciones que mantiene en su pantalla de inicio. Por lo tanto, puede eliminar una aplicación de una pantalla y simplemente acceder a ella en la Biblioteca de aplicaciones.
¿Cómo funciona todo? ¡Sigue leyendo!
Acceda a la biblioteca de aplicaciones en iPad
Tiene dos formas sencillas de acceder a la biblioteca de aplicaciones en su iPad.
La primera forma de visitar la biblioteca de aplicaciones es deslizando el dedo hasta la última pantalla de inicio. Independientemente de la cantidad de pantallas que use en su iPad , la biblioteca de aplicaciones siempre será la última.
La segunda es tocando el ícono en su Dock . Verá el icono de la biblioteca de aplicaciones en el extremo derecho de su Dock.
![]()
Si no le gusta el icono de la biblioteca de aplicaciones en su Dock, puede eliminarlo. Abra Configuración y toque «Pantalla de inicio y muelle» a la izquierda. Apague la palanca para Mostrar biblioteca de aplicaciones en el Dock.
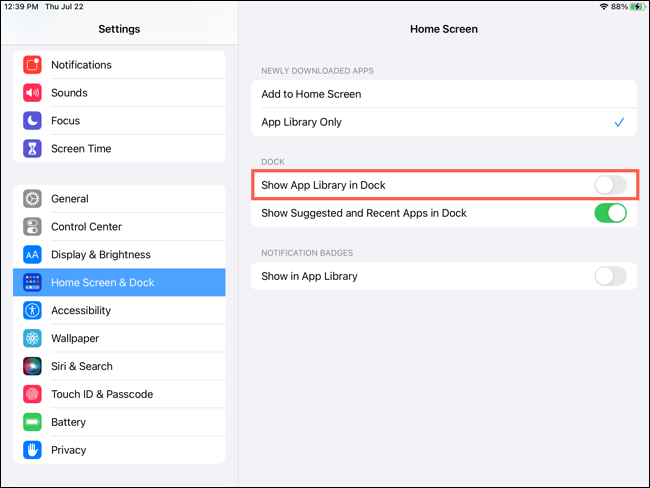
Ver aplicaciones en la biblioteca
Una vez que llegue a la biblioteca de aplicaciones, verá las carpetas mencionadas anteriormente. Comenzando en la parte superior izquierda, tiene Sugerencias (aplicaciones que usa con frecuencia) y Agregadas recientemente. Las carpetas restantes se clasifican con los tipos coincidentes de aplicaciones dentro de ellas, como Entretenimiento, Negocios y Juegos. Simplemente toque una aplicación que vea en una carpeta para abrirla.
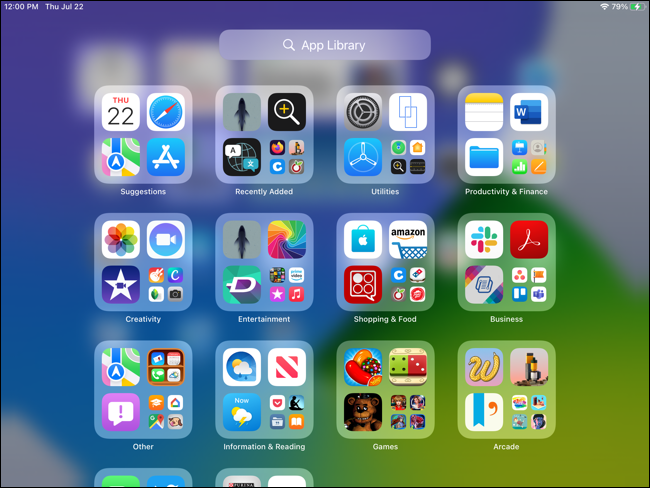
También puede notar un pequeño grupo de iconos de aplicaciones dentro de una carpeta. Si tiene más de cuatro aplicaciones en esa carpeta para llenar la cuadrícula, las restantes pertenecen a este grupo.
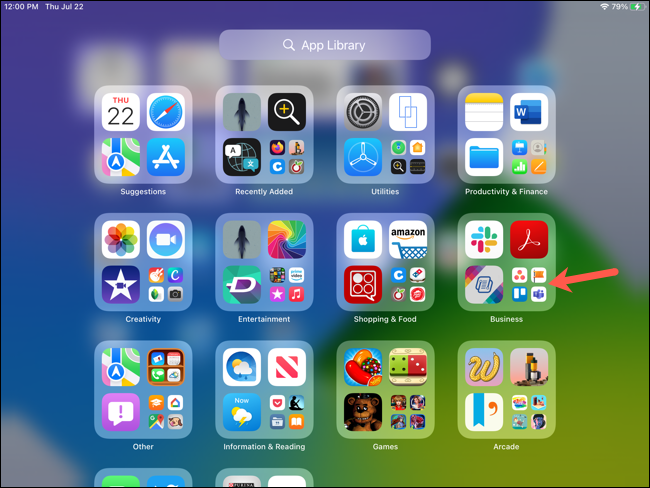
Toque el grupo para expandirlo y ver las aplicaciones que contiene. Para abrir uno, solo tócalo.
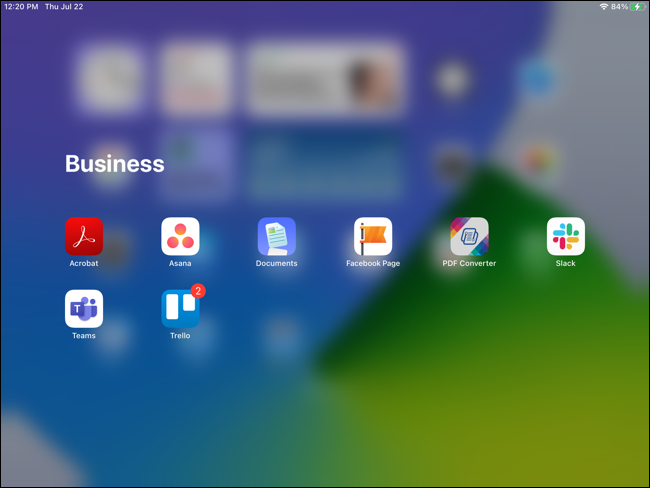
Buscar aplicaciones en la biblioteca
Probablemente ya haya notado el gran cuadro de búsqueda en la parte superior de la biblioteca de aplicaciones. Introduzca una palabra clave para encontrar cualquier aplicación en su dispositivo.
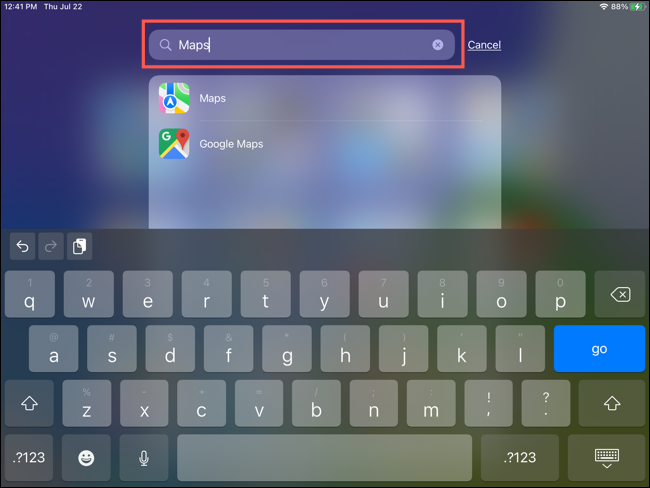
También puede buscar aplicaciones alfabéticamente. Toque dentro del cuadro de búsqueda o deslice el dedo hacia abajo en la pantalla. Verá las letras en el lado derecho de la lista de aplicaciones. Esto le permite tocar para saltar a una letra en particular y encontrar su aplicación.
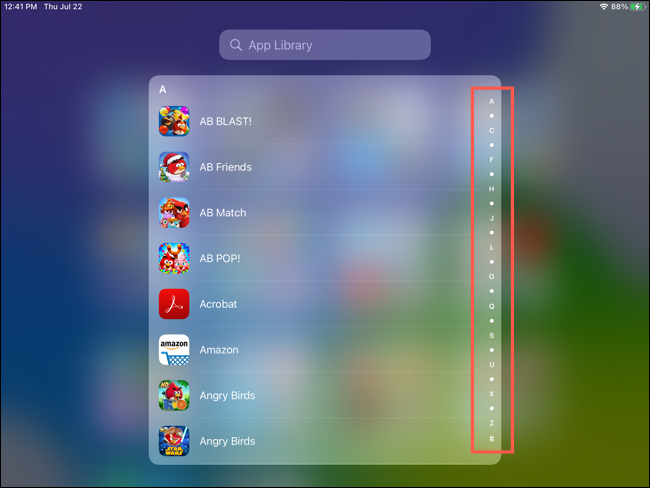
Mover aplicaciones dentro y fuera de la biblioteca
Como se mencionó anteriormente, debido a que la biblioteca de aplicaciones contiene todas las aplicaciones de su iPad, no tiene que mantenerlas en sus pantallas de inicio. Esto le permite ordenar sus pantallas, especialmente cuando tiene aplicaciones que no usa con frecuencia. Dicho esto, debe saber cómo mover aplicaciones dentro y fuera de la Biblioteca de aplicaciones.
Mover aplicaciones a la biblioteca de aplicaciones
Si tiene una aplicación en su pantalla que le gustaría mover a la Biblioteca, presione y mantenga presionado el ícono de la aplicación. Cuando vea el menú, seleccione «Eliminar aplicación».
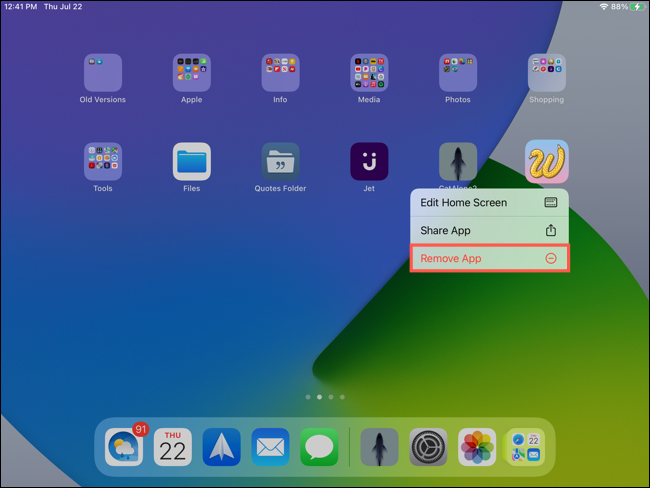
Luego, seleccione «Eliminar de la pantalla de inicio». En lugar de eliminar la aplicación de su dispositivo, esto simplemente la quita de su pantalla de inicio. A continuación, puede dirigirse a la biblioteca de aplicaciones cuando desee abrirla.
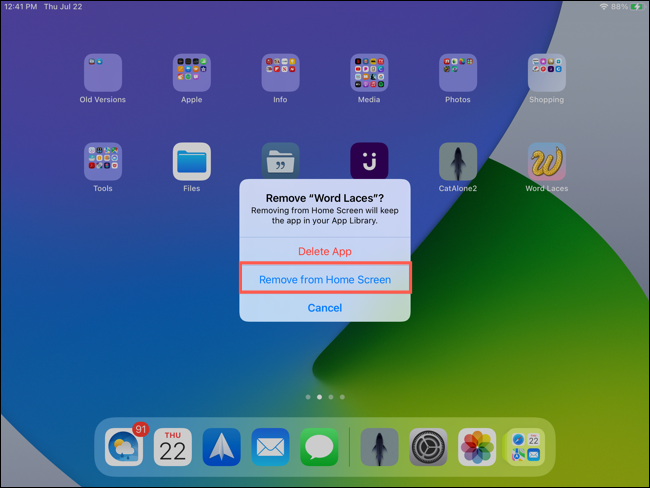
Sacar aplicaciones de la biblioteca de aplicaciones
Si desea colocar una aplicación de la biblioteca en su pantalla de inicio, es fácil. Mantén presionado el ícono de la aplicación. Seleccione «Agregar a la pantalla de inicio» en el menú.
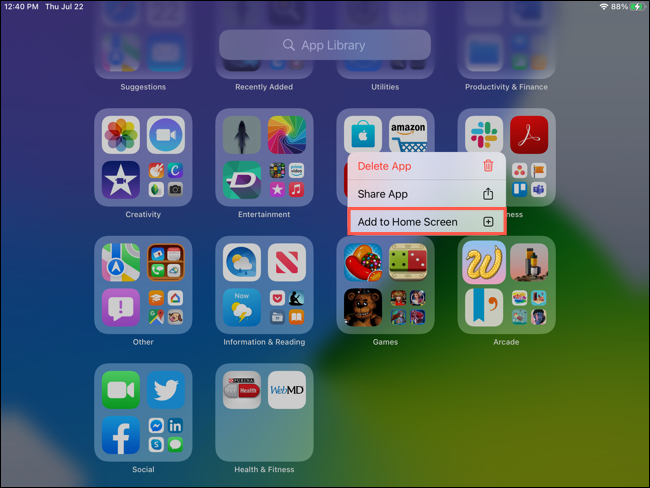
Descargas de nuevas aplicaciones
Puede decidir dónde quiere que vayan las nuevas aplicaciones que descargue en su iPad. Siempre estarán disponibles en la biblioteca de aplicaciones, pero también puede agregarlas a su pantalla de inicio.
Abra Configuración y toque «Pantalla de inicio y muelle» a la izquierda. En el lado derecho, en Aplicaciones recién descargadas, toque «Agregar a la pantalla de inicio» o «Solo biblioteca de aplicaciones».
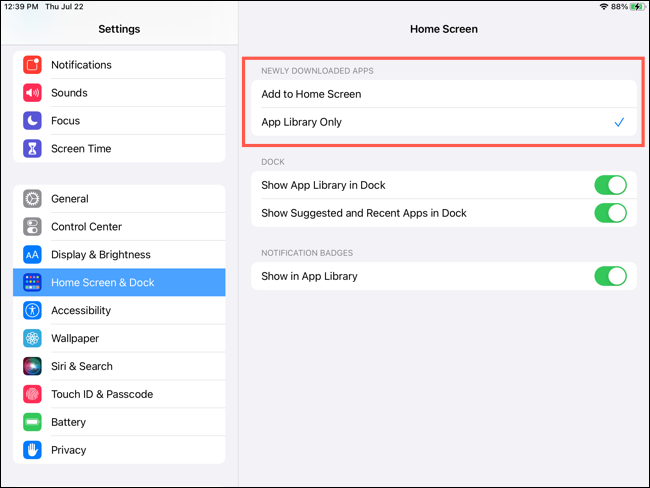
Con este simple ajuste, puede hacer que todas sus nuevas aplicaciones vayan directamente a la Biblioteca de aplicaciones sin tener que ir también a la pantalla de inicio.
Insignias de notificación de la biblioteca de aplicaciones
Si opta por mantener las aplicaciones en la biblioteca en lugar de en la pantalla de inicio, es posible que desee habilitar las insignias de notificación para no perderse ninguna alerta visual.
Abra Configuración y toque «Pantalla de inicio y muelle» a la izquierda. En Insignias de notificación, active la opción Mostrar en la biblioteca de aplicaciones.
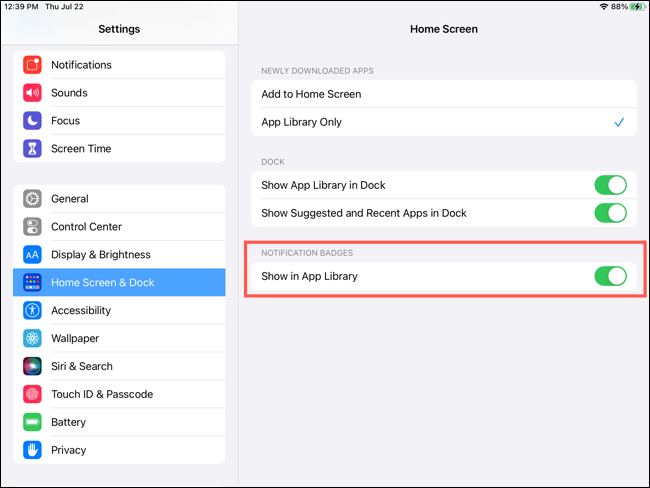
Ahora que conoce los entresijos de la biblioteca de aplicaciones en el iPad, puede disfrutar de una forma integrada de mantener sus aplicaciones organizadas.


