Tabla de contenidos
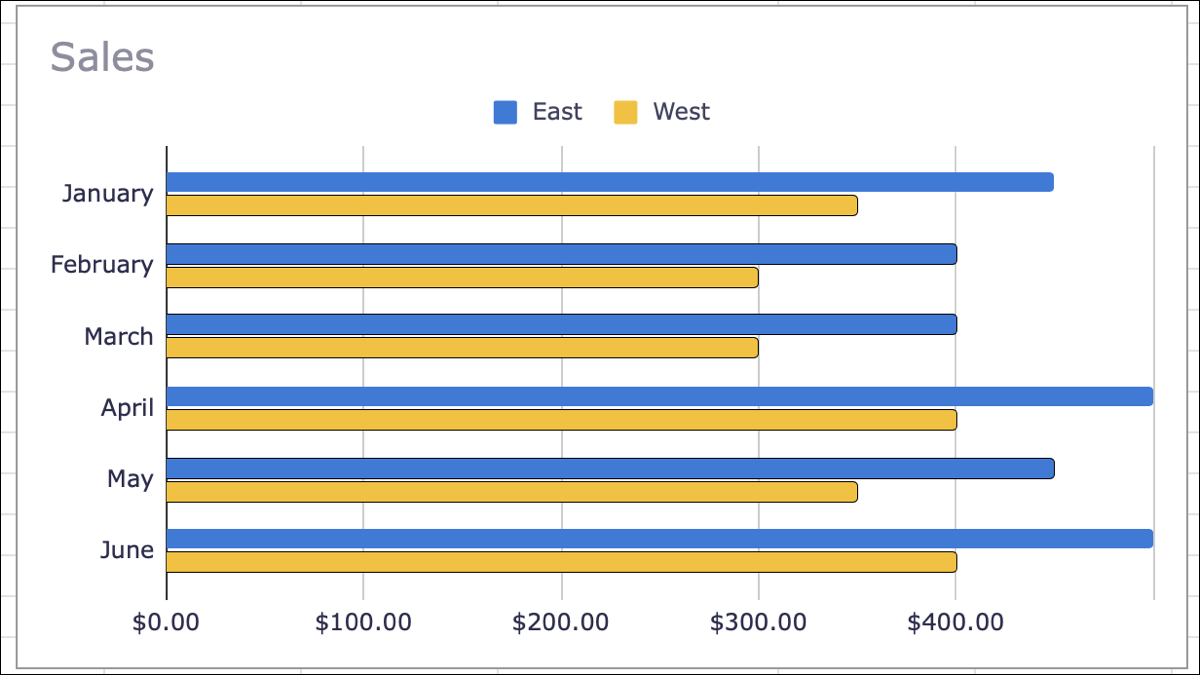
Si tiene conjuntos de datos que desea comparar o mostrar una tendencia a lo largo del tiempo, cree un gráfico de barras. En Google Sheets, puede crear un gráfico de barras y personalizarlo como desee.
Hacer un gráfico de barras en hojas de Google
Seleccione los datos del gráfico arrastrando el cursor por el rango de celdas. Luego, vaya a Insertar en el menú y seleccione «Gráfico».
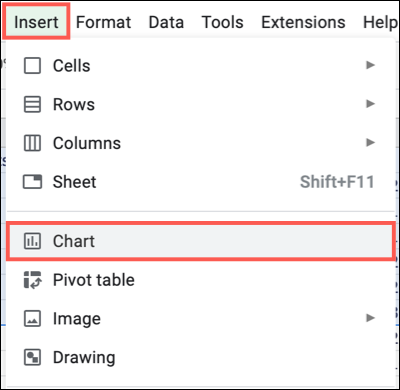
Google Sheets agrega un gráfico predeterminado a su hoja de cálculo, que normalmente es un gráfico de columnas. Sin embargo, puede cambiar esto a un gráfico de barras fácilmente.
Cuando aparezca el gráfico , también debería ver abierta la barra lateral del Editor de gráficos. Seleccione la pestaña Configuración en la parte superior y haga clic en el cuadro desplegable Tipo de gráfico. Desplácese hacia abajo y elija el gráfico de barras.
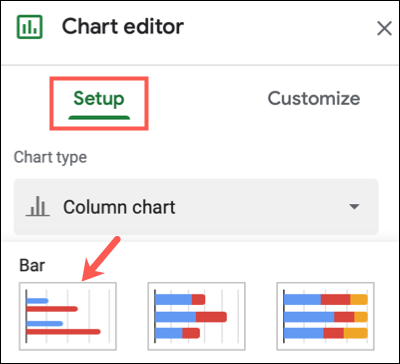
Verá que el gráfico se actualiza inmediatamente al nuevo tipo, listo para personalizarlo si lo desea.
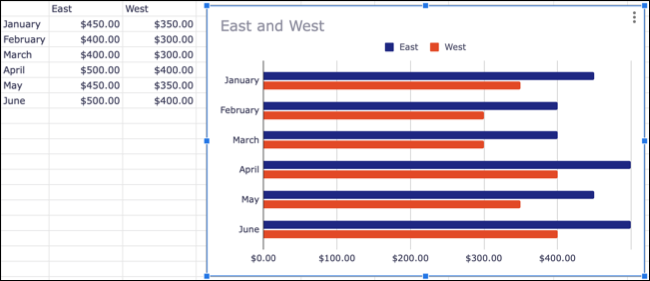
Personalizar un gráfico de barras en Google Sheets
Los gráficos que crea en Google Sheets ofrecen la mayoría de las mismas opciones de personalización. Puede cambiar el título, agregar títulos de eje, elegir un color de fondo y seleccionar el estilo de fuente .
Abra la barra lateral del Editor de gráficos haciendo clic en los tres puntos en la parte superior derecha del gráfico y seleccionando «Editar gráfico».
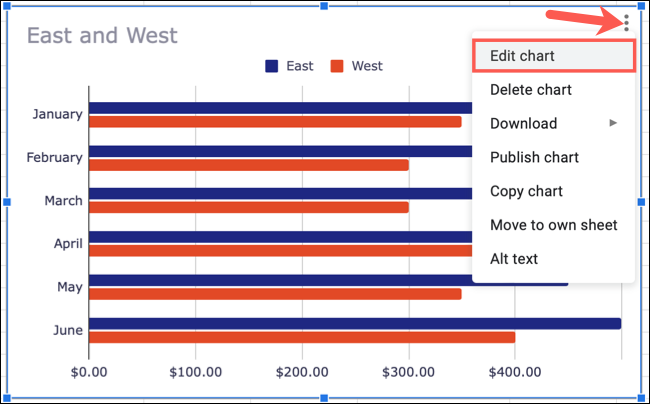
Seleccione la pestaña Personalizar en la parte superior de la barra lateral. Luego verá sus opciones de personalización listadas y contraídas, para que pueda expandir lo que desee trabajar.
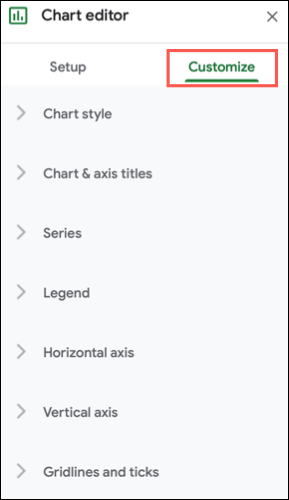
Echemos un vistazo a algunas opciones que quizás desee cambiar específicamente para el gráfico de barras.
Modificar la serie
El gráfico utiliza colores predeterminados para cada una de las barras, pero puede cambiarlos para que coincidan con los colores de su empresa u organización.
Expanda la sección Serie en la barra lateral. Luego haga clic en la lista desplegable Aplicar a todas las series y elija la serie que desea cambiar.
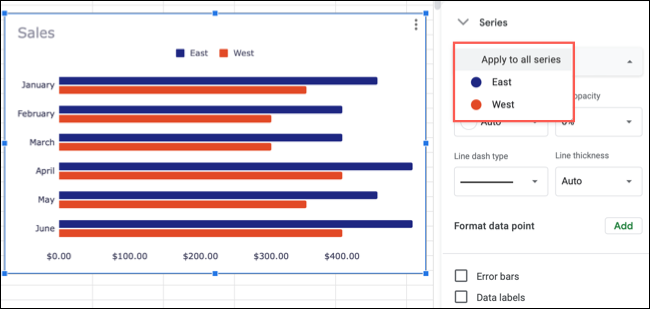
Luego puede ajustar el color y la opacidad tanto para el relleno como para la línea. También puede elegir un tipo de línea diferente y seleccionar el grosor.
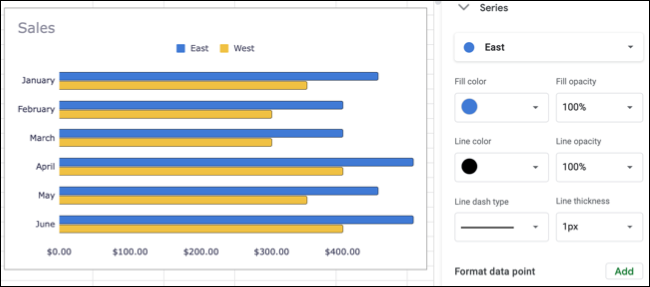
Dar formato a un punto de datos
Si desea resaltar una barra específica en el gráfico, puede formatearla para que se destaque. Debajo de las opciones de línea en la sección Serie, haga clic en «Agregar» junto a Formato de punto de datos.
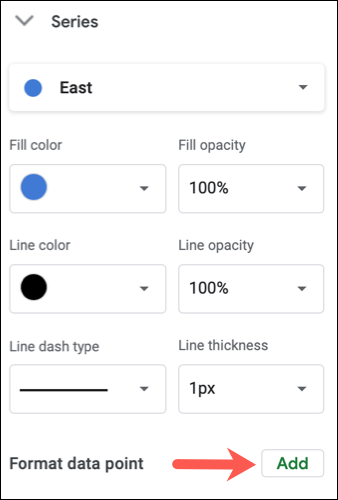
Cuando aparezca la ventana emergente, haga clic en el punto del gráfico o selecciónelo de la lista desplegable. Haga clic en Aceptar.»
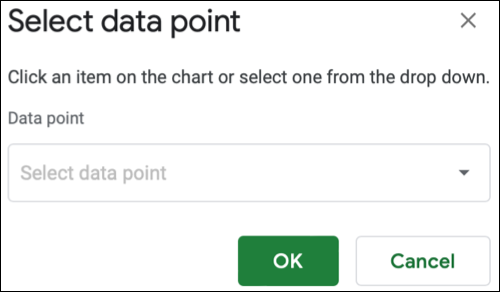
Luego verá una paleta de colores en la barra lateral junto al punto de datos. Elija el color que desea usar y la tabla se actualizará.
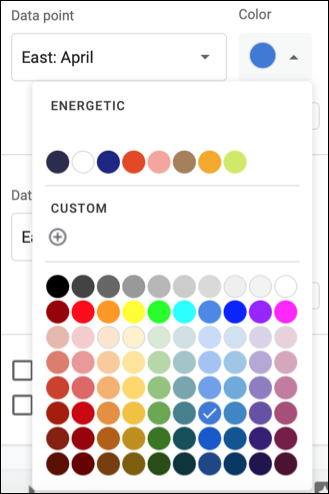
Puede seguir el mismo proceso para formatear puntos de datos adicionales. Para cambiar o eliminar el punto de datos, seleccione uno diferente de la lista desplegable o haga clic en «Eliminar» debajo de él en la barra lateral.
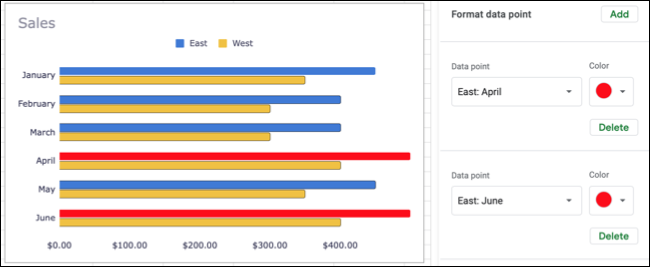
Agregar barras de error
También puede agregar barras de error a su gráfico según el valor, el porcentaje o la desviación estándar. En la parte inferior de la sección Serie en la barra lateral, marque la casilla junto a Barras de error.
Luego elija Constante, Porcentaje o Desviación estándar en la lista desplegable e ingrese el valor que desea usar a la derecha.
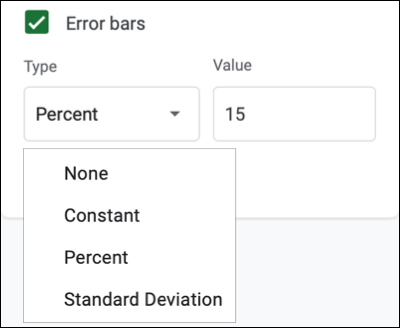
Su gráfico mostrará estas barras de error en los lados derechos de las barras.
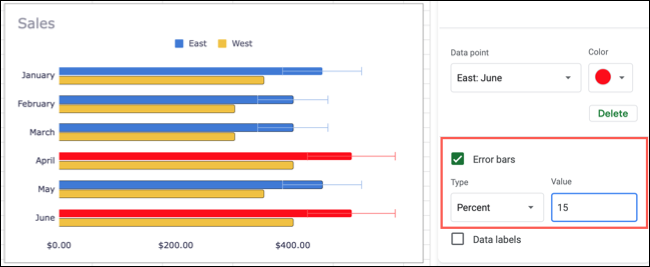
Crear un gráfico de barras en Google Sheets es fácil y las opciones de personalización le permiten perfeccionar la apariencia de su gráfico. Si tiene poco espacio, eche un vistazo a cómo usar minigráficos en Google Sheets .


