Tabla de contenidos
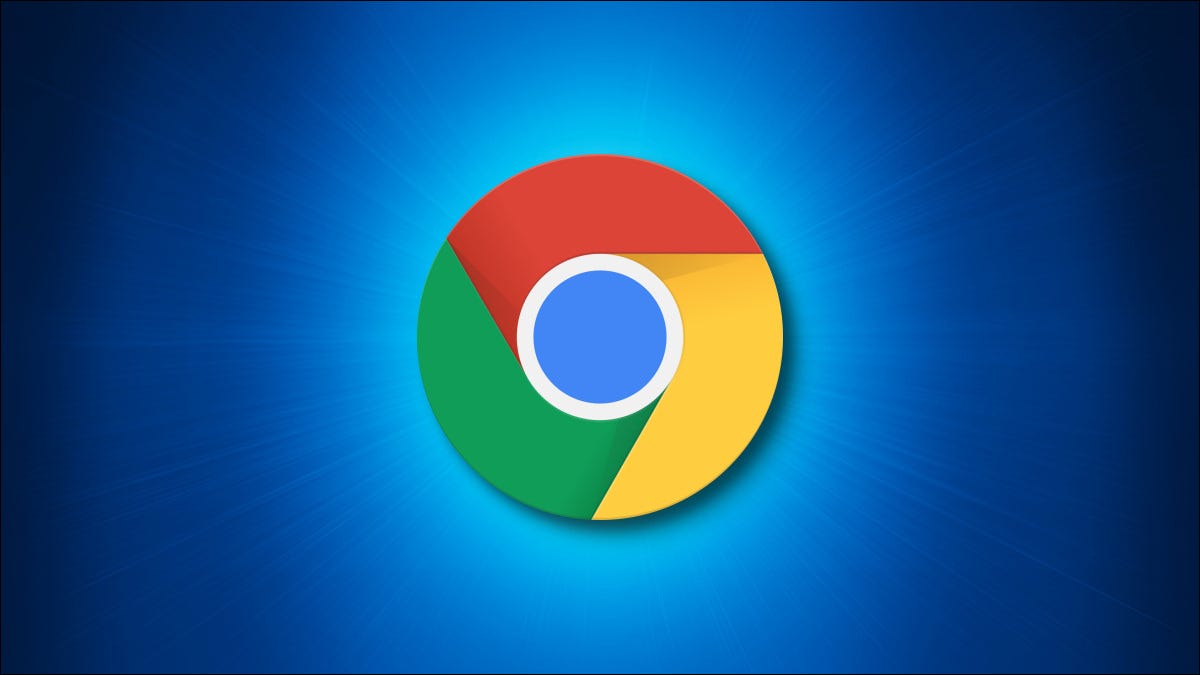
Reiniciar Google Chrome lo ayuda a corregir fallas menores y activar ciertas extensiones en el navegador. Es fácil cerrar y volver a abrir Chrome en su computadora de escritorio y dispositivos móviles, y le mostraremos cómo hacerlo.
Reinicie Google Chrome con un comando de la barra de direcciones
En los teléfonos de escritorio y Android, Chrome ofrece un comando dedicado para apagar y reiniciar el navegador. Desafortunadamente, este comando no funciona en Chrome en iPhone y iPad.
Para usarlo, seleccione la barra de direcciones en Chrome y escriba el siguiente comando. Luego presione Entrar:
Advertencia: guarde su trabajo no guardado en el navegador, ya que al ejecutar el comando se cierran todas las pestañas abiertas.
cromo://reiniciar

Chrome se cerrará y luego se volverá a abrir inmediatamente. Si desea restaurar sus pestañas cerradas, consulte la última sección de esta guía.
Reinicie Google Chrome de la manera tradicional
De la manera tradicional, cierra Chrome como lo haría con cualquier otra aplicación instalada en su computadora de escritorio o dispositivo móvil. Luego, ejecútalo de nuevo.
Cierre y vuelva a abrir Chrome en Windows, Linux y Chromebook
Para salir y luego volver a abrir Chrome en su computadora con Windows, Linux o Chromebook, haga clic en el ícono «X» en la esquina superior derecha de Chrome. Esto cierra el navegador.
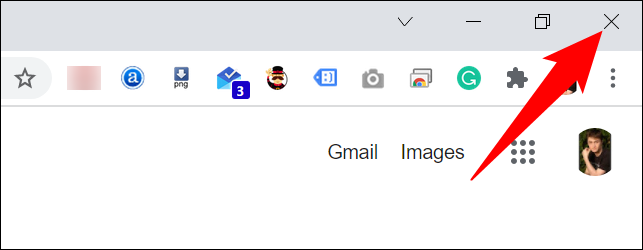
Para iniciar ahora Chrome, busque «Chrome» en el cajón de su aplicación y selecciónelo. Esto vuelve a abrir el navegador.
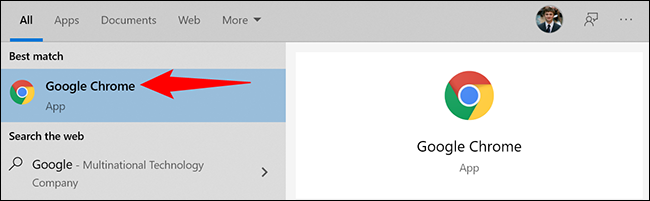
Cerrar y volver a abrir Chrome en Mac
Para salir de Chrome en Mac , en la esquina superior izquierda de Chrome, haga clic en Chrome > Salir de Google Chrome. Luego, reinicie Chrome abriendo Spotlight (usando Comando + Barra espaciadora), escribiendo «Chrome» y seleccionando «Chrome» en los resultados de búsqueda.
Cierre y vuelva a abrir Chrome en iPhone X o posterior y iPad
Para cerrar la aplicación Chrome en su iPhone X o posterior o iPad, deslice hacia arriba desde la parte inferior de la pantalla de su teléfono. Encuentra Chrome en la lista de aplicaciones y deslízalo hacia arriba. Luego, vuelva a abrir Chrome tocándolo en su pantalla de inicio.
Cierre y vuelva a abrir Chrome en iPhone SE, iPhone 8 o anterior
Si usa un iPhone SE, iPhone 8 o un modelo anterior de iPhone, presione dos veces el botón Inicio para ver sus aplicaciones recientes. Encuentra Chrome aquí y deslízalo hacia arriba para cerrarlo.
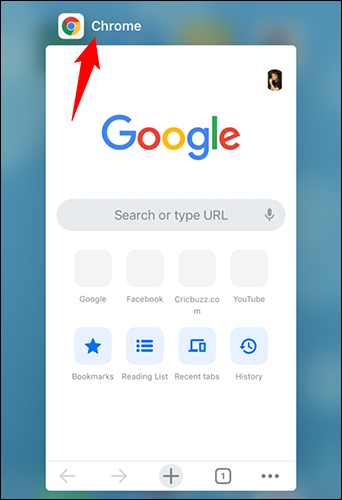
Luego, toque Chrome en su pantalla de inicio para iniciar el navegador.
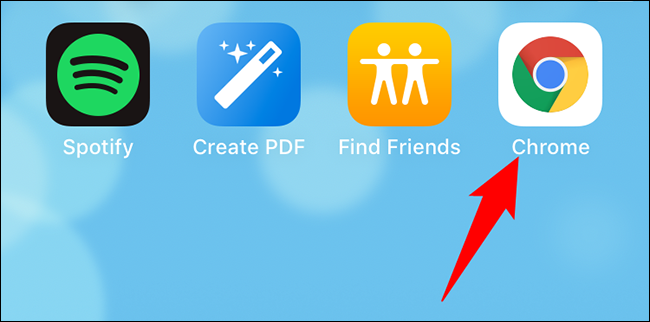
Cerrar y volver a abrir Chrome en Android
En Android, en la parte inferior de la pantalla de su teléfono, toque o presione el botón de aplicaciones recientes. Encuentra Chrome en la lista y deslízalo hacia arriba para cerrarlo.
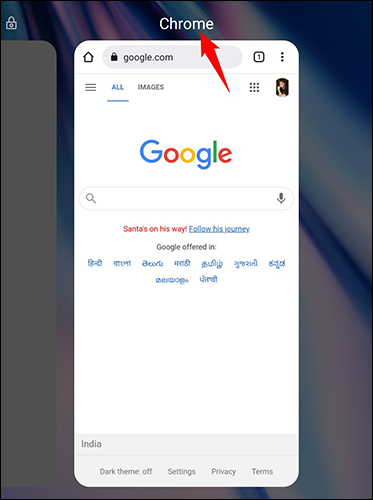
Luego, busque Chrome en el cajón de su aplicación y tóquelo para volver a abrirlo.
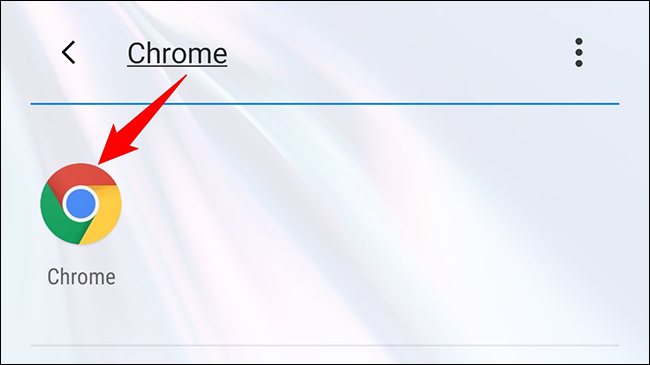
Restaurar pestañas cuando se reinicia Chrome
En su teléfono móvil, Chrome restaura automáticamente sus pestañas cuando reinicia el navegador. Pero, en las computadoras de escritorio, eso no sucede de manera predeterminada y podría simplemente abrir su página de inicio .
Para restaurar manualmente las pestañas cerradas en Chrome en el escritorio, luego, cuando Chrome se reinicie, haga clic en los tres puntos en la esquina superior derecha del navegador.
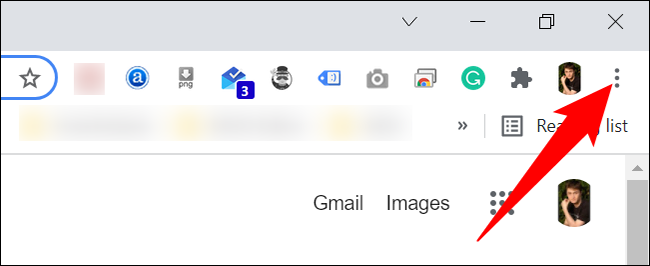
En el menú que se abre, seleccione Historial > Pestañas X > Restaurar ventana. Aquí, «X» es la cantidad de pestañas que tenía abiertas.
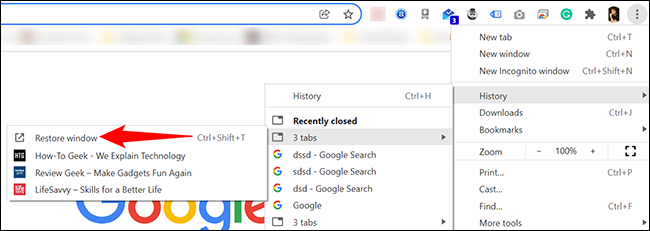
Chrome restaurará todas tus pestañas en una nueva ventana. Y ya está todo listo.
Asegúrate de mantener Chrome actualizado en tus dispositivos para que te moleste menos.


