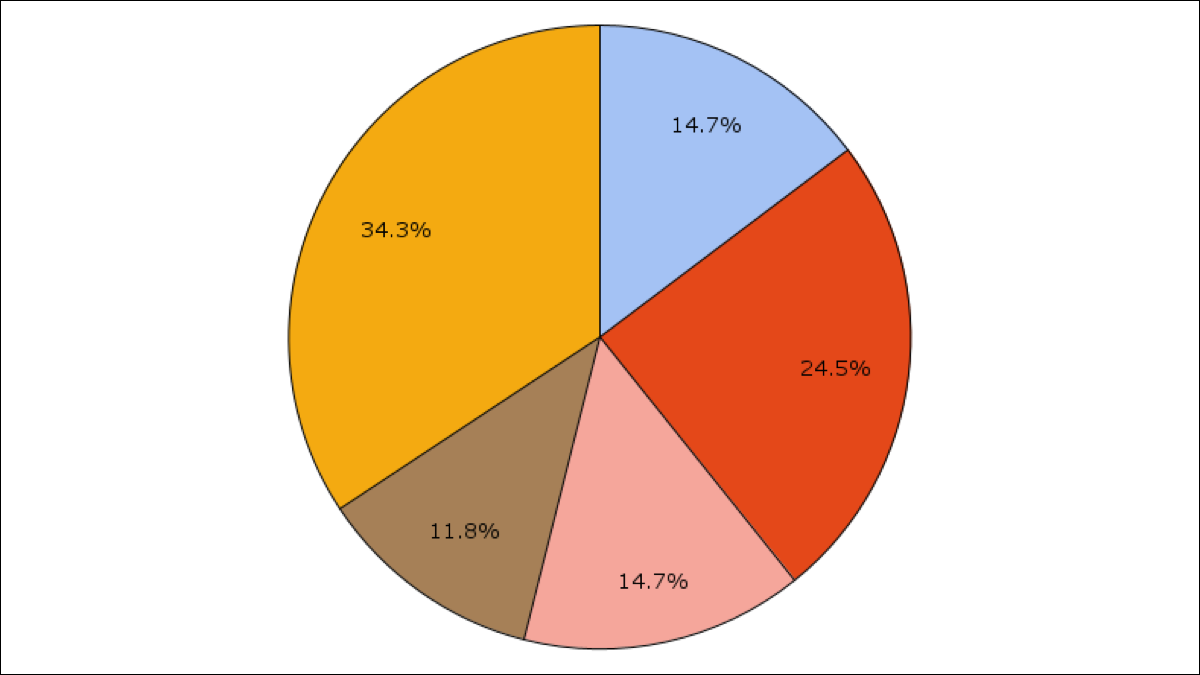
Los gráficos y tablas le brindan formas visuales de representar datos. Entonces, si desea mostrar partes de un todo, un gráfico circular es el camino a seguir. Puede crear y personalizar un gráfico circular en Google Sheets fácilmente.
Crear un gráfico circular en Hojas de cálculo de Google
Hacer un gráfico en Google Sheets es mucho más simple de lo que piensa. Seleccione los datos que desea utilizar para el gráfico. Puede hacer esto arrastrando las celdas que contienen los datos.
Luego, haga clic en Insertar> Gráfico en el menú.
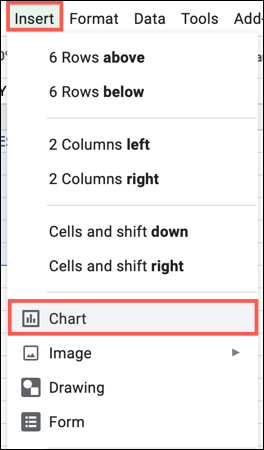
Inmediatamente verá aparecer un gráfico recomendado basado en sus datos. Puede ser un gráfico circular, pero si no es así, no se preocupe, puede cambiarlo fácilmente.
Seleccione el gráfico y haga clic en los tres puntos que se muestran en la parte superior derecha. Haga clic en «Editar gráfico» para abrir la barra lateral del Editor de gráficos.
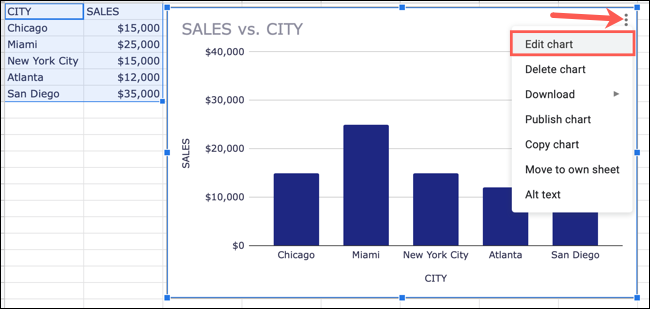
En la pestaña Configuración en la parte superior de la barra lateral, haga clic en el cuadro desplegable Tipo de gráfico. Vaya a la sección Circular y seleccione el estilo de gráfico circular que desea utilizar. Puede elegir un gráfico circular, un gráfico de anillos o un gráfico circular 3D.
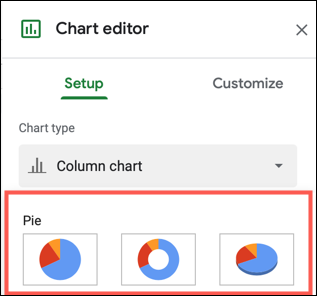
Luego, puede usar las otras opciones en la pestaña Configuración para ajustar el rango de datos, cambiar filas y columnas, o usar la primera fila como encabezados.
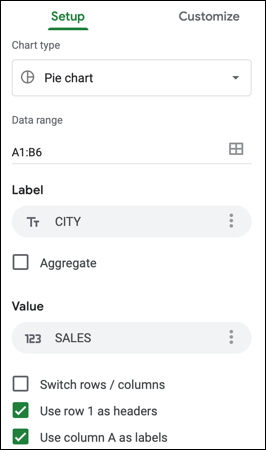
Una vez que el gráfico se actualice con su estilo y ajustes de configuración, estará listo para realizar sus personalizaciones.
Personalizar un gráfico circular en Hojas de cálculo de Google
Haga clic en la pestaña Personalizar en la parte superior de la barra lateral del Editor de gráficos. Verá varias secciones; la mayoría están disponibles para todos los tipos de gráficos que utiliza en Google Sheets .
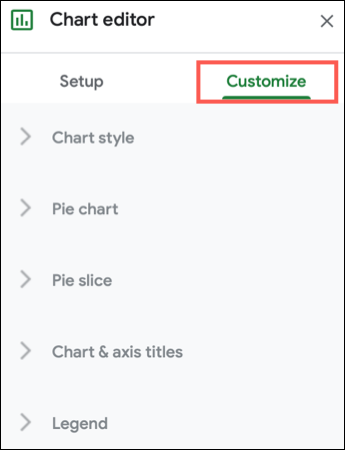
En Estilo de gráfico , elija un color de fondo, un estilo de fuente y un color de borde de gráfico.
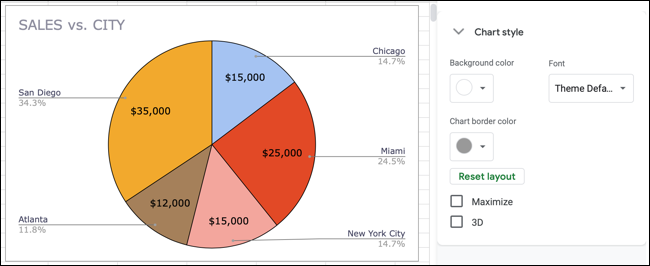
En la sección Títulos de gráficos y ejes , cambie el título, agregue un subtítulo y formatee la fuente.
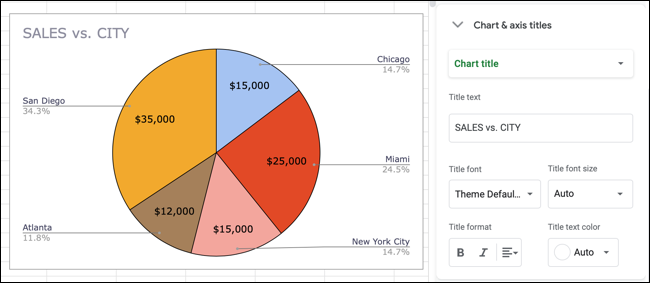
En Leyenda , coloque la leyenda y elija un estilo, tamaño, formato y color de fuente.
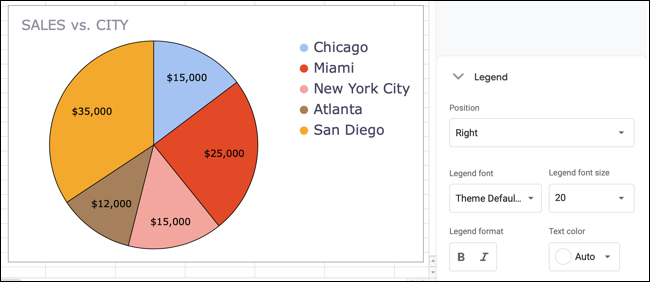
Para los gráficos circulares en particular, tiene dos secciones adicionales con las que trabajar: Gráfico circular y Sector circular. Estas áreas le permiten personalizar su pastel exactamente como lo desee.
En Gráfico circular , agregue y ajuste un agujero de rosquilla en el centro o elija un color de borde para el gráfico circular. Luego, puede agregar etiquetas a las porciones individuales si lo desea. Puede elegir entre Etiqueta, Valor, Porcentaje o Valor y porcentaje. Si agrega etiquetas de sector, puede dar formato al estilo, tamaño, formato y color de la fuente.
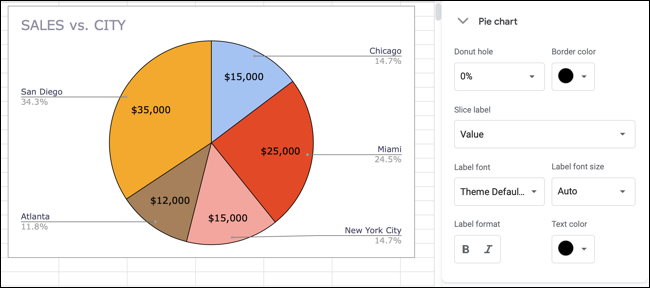
En la sección Rebanada circular , cambie el color de las rebanadas individuales seleccionando una en la lista desplegable y luego eligiendo un color a continuación. También puede usar el cuadro desplegable Distancia desde el centro para hacer que surjan cortes específicos desde el medio del gráfico.
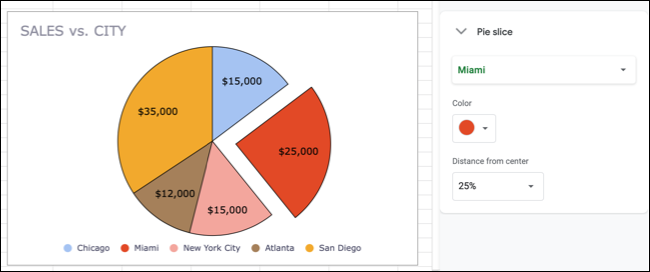
Opciones de gráficos adicionales
Puede mover el gráfico seleccionándolo y arrastrándolo donde lo desee. También puede cambiar el tamaño del gráfico arrastrándolo hacia adentro o hacia afuera desde una esquina o borde.
Si desea eliminar el gráfico, descargarlo, publicarlo, copiarlo o moverlo, o agregar texto alternativo, haga clic en los tres puntos en la parte superior derecha del gráfico y elija una acción.
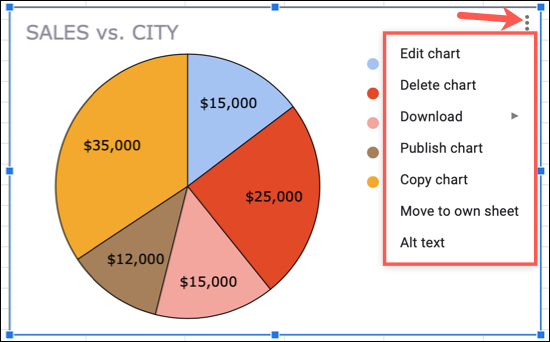
Google Sheets facilita la creación y personalización de un gráfico. Entonces, si está interesado en probar otros tipos de imágenes, eche un vistazo a cómo hacer un gráfico de mapa geográfico en Google Sheets .


