Tabla de contenidos
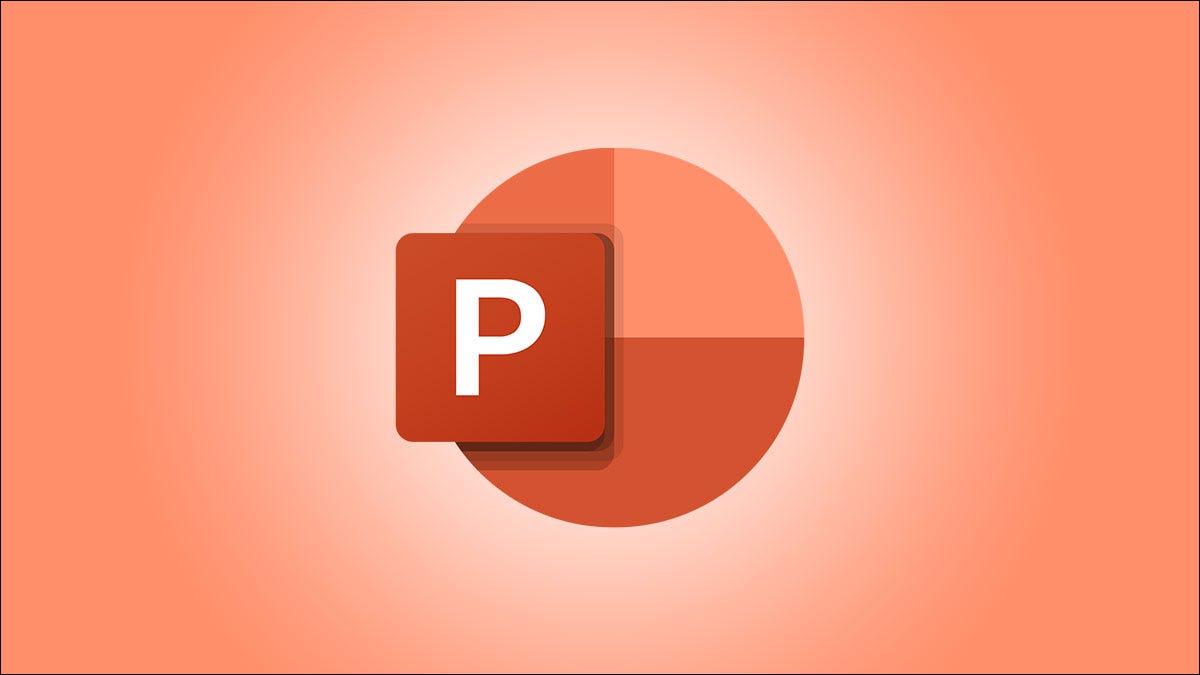
Microsoft PowerPoint es conocido por sus presentaciones, pero si utiliza correctamente algunas de las herramientas básicas que PowerPoint tiene para ofrecer, también puede diseñar una hermosa infografía y luego descargarla como una imagen para usarla como desee.
Elija una plantilla para su infografía
La plantilla de PowerPoint que elija actuará como fondo para su infografía, por lo que es importante elegir una que coincida con su diseño imaginado. Deberá considerar varias cosas al elegir un tema, como qué color de texto desea usar, si los objetos que inserta son de color oscuro o claro, e incluso qué tipo de impresión (seria, divertida, entretenida, etc.) quieres que tu infografía dé.
Cuando inicia PowerPoint, lo primero que debe hacer es elegir el tema. Puede elegir «Presentación en blanco» si desea un fondo blanco liso, o puede elegir una de las otras plantillas proporcionadas en la gran biblioteca de PowerPoint.
Para elegir una plantilla, abra PowerPoint y haga clic en «Nuevo» en el panel de la izquierda.
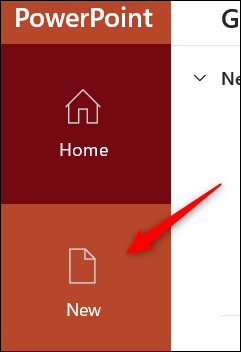
En la siguiente pantalla, encontrará una larga lista de temas para elegir. Si puede encontrar uno que funcione para usted, también puede intentar buscar un tema en el cuadro de búsqueda. Por ejemplo, si desea un tema azul, puede buscar «Azul» en el cuadro de búsqueda.
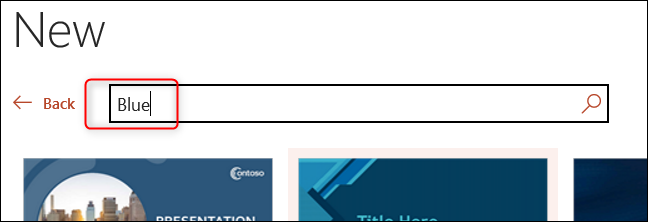
Una vez que haya encontrado el tema que desea utilizar, haga clic en él para seleccionarlo.
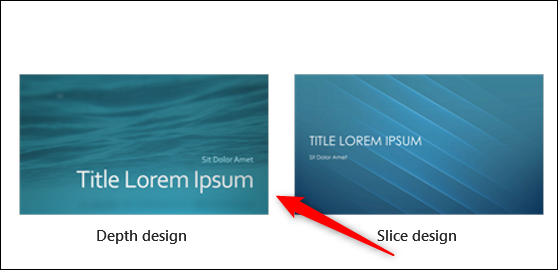
Aparecerá una ventana emergente que le brindará más información sobre el tema. Haga clic en «Crear» después de leer la información adicional.
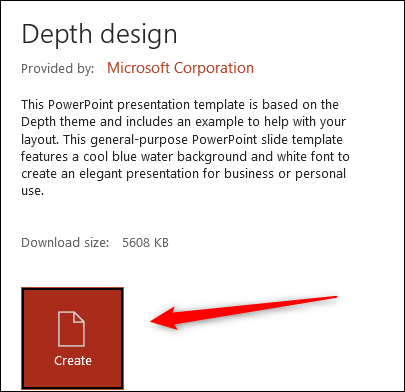
Ahora estará listo para crear su infografía con el tema seleccionado.
Crear un tamaño de diapositiva personalizado
Una vez que haya elegido un tema, deberá crear un tamaño de diapositiva personalizado. El tamaño que necesita usar depende de dónde compartirá la infografía. Usaremos el tamaño estándar para infografías legales (8.5 x 14 pulgadas) en este ejemplo, pero consulte la fantástica hoja de referencia del tamaño de la infografía de Easelly para encontrar qué dimensión debe usar para su proyecto.
Para cambiar el tamaño de la diapositiva , haga clic en «Tamaño de la diapositiva» en el grupo Personalizar de la pestaña Diseño.
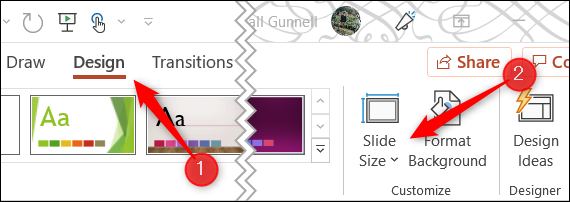
A continuación, haga clic en «Tamaño de diapositiva personalizado» en el menú que aparece.
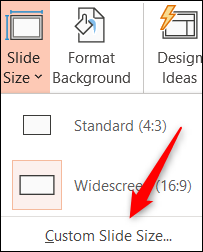
Aparecerá la ventana Tamaño de diapositiva. Ajuste las dimensiones de ancho y alto haciendo clic en las flechas hacia arriba y hacia abajo a la derecha de cada cuadro. Tenga en cuenta que «Tamaño de diapositivas para» cambiará automáticamente a «Personalizado» cuando edite las dimensiones.
Haga clic en «Aceptar» cuando esté listo.
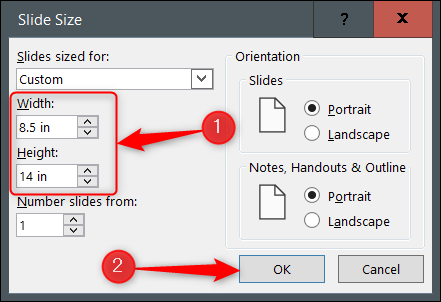
Aparecerá otra ventana que le indicará que está cambiando el tamaño de sus diapositivas y le dará una opción sobre qué hacer con los elementos dentro de la diapositiva. Esto no importa mucho en este momento ya que no ha agregado ningún contenido, pero al elegir «Asegurar ajuste» cambiará el tamaño del texto del título predeterminado que usaremos más adelante a un tamaño más apropiado, así que continúe y haga clic en él.
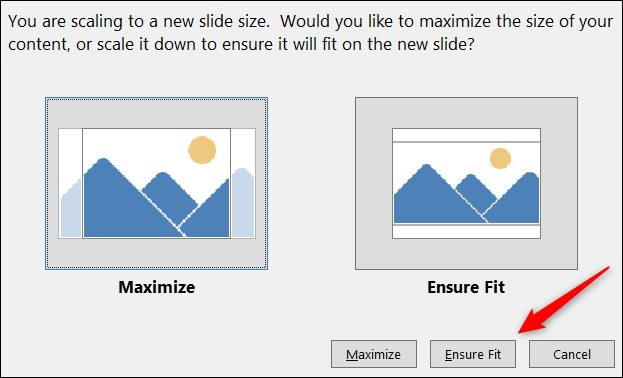
Ahora verá que se ha cambiado el tamaño de las diapositivas. Sin embargo, es posible que el diseño principal de su tema no se ajuste a toda la diapositiva, por lo que PowerPoint llena el espacio adicional con un color que complementa el tema. Si lo desea, puede llenar este espacio adicional con el diseño principal haciendo clic y arrastrando las manijas en cada lado respectivo del elemento de diseño.
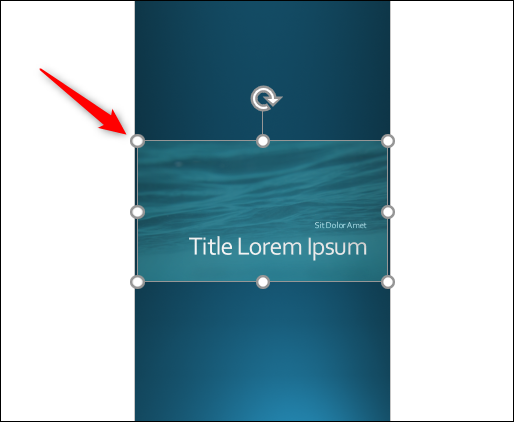
Hacer esto puede distorsionar o no el diseño, así que use su mejor juicio sobre cómo avanzar aquí.
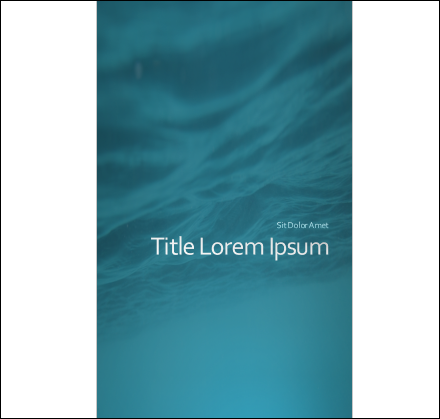
Agregar, editar y dar formato a elementos de diapositiva
Ahora que la diapositiva tiene el tamaño correcto, puede comenzar a agregar, editar y formatear diferentes elementos a su infografía.
La forma en que diseñe su infografía depende del tipo de información que desee transmitir al lector. Aquí no existe una solución de «talla única», así que juegue con diferentes elementos hasta que esté satisfecho con el diseño.
Para insertar un cuadro de texto, haga clic en Insertar> Cuadro de texto. Tu cursor se convertirá en una cruz. Haga clic y arrastre el cursor por la diapositiva para dibujar el cuadro de texto y luego comience a escribir para ingresar el texto. También puede hacer clic y arrastrar el cuadro de texto a una nueva posición en la diapositiva.
Puede actualizar la fuente de su texto usando las opciones en el grupo Fuente de la pestaña Inicio. Estas opciones incluyen cosas como cambiar el estilo o tamaño de la fuente, agregar negrita, cursiva o subrayado a la fuente y cambiar el color de la fuente.
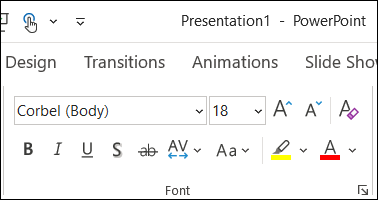
También puede insertar imágenes, SmartArt, gráficos y otros objetos mediante las opciones de los grupos Imágenes e ilustraciones de la pestaña Insertar. Usar correctamente diferentes imágenes es la clave para que su infografía sea exitosa.
Puede reposicionar un gráfico haciendo clic y arrastrando su cuadro, tal como lo haría con un cuadro de texto. También puede cambiar su tamaño haciendo clic y arrastrando las manijas de cada lado.
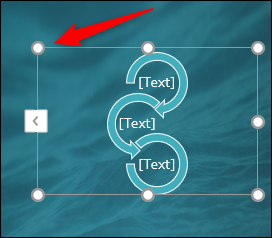
También hay herramientas de formato de objetos que se encuentran en la pestaña Formato del objeto. Para mostrar esta pestaña, primero deberá seleccionar el objeto. Puede hacer cosas como cambiar el color de la forma o el contorno de la forma , agregar diferentes efectos (como una sombra ), etc.
Continúe agregando, editando, formateando y reposicionando texto y otros objetos hasta que su infografía esté completa.
Guarde su infografía como una imagen
Una vez que haya terminado de diseñar la infografía, querrá guardarla como una imagen para poder compartirla fácilmente. Afortunadamente, puede guardar una sola diapositiva de PowerPoint como imagen .
Primero, seleccione la diapositiva que desea guardar como imagen en el panel de la izquierda. Aparecerá un cuadro rojo alrededor de la diapositiva cuando se seleccione.
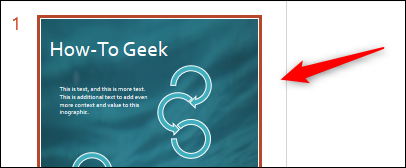
A continuación, haga clic en Archivo> Guardar como y luego elija la ubicación en la que le gustaría guardar su infografía. Sin embargo, antes de hacer clic en Guardar, querrá cambiar el tipo de archivo con el que se guarda. Puede elegir entre estos cinco tipos de imágenes:
- Formato GIF animado (* .gif)
- Formato de intercambio de archivos JPEG (* .jpg)
- Formato de gráficos de red portátiles PNG (* .png)
- Formato de archivo de imagen de etiqueta TIFF (* .tif)
- Formato de gráficos vectoriales escalables (* .svg)
Haga clic en «Guardar» después de haber elegido el tipo de archivo de imagen deseado.
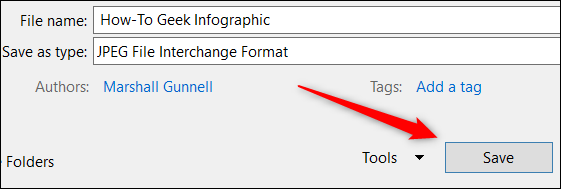
Aparecerá una ventana de diálogo preguntándole qué diapositiva desea exportar. Seleccione «Solo esta» para guardar la diapositiva seleccionada como una imagen.
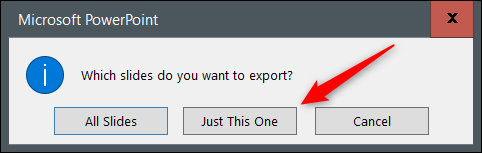
Su infografía ahora se guarda como el tipo de archivo de imagen seleccionado.
Eso es todo al respecto. PowerPoint es una gran aplicación para el diseño y, aunque puede que no sea tan completo en sus herramientas de edición de imágenes como Photoshop, tiene una curva de aprendizaje mucho menor. Sin embargo, si está listo para llevar su infografía al siguiente nivel, no hay mejor momento para comenzar a aprender Photoshop que ahora.


