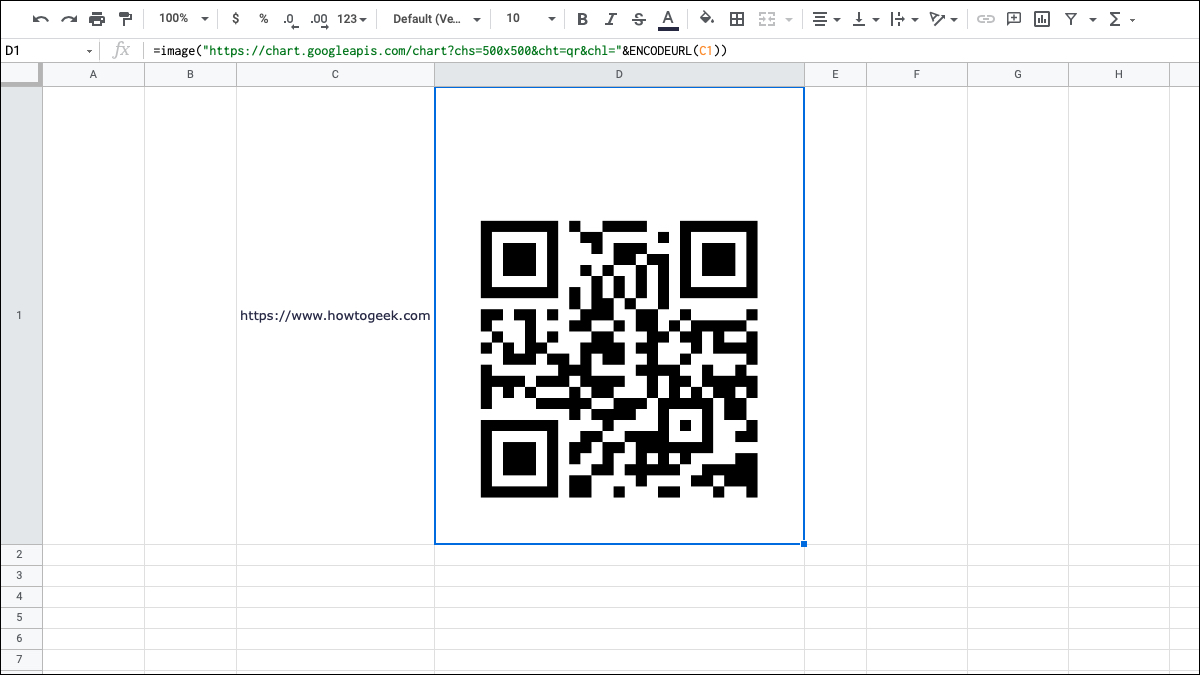
Un código QR es conveniente para capturar información con la cámara de un dispositivo móvil. Puede escanear un código para visitar un sitio web y obtener detalles de contacto. Para simplificar el uso compartido, aquí se explica cómo crear un código QR en Hojas de cálculo de Google.
Después de crear e insertar un código QR en Google Sheets, usted o su audiencia pueden escanearlo para obtener la información adicional que necesitan. Hay dos métodos efectivos para crear ese código. Puede usar una función y una fórmula o un complemento de Hojas de cálculo de Google. Veamos ambos.
Cree un código QR usando la función de imagen
Google ofrece un enlace que puede insertar en la fórmula de la función Imagen para crear el código QR. Puede sonar complicado, pero en realidad es muy fácil. Con él, puede usar el código para vincular a un sitio web , detalles de contacto y texto.
Seleccione la celda donde desea insertar el código QR. Aquí hay una fórmula básica que se vincula a un sitio web en la celda A1. Desglosaremos la fórmula y explicaremos las opciones que puede usar.
=imagen("https://chart.googleapis.com/chart?chs=300x300&cht=qr&chl="&ENCODEURL(A1))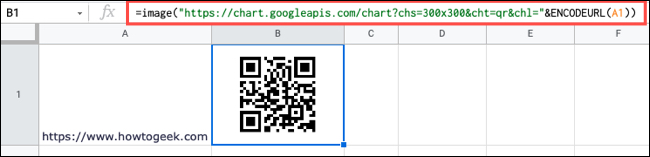
Aquí están las piezas para la fórmula:
https://chart.googleapis.com/chart?: Este es el enlace del sitio que debe incluir para crear el código QR.
chs=300x300: Esto determina el tamaño del código QR en píxeles como ancho y alto. El nuestro es de 300 por 300 píxeles.
cht=qr: Esto especifica el tipo de código QR.
chl="&ENCODEURL(A1): Esto determina los datos a codificar. Aquí, estamos codificando el enlace en la celda A1.
Los operadores de ampersand entre cada una de estas piezas conectan la cadena. Debido a que puede usar la fórmula para crear un código QR que hace más que vincular a un sitio web, veamos otro ejemplo.
Con esta fórmula, nuestro código proporciona el número de teléfono de nuestra empresa en la celda A2. El código QR tiene 500 píxeles de ancho y 400 píxeles de alto.
=imagen("https://chart.googleapis.com/chart?chs=500x400&cht=qr&chl="&ENCODEURL(A2))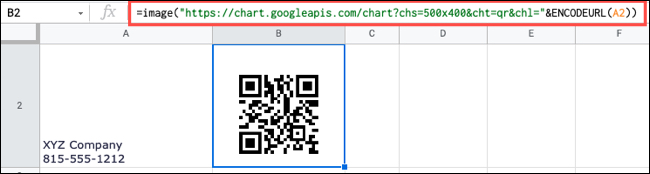
Nota: Según el tamaño que ingrese para el código, es posible que deba ajustar el tamaño de la columna o la fila en su hoja para acomodar el código QR.
Puede incluir algunas piezas opcionales en la fórmula:
choe=(output_encoding): Esto determina cómo codificar los datos en el código QR. El valor predeterminado, si se omite, es UTF-8, pero también puede usar Shift_JIS o ISO-8859-1.
child=(error_correction_level)(margin): Los códigos QR ofrecen cuatro niveles de corrección de errores para recuperar datos mal leídos o enmascarados. Puede usar esto para seleccionar un nivel.
Lo anterior es cortesía del sitio Google Charts > Infographics . Puede visitar el sitio para obtener detalles sobre las opciones de fórmula e información adicional sobre cómo funcionan los códigos QR.
Crear un código QR usando un complemento
Si busca en Google Workspace Marketplace , encontrará varios generadores de códigos QR. Por ejemplo, es posible que desee crear códigos a granel. Pero para un complemento de código QR simple que funcione bien, consulte este QR Code Maker .
Tenga en cuenta que la instalación de un complemento de terceros desde Marketplace significa que deberá otorgar acceso a elementos específicos para su cuenta de Google. Asegúrese de que usted y su organización se sientan cómodos con los riesgos de seguridad involucrados. Si decide probar este complemento, así es como funciona.
Para generar un código, vaya a Extensiones > Creador de código QR > Insertar código QR.
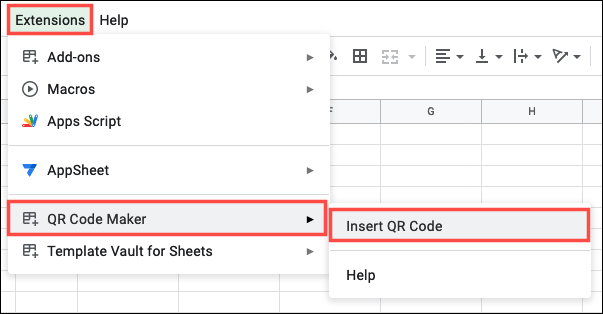
Esto abre una barra lateral para el complemento. Introduce el texto o el enlace del código en el cuadro de la parte superior. Luego, haga clic en «Generar».
Verá la pantalla de su código QR para que pueda tomar su dispositivo móvil y escanear el código para realizar una prueba rápida.
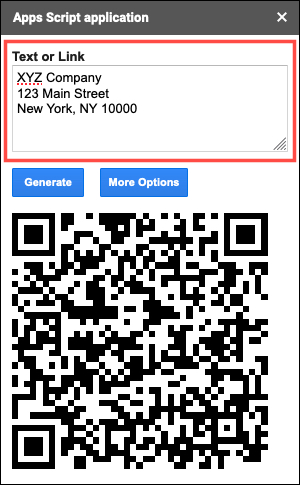
Para agregar el código a su hoja, seleccione «Insertar». Luego, el código se muestra como una imagen grande que puede mover y cambiar de tamaño como desee.
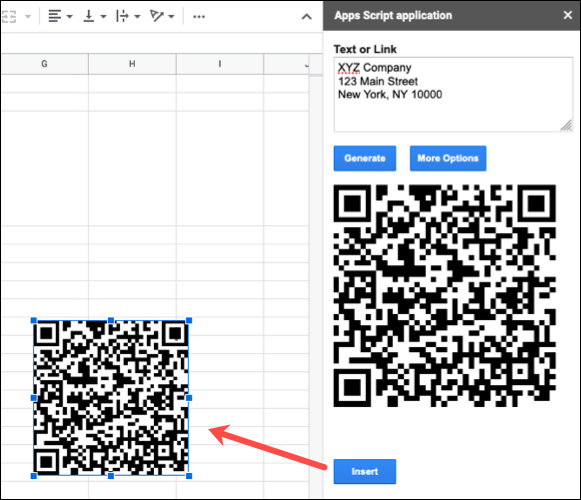
La próxima vez que desee una manera fácil de compartir información directamente desde su Hoja de Google, considere crear un código QR usando una de estas opciones.


