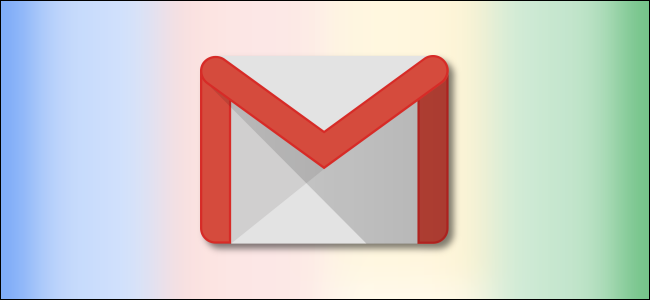
En lugar de reenviar varios correos electrónicos individualmente, puede enviarlos todos a la vez como archivos adjuntos. Con Gmail, ni siquiera tiene que guardar los correos electrónicos en su computadora para hacerlo, hay una opción incorporada solo para usted.
Esta función no está disponible en la aplicación móvil de Gmail ni en Gmail en los navegadores móviles.
Reenviar un correo electrónico como archivo adjunto
Primero, abra su navegador web en su PC o Mac con Windows 10 e inicie sesión en su cuenta de Gmail . A continuación, ubique el correo electrónico que desea enviar como archivo adjunto y selecciónelo haciendo clic en el cuadro a la izquierda del remitente y el asunto. Puede seleccionar uno o varios correos electrónicos.
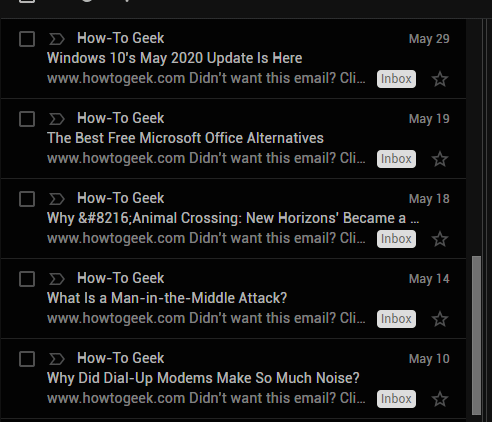
Una vez que haya seleccionado todos los correos electrónicos que le gustaría enviar como archivos adjuntos, haga clic en el icono «Más», que aparece como tres puntos verticales.
![]()
En el menú desplegable que aparece, haga clic en «Reenviar como archivo adjunto».
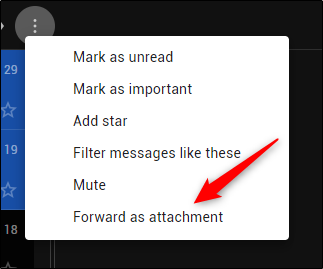
La ventana «Nuevo mensaje» aparecerá ahora con los correos electrónicos seleccionados previamente adjuntos como archivos EML.
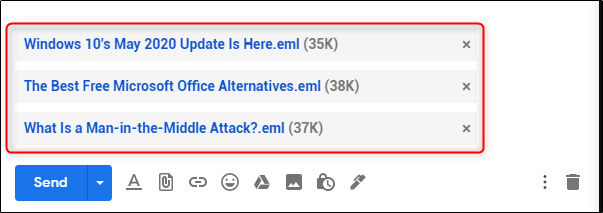
Redacte el correo electrónico (1) agregando el destinatario, (2) dando un asunto al correo electrónico y (3) escribiendo su mensaje en el cuerpo.
Una vez que esté listo, haga clic en el botón «Enviar».
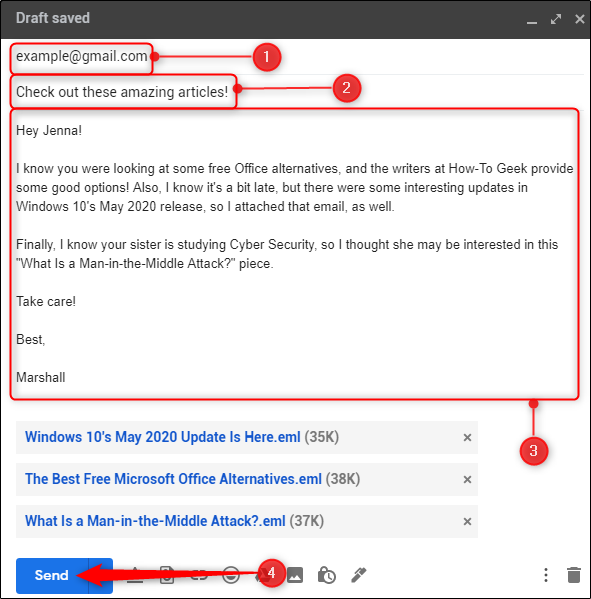
El correo electrónico con los correos electrónicos adjuntos ahora se enviará al destinatario.
Responder a un correo electrónico con correos electrónicos como archivos adjuntos
En lugar de redactar un correo electrónico completamente nuevo, también puede responder correos electrónicos con otros correos electrónicos como archivos adjuntos.
Primero, abra el correo electrónico al que desea responder haciendo clic en él en el panel de la izquierda y luego seleccione «Responder», que se encuentra en la parte inferior del correo electrónico.
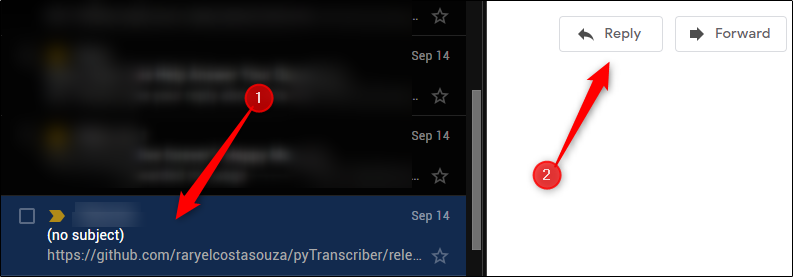
Aparecerá un cuadro de texto donde puede escribir su respuesta al correo electrónico. Escriba su respuesta y luego arrastre y suelte el correo electrónico que desea enviar como archivo adjunto desde el panel de la izquierda al cuerpo de su respuesta.
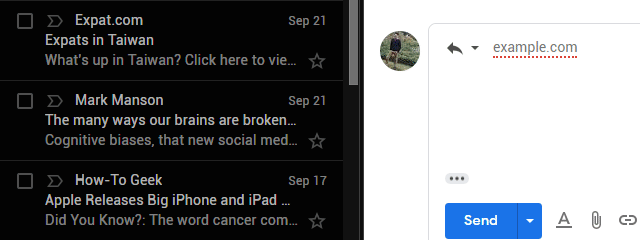
El correo electrónico ahora se adjuntará como un archivo EML. Puede adjuntar tantos correos electrónicos como desee a su respuesta repitiendo este método de arrastrar y soltar.
Una vez que esté listo para enviar su respuesta, haga clic en «Enviar».
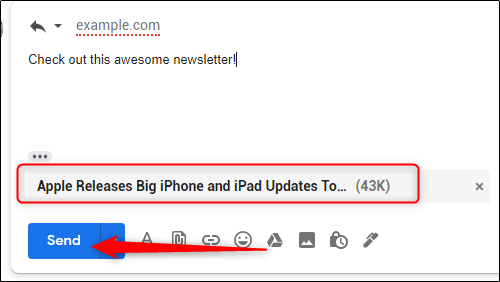
La respuesta con el correo electrónico adjunto ahora se enviará al destinatario.


