
Los AirPods son excelentes para escuchar música y para realizar llamadas con manos libres. Pero cada vez que recibe una llamada o una notificación, debe mirar su iPhone. ¿No sería genial si tus AirPods anunciaran llamadas y notificaciones?
Esto es posible utilizando las funciones Anunciar llamadas y Anunciar notificaciones integradas en el iPhone.
Cómo anunciar llamadas en AirPods usando iPhone
La función Anunciar llamadas ha existido durante años y puede anunciar llamadas usando los parlantes del iPhone o los auriculares conectados, o cuando está usando CarPlay .
Como queremos anunciar a las personas que llaman en AirPods , estamos interesados en activar la integración de auriculares. Esta función funcionará para todos los AirPods y auriculares conectados (tanto para Bluetooth como para conexiones por cable).
Para comenzar, abra la aplicación «Configuración» en su iPhone.
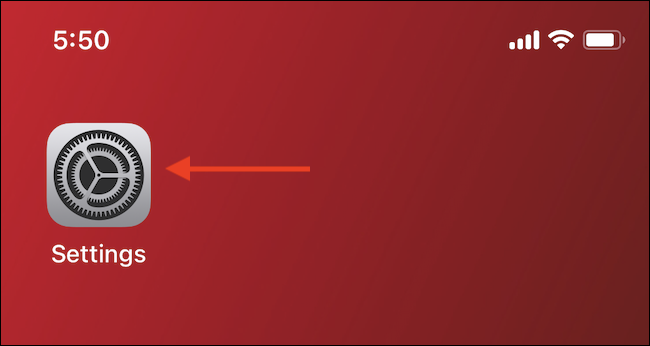
Desplácese hacia abajo y seleccione la opción «Teléfono».
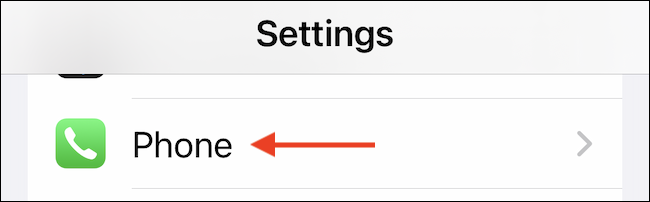
Vaya a la sección «Anunciar llamadas».
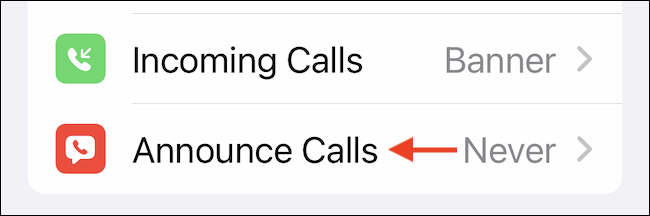
Aquí, cambie a la opción «Solo auriculares» para escuchar solo a las personas que llaman cuando esté usando AirPods u otros auriculares.
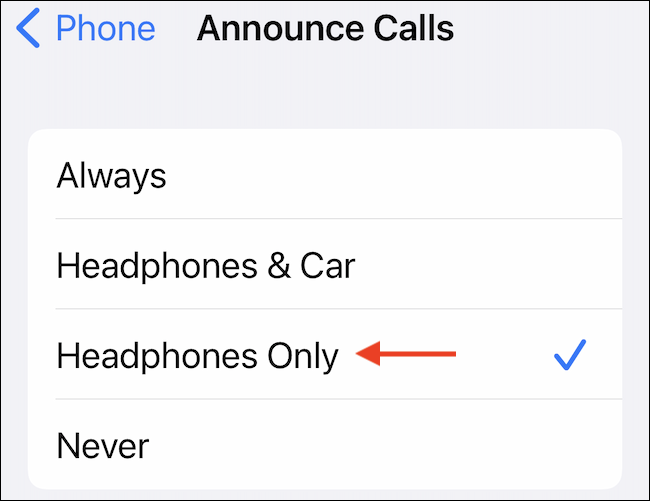
Y eso es. La próxima vez que reciba una llamada, sus AirPods le dirán quién está llamando. De hecho, incluso puede responder o rechazar la llamada usando Siri sin tocar los AirPods.
Solo di «Oye Siri, responde» o «Oye Siri, declina». Si está utilizando auriculares AirPods, AirPods Pro o Beats de segunda generación con la función Siri siempre activa, incluso puede omitir la parte «Hey Siri» y decir directamente «Responda».
Si se cansa de escuchar las llamadas, puede desactivar la función con bastante facilidad. Abra la aplicación Configuración y vaya a Teléfono> Anunciar llamadas. Aquí, cambie a la opción «Nunca» para evitar que Siri anuncie llamadas.
Cómo anunciar notificaciones en AirPods usando iPhone
La función Anunciar notificaciones está disponible para usuarios de iPhone con iOS 15 y superior. Y a diferencia de la función Anunciar llamadas, solo funciona en AirPods de segunda generación, AirPods Pro, AirPods Max, Powerbeats, Powerbeats Pro y Beats Solo Pro.
De forma predeterminada, esta función solo anunciará notificaciones clasificadas como «sensibles al tiempo» por iOS, pero también puede habilitar individualmente todos los anuncios de notificación para una aplicación.
Para comenzar, abra la aplicación «Configuración» en su iPhone.
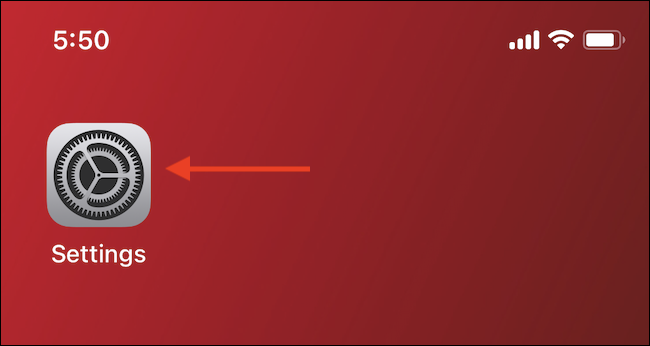
Vaya a la sección «Notificaciones».
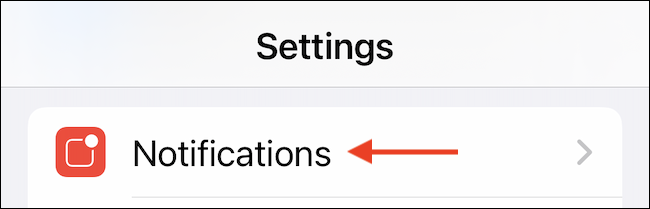
En la sección «Siri», elija la opción «Anunciar notificaciones».
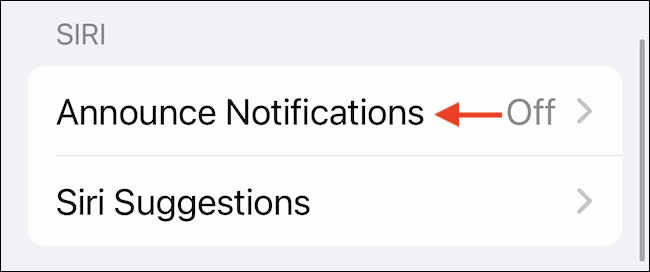
Toque la palanca junto a la opción «Anunciar notificaciones» para habilitar la función.
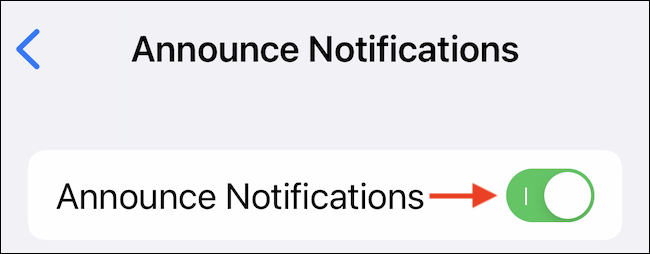
La próxima vez que reciba notificaciones urgentes, Siri se las leerá directamente a través de sus AirPods. ¡También puedes optar por responder a las notificaciones usando Siri!
Si desea responder a los mensajes sin escuchar una confirmación de Siri, habilite la opción «Responder sin confirmación».
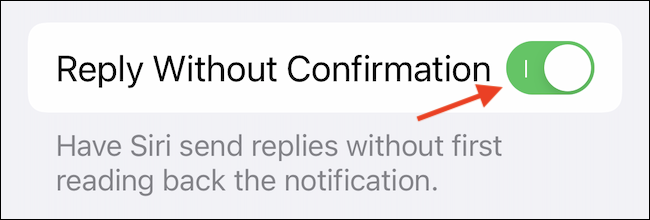
Sin embargo, la definición de Apple de notificaciones urgentes puede diferir de la suya. Si desea escuchar todas las notificaciones entrantes de Slack o Gmail, deberá habilitar la función para la aplicación.
En la sección Anunciar notificaciones, desplácese hacia abajo hasta que vea una lista de todas las aplicaciones compatibles. Aquí, seleccione la aplicación donde desea habilitar la función.
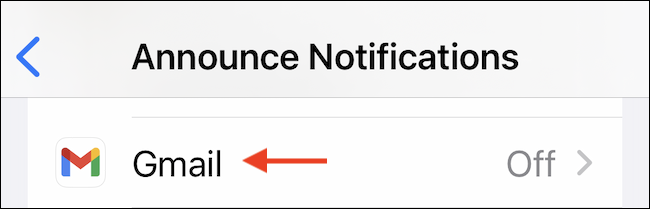
Toque la palanca junto a la opción «Anunciar notificaciones» para escuchar todas las notificaciones entrantes de la aplicación.
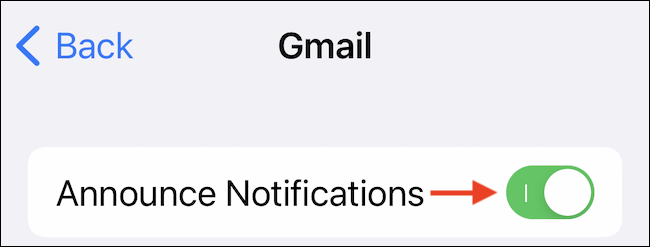
Si desea dejar de usar esta función en cualquier momento, abra la aplicación Configuración y vaya a Notificaciones> Anunciar notificaciones, y luego desactive la función «Anunciar notificaciones».
Para evitar que una aplicación en particular anuncie notificaciones, vaya a la sección «Anunciar notificaciones de» en la página Anunciar notificaciones, seleccione la aplicación y luego desactive la función «Anunciar notificaciones».
¿Estás enganchado a escuchar llamadas entrantes y notificaciones en tus AirPods? ¡De hecho, puede ir un paso más allá y hacer que Siri anuncie nuevos mensajes directamente en sus AirPods !


