Tabla de contenidos

GNOME 40 tiene más que un nuevo esquema de numeración. Junto con su nuevo aspecto, llega una nueva forma de trabajar. Las viejas metáforas verticales se han ido, reemplazadas por tematización y diseños horizontales. Miremos más de cerca.
El camino del GNOME
GNOME 40 iba a ser GNOME 3.40, pero los desarrolladores decidieron eliminar el número principal y adoptar el número de compilación como único identificador. Evidentemente, estaban de humor para anunciar los cambios. GNOME 40 podría seguir siendo GNOME en su núcleo, pero no es el GNOME con el que está familiarizado.
Algunos de los cambios y los nuevos valores predeterminados pueden sonar discordantes. El equipo de GNOME ha pensado detenidamente en cada uno de ellos y ha formado sus opiniones basándose en un conjunto básico de principios de proyectos. Tobias Bernard, uno de los desarrolladores de GNOME, dice en su blog , «GNOME es un proyecto muy basado en principios». Con eso, quiere decir que hay muchos principios y pautas que los desarrolladores deben cumplir.
Los desarrolladores de GNOME no están limitados a las normas y convenciones estándar de escritorio. Con gusto volverán a visitar cualquier aspecto del escritorio y trabajarán en él para resolver un problema. Eso podría significar profundizar en el código y solucionar el problema desde su raíz, o podría significar reemplazar ese elemento con algo nuevo. No hay vacas sagradas.
También están en contra de ofrecer demasiadas opciones y preferencias. Esto podría parecer ir en contra del mantra de elección y flexibilidad de Linux. Tobias llama a un artículo anterior de Havoc Pennington , uno de los desarrolladores originales de GNOME y presidente de la junta de la Fundación GNOME durante sus primeros dos años. Esto describe el principio de «menos preferencias es mejor» de GNOME. Es posible que descubra que algunas de las cosas que desea cambiar ahora están arregladas.
Los desarrolladores de GNOME dicen que la mejor manera de enriquecer el ecosistema GNOME es escribiendo aplicaciones, no extensiones. Esta vez, algunas de las extensiones que solían funcionar están dañadas por GNOME 40. Muchas de esas extensiones fueron creadas para reemplazar la funcionalidad que se había eliminado de GNOME anteriormente, o que no se podían controlar directamente a través de la propia configuración de GNOME.
Sabía de antemano cuáles serían muchos de los cambios de GNOME 40. Me tenían preocupado. Utilizo GNOME en mi computadora principal, y la actitud de «me gusta o agrupa» no me estaba vendiendo en la nueva forma de GNOME. Pero Fedora 34 ya se envía con GNOME 40, Manjaro está lanzando actualmente su actualización de GNOME 40 y Ubuntu 21.10 «Impish Idri» contará con GNOME 40. Si eres un usuario de GNOME, el gigante está por llegar. La mejor opción es abordarlo con la mente abierta y ver si se adapta a tu forma de trabajar.
Los principales cambios
Colocación de muelle
La base de GNOME 40 se ha movido a la parte inferior de la pantalla. Solía estar a la izquierda de forma predeterminada, pero puede moverlo si lo desea. También se puede configurar para que se oculte automáticamente. Se deslizaría fuera de la vista si el espacio del escritorio fuera requerido por una ventana. Ahora se ha movido a la parte inferior de la pantalla, sin una opción para moverlo.
El dock no está permanentemente en pantalla, por lo que no le roba espacio en el escritorio, pero requiere una acción de su parte para revelarlo. Puede ser un movimiento del mouse, un atajo de teclado o un gesto en un mousepad. Eso no es tan malo como parece. Si tenía la base antigua configurada para ocultarse automáticamente, tenía que hacer clic en «Actividades» en el panel superior, presionar la tecla «Super» o mover el cursor al borde izquierdo de su monitor para que la base reapareciera.
La diferencia en GNOME 40 es que no solo está revelando el dock. Para ver el muelle debes abrir el resumen de actividades.
Resumen de actividades
La descripción general de actividades muestra sus espacios de trabajo, organizados horizontalmente, con el muelle en la parte inferior de la pantalla y el campo de búsqueda en la parte superior. Es la vista en la que aterriza cada vez que inicia sesión.
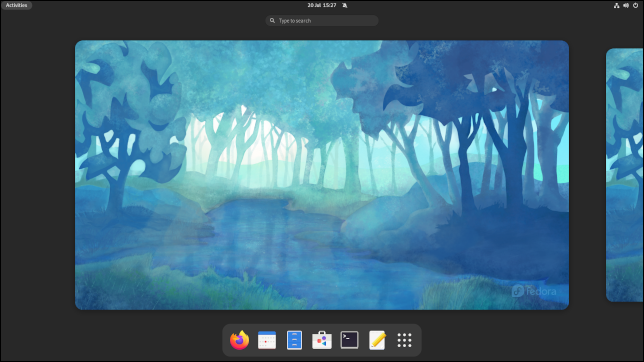
Las versiones preliminares de Ubuntu 21.10 todavía tienen la base a la izquierda. Queda por ver si los desarrolladores de Ubuntu tienen la intención de oponerse a la tendencia y seguir su propio camino, o alinearse antes de la fecha de lanzamiento y dejar el muelle hasta el fondo. Todavía luce el fondo de pantalla «Hirsute Hippo» y muchas de las aplicaciones todavía son versiones anteriores a GNOME 40, por lo que definitivamente no estamos viendo el artículo terminado aquí.
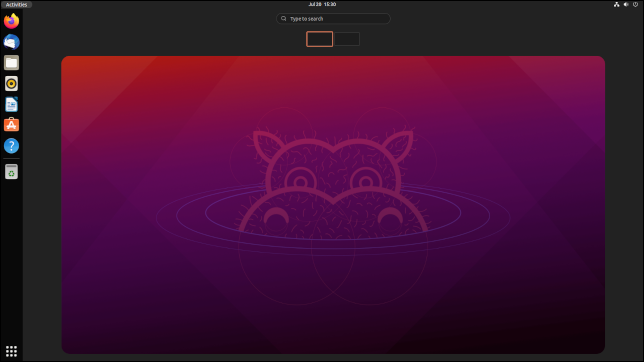
Si presiona la tecla Esc, usa el combo Super + Alt + Flecha hacia abajo o hace clic en un espacio de trabajo, regresará a su escritorio habitual.
Si tiene una opción de «Actividades» en su panel superior, como Fedora y Ubuntu, haga clic en ella para volver a la descripción general de las actividades. En las distribuciones que no tienen la opción «Actividades», la esquina superior izquierda de la pantalla actúa como una esquina activa. Al presionar el cursor del mouse en esa esquina, se abre la vista de actividades. También puede presionar la tecla Super o usar Super + Alt + Flecha arriba. En una computadora portátil con un panel táctil, use un movimiento hacia arriba con tres dedos.
Para desplazarse lateralmente a través de sus espacios de trabajo, use la rueda de desplazamiento, las teclas Super + Alt + Flecha derecha y Super + Alt + Flecha izquierda, o arrastre con tres dedos en el panel táctil. Estos también funcionan en el escritorio normal, aunque los usuarios de mouse deben mantener presionado Super + Alt mientras usan la rueda de desplazamiento.
Manjaro se apega a su habitual Super + PageUp y Super + PgDn para saltar entre espacios de trabajo en el escritorio.
Si desea iniciar varias aplicaciones desde el dock a la vez, presione Ctrl + clic en ellas. Si hace un solo clic, la descripción general de las actividades se cierra, junto con la base, y regresa a su escritorio.
Cuando haya estado trabajando en su computadora durante un tiempo y vuelva a la descripción general de actividades, sus aplicaciones abiertas se organizan de modo que todas estén visibles y se muestren en el espacio de trabajo en el que se están ejecutando. Cada ventana de la aplicación muestra el icono de la aplicación que la inició.
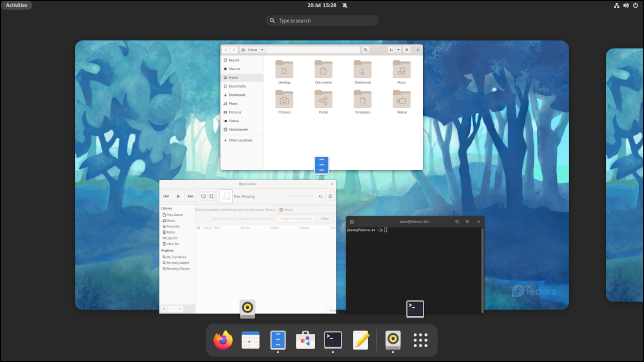
Al hacer clic en una aplicación, se cierra la descripción general de las actividades y se regresa al escritorio. La aplicación en la que hizo clic se convierte en la aplicación actual y enfocada.
Lanzador de aplicaciones
Al hacer clic en el botón «Lanzador de aplicaciones» en el dock o usar las teclas Super + Alt + Flecha arriba en la descripción general de las actividades, se abre el lanzador de aplicaciones.
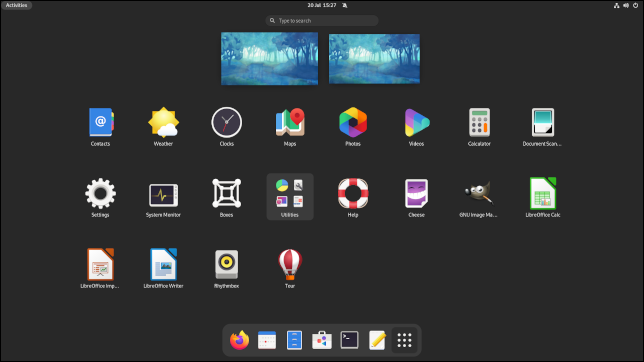
Utilice las teclas PgUp y PgDn o la rueda de desplazamiento para desplazarse por la lista de aplicaciones. Ahora se deslizan desde los lados, siguiendo la temática horizontal de GNOME 40.
Puede arrastrar y soltar los iconos de la aplicación para organizarlos según sus preferencias. También puede arrastrar y soltar el icono de una aplicación en una de las vistas previas del espacio de trabajo para iniciarlo en ese espacio de trabajo.
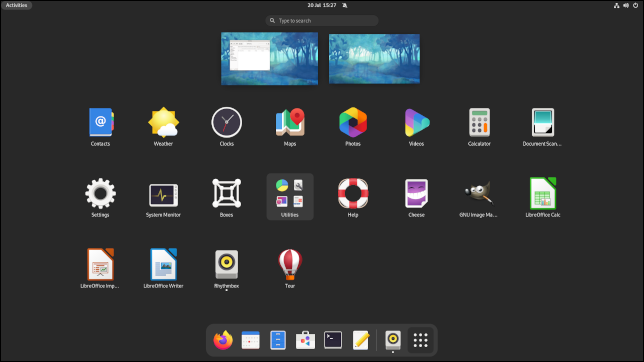
También puede arrastrar aplicaciones del espacio de trabajo al espacio de trabajo.
Ajustes cosméticos
Con el tema predeterminado, muchos elementos tienen un nuevo aspecto con esquinas redondeadas. La versión 40.1 del explorador de archivos tiene estos toques agregados.
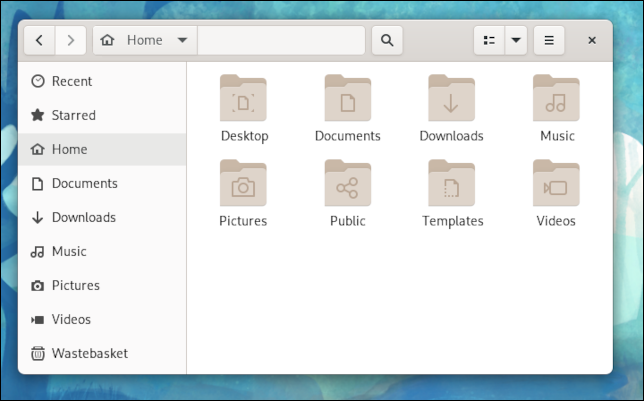
Estos pequeños ajustes se trasladan a la descripción general de las actividades y a los lanzadores de aplicaciones. El panel superior desaparece cuando ingresa a cualquiera de estas vistas, pero los elementos del panel superior aún se muestran. Por ejemplo, la opción «Actividades» se encuentra en su propia «isla» redondeada.
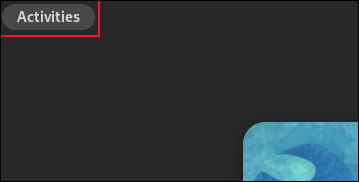
Al iniciar una aplicación que no está anclada al dock, se agrega su ícono al dock temporalmente. Un separador divide estos íconos de los íconos anclados.

Cambios en la aplicación
Se han actualizado algunas de las aplicaciones estándar. La finalización de tabulación se ha agregado a la barra de ubicación del explorador de archivos.
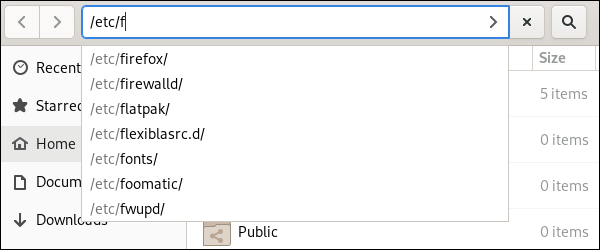
Siempre ha podido hacer clic con el botón derecho en los encabezados de columna de la vista de lista de archivos y seleccionar qué columnas mostrar. Ahora hay una columna llamada «creado», que le permite ordenar los archivos por su fecha de creación. Al mover un archivo a una ubicación que ya tiene un archivo con ese nombre, se le solicita que cambie el nombre de su archivo. La extracción automática de archivos ZIP ahora puede hacer frente a archivos protegidos con contraseña.
Cuando busca un lugar en la aplicación Mapas, muestra un panel de información extraída de Wikipedia.
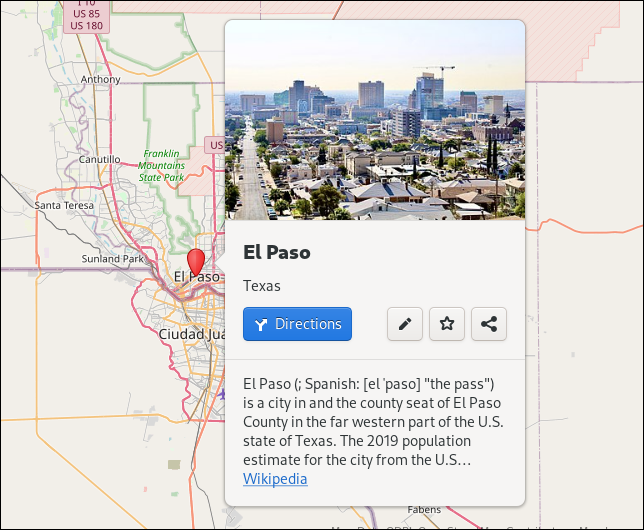
En Configuración, las opciones de Wi-Fi son más claras y la fuente de entrada se ha movido a «Teclados» desde «Región e idioma».
Puede definir una tecla «redactar» que puede utilizar con » componer combinaciones » para escribir caracteres especiales y símbolos.
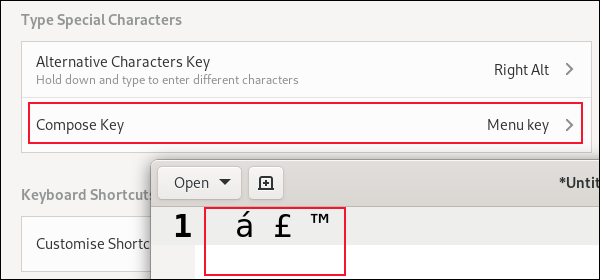
El veredicto después de una semana
A pesar de años de memoria muscular, me acostumbré muy rápidamente a los cambios. Utilizo una bola de seguimiento , por lo que realizar movimientos grandes y rápidos del mouse es fácil. Simplemente gira la pelota y el impulso hace el resto. Enviar el mouse a toda velocidad a la esquina superior para revelar el muelle no es muy diferente de enviarlo a toda velocidad hacia el borde izquierdo de la pantalla.
La diferencia es que el muelle solía aparecer donde movía el cursor. Entonces el cursor estaba allí esperando. Con GNOME 40, para usar el dock, debe ir a la esquina activa y regresar hasta la parte inferior de la pantalla.
En parte debido a ese largo viaje de ida y vuelta y en parte porque estoy más orientado al teclado, presiono la tecla Super con más frecuencia de lo que visito la esquina activa. En una computadora portátil, es un problema menor. El gesto de tres dedos hacia arriba se siente natural. Ya lo uso en Chromebooks, por lo que es una acción familiar.
GNOME 40 está recibiendo muchos rechazos en línea, a menudo de personas que no lo han usado y están comprometidos a boicotearlo. Después de una semana de uso en el mundo real, me siento razonablemente asentado. Espero que en otra semana haya dejado de notar tanto las diferencias.
¿Me ha hecho más productivo? No que me haya dado cuenta. Pero tampoco me ha frenado. GNOME 40 es la nueva normalidad, así que dale un chasquido justo y creo que te sorprenderá lo rápido que te adaptas.


