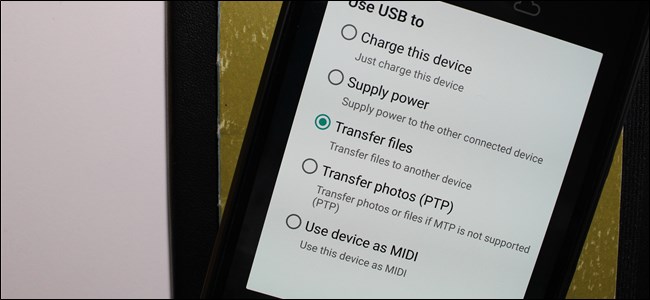
Puede usar su teléfono Android para escuchar melodías, ver videos y tomar fotos, pero para poder tener esos archivos dentro o fuera de su dispositivo, a veces tiene que conectarlo a su PC de escritorio. Cuando las cosas funcionan bien, es genial, pero puede ser frustrante si no se detecta tu dispositivo.
Normalmente, cuando conecte su dispositivo Android, Windows lo reconocerá como un dispositivo MTP (Protocolo de transferencia de medios) y lo montará silenciosamente.
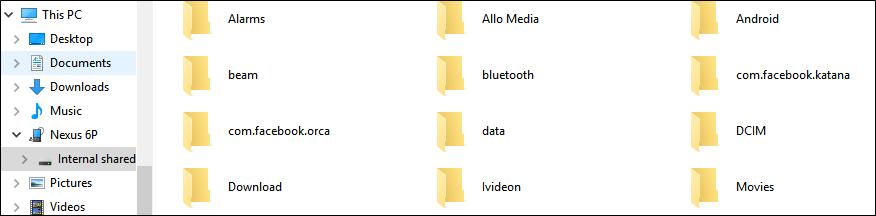
Desde allí, puede explorar el almacenamiento del dispositivo y agregar o eliminar archivos fácilmente. Por supuesto, puede hacer esto desde su teléfono o tableta , pero usar una computadora de escritorio tradicional puede convertir una operación potencialmente larga y tediosa en una corta y maravillosa. Además, debe poder copiar archivos, lo que significa que su PC debe ver y tratar su dispositivo como almacenamiento adjunto tradicional.
Sin embargo, si alguna vez ha intentado desbloquear su dispositivo, por ejemplo, para instalar una nueva ROM o rootearlo, es posible que en un momento u otro haya instalado el controlador de Android Debug Bridge (ADB) en su computadora. Este controlador funciona muy bien para poder usar la computadora para enviar comandos a su dispositivo, pero puede estropear su fácil manipulación de archivos.
Comience con lo obvio: reinicie y pruebe con otro puerto USB
Antes de intentar cualquier otra cosa, vale la pena seguir los consejos habituales de solución de problemas. Reinicia tu teléfono Android y pruébalo de nuevo. Pruebe también con otro cable USB u otro puerto USB en su computadora. Conéctelo directamente a su computadora en lugar de a un concentrador USB. Nunca se sabe cuándo tiene un hardware defectuoso, y ninguna cantidad de solución de problemas de software puede solucionar ese problema. Así que primero prueba lo obvio.
¿Su teléfono está conectado como almacenamiento?
Si su dispositivo Android no aparece en el Explorador de archivos como debería, puede ser el resultado de cómo su teléfono se conecta a la computadora. Es posible que su teléfono solo se conecte en modo de carga de forma predeterminada, cuando desee que esté conectado como dispositivo de almacenamiento.
Conecte el dispositivo a su computadora, baje el tono de notificación y seleccione la opción «USB». Puede decir algo como «USB cargando este dispositivo» o «USB para transferencia de archivos». La verborrea puede variar ligeramente dependiendo de la construcción y el fabricante de Android de su dispositivo, pero independientemente tendrá algo sobre USB.
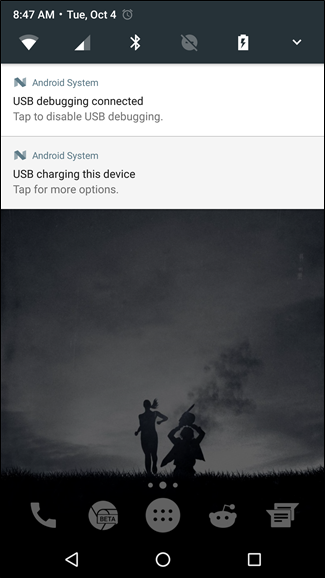
Cuando toque esa opción, aparecerá un nuevo menú con un puñado de opciones. Generalmente, tendrá opciones como «Cargar este dispositivo», «Transferir imágenes» y «Transferir archivos». Una vez más, la redacción puede variar ligeramente, pero la opción que desea es «Transferir archivos».
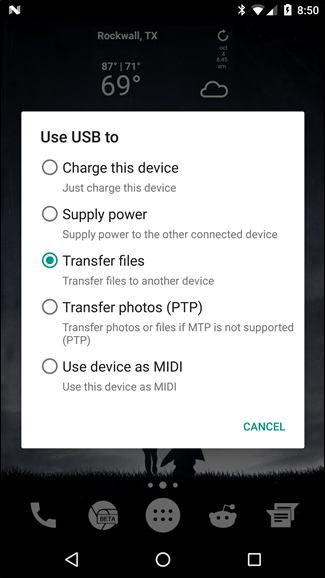
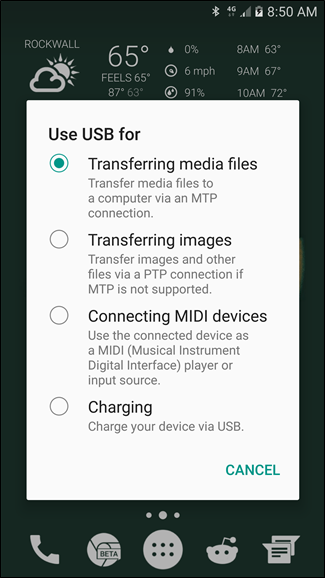
A menudo, basta con seleccionarlo.
Actualice su controlador MTP
Si el consejo anterior no ayuda, es probable que tenga un problema con el controlador.
Puede confirmar que su computadora realmente está «viendo» un dispositivo MTP pero no lo reconoce abriendo el panel de control «Impresoras y dispositivos». Si ve su dispositivo en «Sin especificar», entonces su computadora necesita alguna intervención del usuario. También puede aparecer con un nombre genérico; en nuestro caso de prueba, aparece como un dispositivo MTP no especificado, pero de hecho es un Nexus 6P.
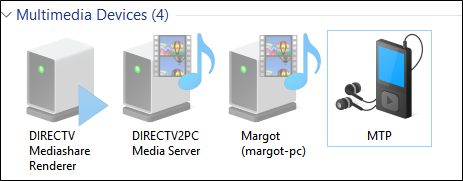
Afortunadamente, si es un usuario de Windows desde hace mucho tiempo, solucionar el problema debería ser un simple viaje al Administrador de dispositivos.
Lo que tenemos que hacer es cambiar o actualizar el controlador que Windows está usando actualmente cada vez que conecte su dispositivo Android a la computadora a través de USB. Para hacer esto, abra el Administrador de dispositivos haciendo clic en el menú Inicio y buscando «Administrador de dispositivos».
Busque un dispositivo que tenga la designación «ADB». En la siguiente captura de pantalla, vemos que está debajo de «Dispositivo ACER». Expanda el grupo haciendo clic en la pequeña flecha de la izquierda, luego haga clic con el botón derecho en el dispositivo y seleccione «Actualizar software de controlador» en el menú contextual.
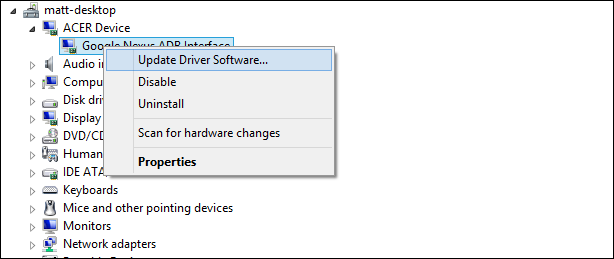
Si no ve nada con «ADB» en el nombre, es posible que deba buscar en otra parte. Encontré el Nexus 6P en «Dispositivos portátiles» y tenía el signo de exclamación amarillo que indica que hay un problema con el controlador. Independientemente de dónde encuentre el dispositivo, las acciones requeridas deben ser aproximadamente las mismas.
La ventana «Actualizar software de controlador» le preguntará si busca o busca software de controlador. Desea elegir la opción de exploración, que lo llevará al siguiente paso.
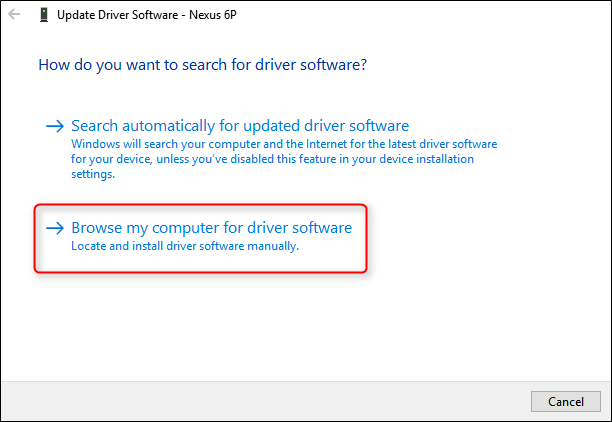
En la siguiente pantalla, seleccione «Permítame elegir de una lista de controladores de dispositivo en mi computadora» para avanzar al siguiente paso.
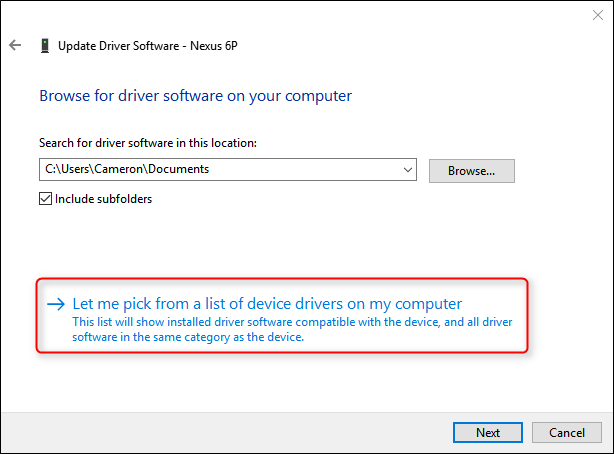
Esto presentará una larga lista de posibles tipos de hardware: seleccione «Dispositivo Android» o «Teléfono Android».
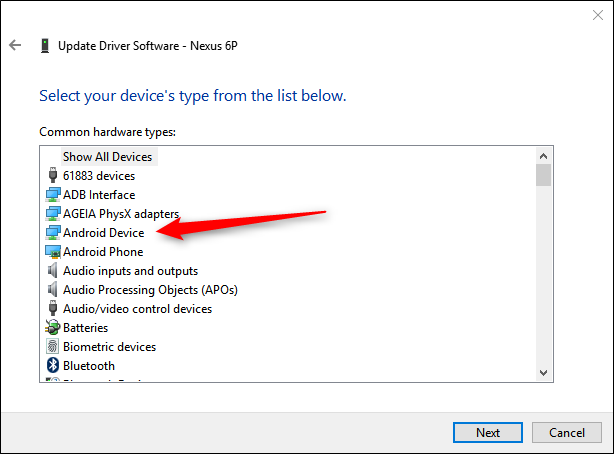
Finalmente, en la última pantalla desea seleccionar el «Dispositivo USB MTP» y luego «Siguiente».
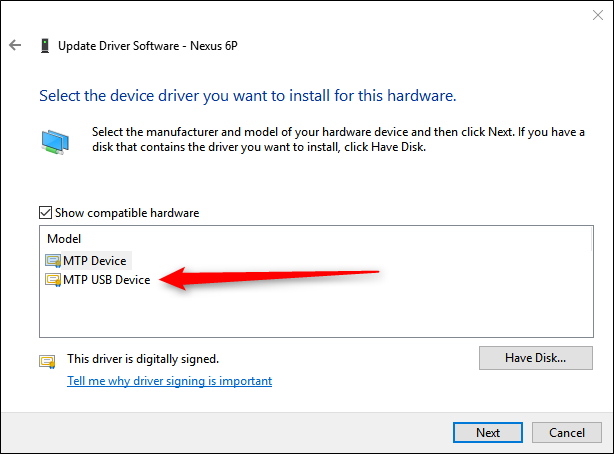
El controlador del dispositivo se instalará sobre el anterior y su dispositivo Android será reconocido como un dispositivo multimedia como se ve ahora en el Administrador de archivos.

Ahora, cada vez que abra el Explorador de archivos, debería ver su dispositivo Android y poder abrirlo, explorar el sistema de archivos y agregar o eliminar contenido como desee.


