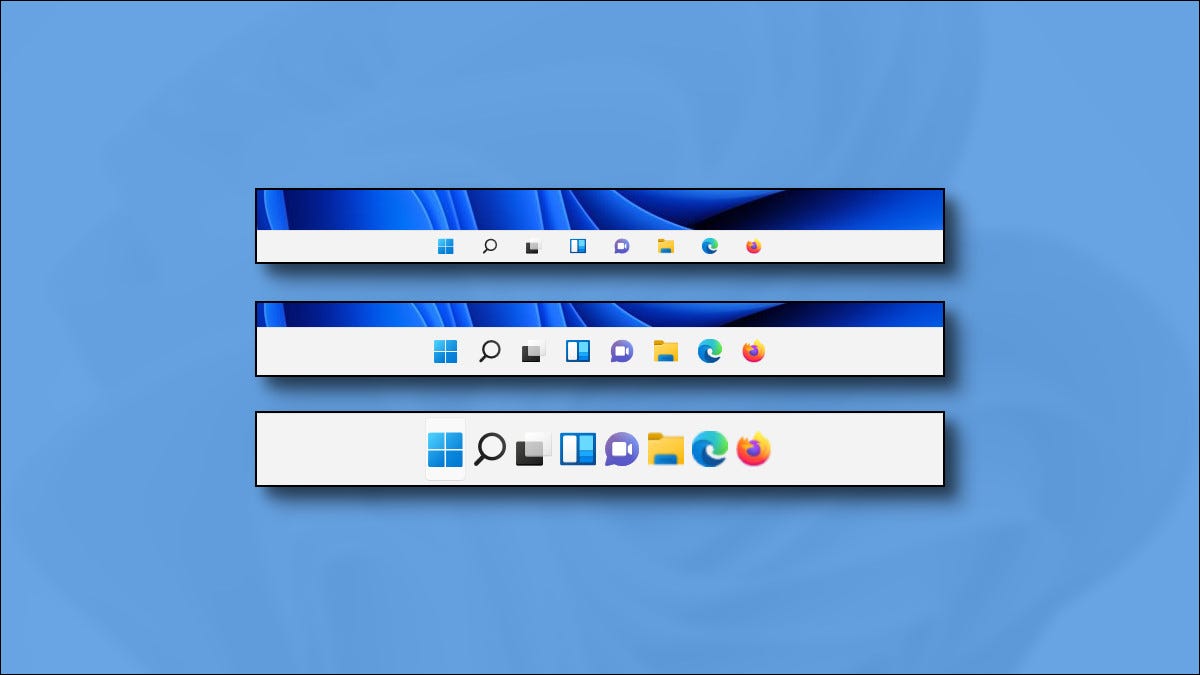
A partir de octubre de 2021, el tamaño de la barra de tareas en Windows 11 no se puede ajustar con la aplicación Configuración. Afortunadamente, hemos descubierto un truco de registro que puede hacer que la barra de tareas sea más grande o más pequeña. He aquí cómo hacerlo.
Edite el registro usted mismo
Para cambiar el tamaño de la barra de tareas de Windows 11, puede editar su Registro de Windows usted mismo o descargar nuestro archivo ZIP pirateado con un solo clic en la sección a continuación. Al usar nuestros archivos, puede cambiar entre los tres tamaños de la barra de tareas con solo hacer clic en un archivo y reiniciar su PC.
Advertencia: el Editor del registro es una herramienta poderosa. El mal uso puede hacer que su sistema sea inestable o incluso inoperable. Aún así, este es un truco simple, y si sigue las instrucciones completamente, no debería tener ningún problema. Si no ha usado el Editor del Registro antes, considere leer sobre cómo usarlo antes de comenzar. También recomendamos hacer una copia de seguridad del Registro (y de su computadora ) antes de realizar cualquier cambio.
Para comenzar a hacer el cambio de forma manual, primero, abra el Editor del Registro. Haga clic en el botón Inicio, escriba «regedit» y seleccione el icono «Editor del registro» cuando aparezca en los resultados.
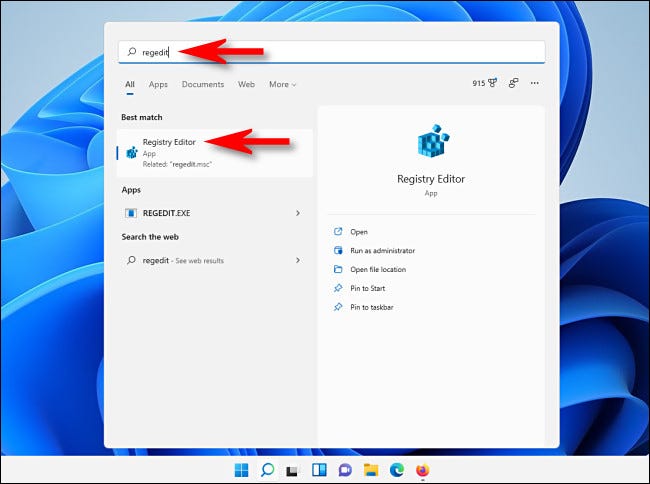
Cuando se abra la aplicación Editor del Registro, navegue hasta esta clave usando la barra lateral o péguela en la línea de dirección cerca de la parte superior de la ventana:
HKEY_CURRENT_USER\Software\Microsoft\Windows\CurrentVersion\Explorer\Advanced
Una vez que esté allí, haga clic con el botón derecho en «Avanzado» en la barra lateral y seleccione Nuevo> Valor DWORD (32 bits).
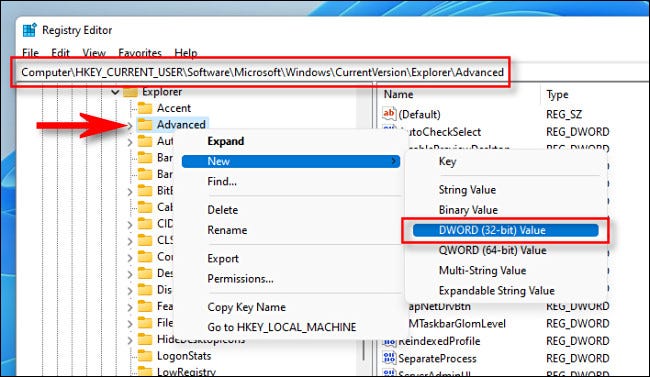
Se agregará una nueva entrada a la lista en el panel más a la derecha de la ventana del Editor del Registro. Escriba o pegue el nombre TaskbarSi.
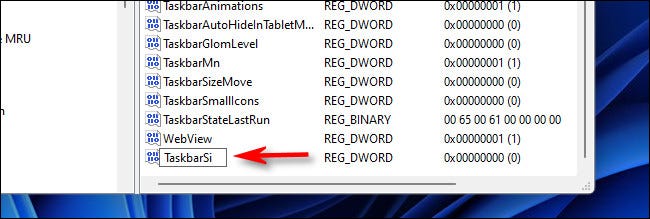
Haga doble clic en «Taskbarsi» y aparecerá una ventana «Editar». En el campo «Información del valor», ingrese 0, 1 o 2. Este número corresponde al tamaño de la barra de tareas: «0» significa más pequeño, «1» significa mediano (predeterminado) y «2» significa más grande. Cuando haya terminado, haga clic en «Aceptar».
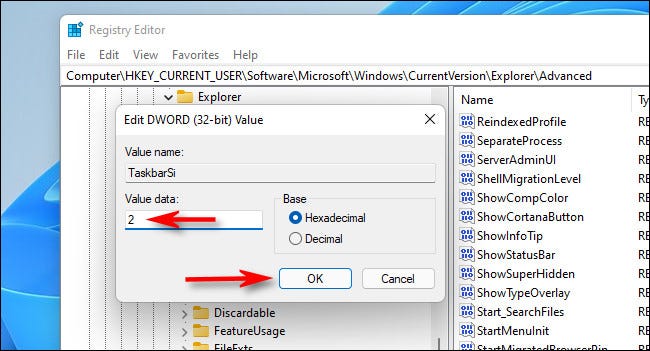
A continuación, cierre el Editor del Registro y reinicie su PC con Windows 11 . Cuando vuelva a iniciar sesión después de reiniciar, ¡verá que su barra de tareas ahora tiene un tamaño diferente!
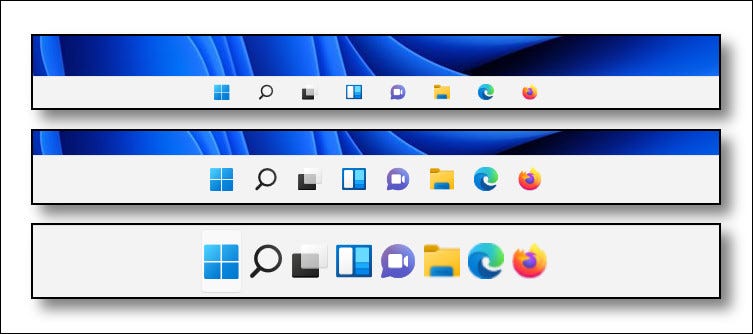
Si cambia de opinión, edite HKEY_CURRENT_USER\Software\Microsoft\Windows\CurrentVersion\Explorer\Advanced\TaskbarSinuevamente en el Editor del Registro, ingrese un nuevo valor (0, 1 o 2), luego reinicie. Para volver al tamaño predeterminado, ingrese «1» para el valor de TaskbarSi. O puede utilizar los archivos de registro que le proporcionamos a continuación.
Descargue nuestro truco de registro con un clic
Si desea evitar la edición manual de su registro, puede descargar nuestros archivos de pirateo de registro con un solo clic. Dentro del ZIP, encontrará tres archivos que cambiarán el tamaño de la barra de tareas de Windows 11 o serán pequeños, medianos o grandes después de reiniciar.
Descargue los archivos de pirateo del tamaño de la barra de tareas de Windows 11
Después de descargar el archivo, descomprímalo en cualquier ubicación y tendrá tres archivos:
- win11_taskbar_small.reg: esto hace que su barra de tareas sea más pequeña que la predeterminada.
- win11_taskbar_medium.reg: esto hace que su barra de tareas tenga el tamaño mediano predeterminado.
- win11_taskbar_large.reg: esto hace que su barra de tareas sea más grande de lo predeterminado.
En general, no debe confiar en los archivos de registro que encuentre en Internet sin verificarlos primero. Puede verificar que nuestros archivos de registro no sean maliciosos abriéndolos con el Bloc de notas (haga clic con el botón derecho en un archivo, seleccione «Mostrar más opciones», luego elija «Editar») y observe su contenido.
Una vez que esté listo, haga doble clic en el archivo .REG que desea usar (correspondiente al tamaño que desea que tenga la barra de tareas) y verá una advertencia que indica que agregar información al Registro podría dañar su sistema. Haga clic en «Sí» para continuar.
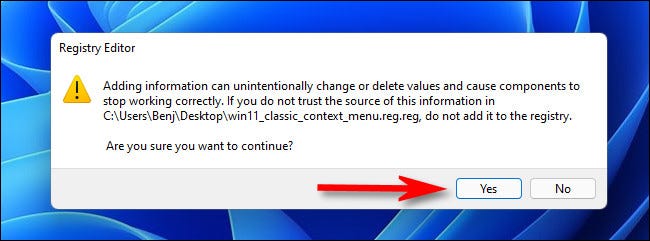
A continuación, verá otra ventana emergente que le indicará que se han realizado cambios en el Registro. Haga clic en Aceptar.» Reinicie su PC y, cuando vuelva a iniciar sesión, su barra de tareas tendrá el tamaño correspondiente al archivo de registro que ejecutó.
Si desea que su barra de tareas vuelva al tamaño normal (predeterminado), ejecute «win11_taskbar_medium.reg», luego reinicie su PC. ¡Divertirse!


