Tabla de contenidos
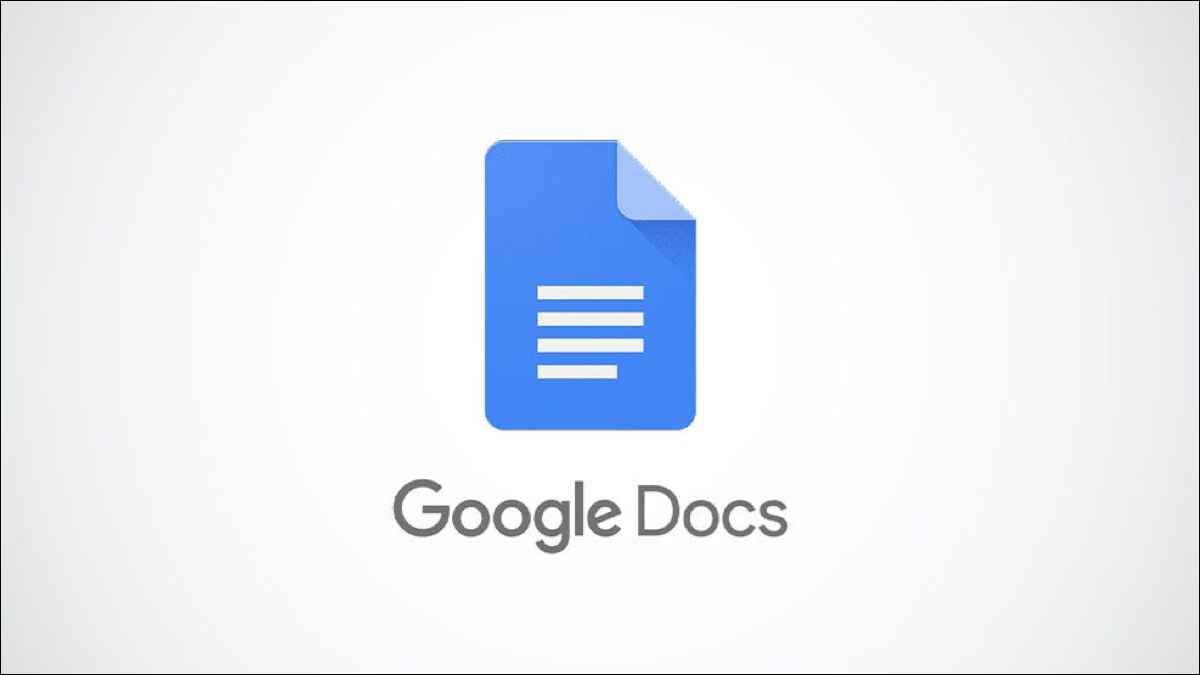
¿Está creando un documento de Google y tiene un PDF que desea incluir? Si bien no existe una forma sencilla de insertar un PDF en Google Docs, tenemos un par de soluciones que puede probar.
El método adecuado para usted depende de cómo desea que aparezca su PDF en Google Docs. Puede agregar el PDF a Google Drive e incluir un enlace a él en su documento, con un pequeño icono opcional. Alternativamente, puede mostrar el PDF en su documento como una imagen.
Insertar un PDF como enlace en Google Docs
Al cargar su PDF en Google Drive, puede obtener un enlace e insertarlo en su documento fácilmente. Lo bueno de esta opción es que puede mostrar el enlace o un ícono que le permite mantener su documento limpio y ordenado.
Sube el PDF a Google Drive
Si no está familiarizado con la adición de documentos a Google Drive , es bastante fácil. Visite Google Drive e inicie sesión. Luego, haga clic en el botón Nuevo en la parte superior izquierda y seleccione «Cargar archivo».
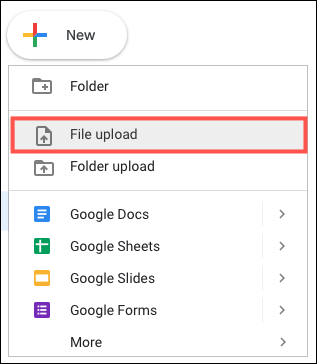
Busque y seleccione su archivo y haga clic en «Cargar». Cuando vea que su archivo aparece en Mi unidad o Recientes, haga clic con el botón derecho y seleccione «Obtener enlace».
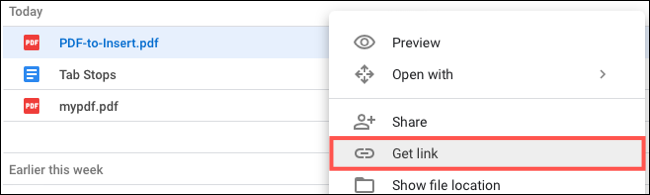
Haga clic en «Copiar enlace» para colocar el enlace en su portapapeles y haga clic en «Listo» para cerrar la ventana.
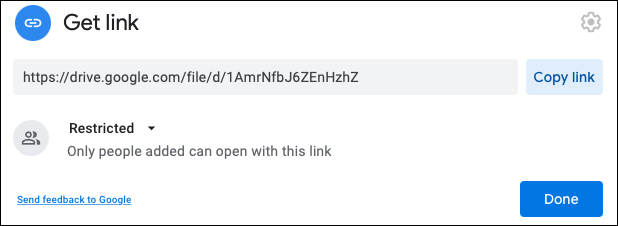
Sugerencia: Dependiendo de quién espera que lea su documento, es posible que desee ajustar quién puede abrir su enlace .
Luego, dirígete a tu documento en Google Docs para insertar el enlace.
Inserte el enlace en Google Docs
Vaya al lugar en su Google Doc donde desea el enlace a su PDF. Vaya a Edición > Pegar en el menú o haga clic con el botón derecho y elija «Pegar».
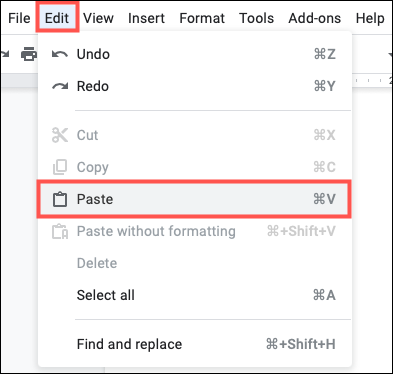
Cuando aparezca el enlace en su documento, verá una opción para reemplazarlo con un icono que muestra el nombre del PDF. Para usar el ícono, presione la tecla Tabulador o seleccione el ícono en la pequeña ventana emergente.
![]()
El uso de esta opción le brinda una manera rápida y fácil de acceder al PDF. Haga clic o simplemente desplace el cursor sobre el icono para mostrar el chip. Luego, haga clic en el enlace del chip para abrir el PDF en una nueva pestaña del navegador.
![]()
Si lo prefiere, simplemente puede dejar el enlace en su documento. Pegue el enlace en el documento como se describe arriba, luego presione Entrar o Regresar. Esto convertirá el texto estático en un enlace.

Alternativamente, puede insertar texto diferente y vincularlo a su documento. Consulte nuestra guía práctica para usar hipervínculos en Google Docs .
Insertar un PDF como imagen
Tal vez desee mostrar el PDF en su documento en lugar de incluir un enlace a él. Debido a que no puede insertar un PDF en un Documento de Google con solo hacer clic en un botón, deberá convertir el PDF en una imagen e insertar la imagen en su lugar.
Convertir el PDF a una imagen
Hay muchas formas de convertir un PDF en una imagen. Si usa una PC con Windows, puede seguir nuestro procedimiento para convertir el PDF a JPG en Windows . Los usuarios de Mac pueden consultar nuestra guía para convertir PDF a JPG en Mac . En cualquier plataforma, puede usar un convertidor en línea, como CloudConvert, que demostraremos a continuación.
Visite la página de conversión de PDF a JPG o PDF a PNG de CloudConvert según su preferencia. Haga clic en «Seleccionar archivo» para elegir la ubicación del archivo y cargarlo. Puede completar cualquiera de las Opciones de ancho, alto y densidad de píxeles como desee.
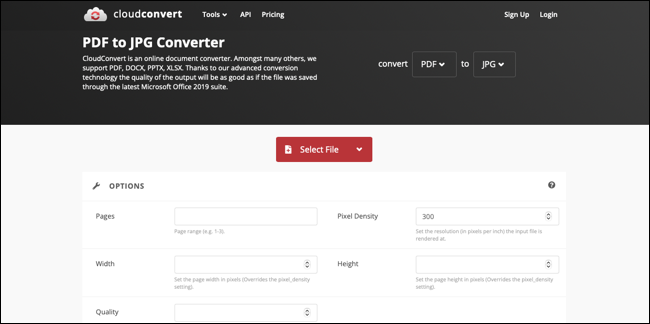
Después de cargar su archivo, haga clic en «Convertir».

Cuando se complete el proceso, haga clic en «Descargar» para obtener su archivo. Este será un archivo ZIP con cada página de su PDF como una imagen separada. Asegúrese de descomprimir el archivo descargado para obtener las imágenes JPG o PNG para poder insertarlas en Google Docs.

Con CloudConvert, puede convertir hasta 25 archivos por día de forma gratuita y sin registrarse. Si tiene más de 25 archivos PDF para convertir, consulte los paquetes y planes de suscripción de CloudConvert .
Insertar la imagen en Google Docs
Una vez que haya convertido su PDF en una imagen, simplemente puede insertarlo en Google Docs como cualquier otra imagen. Nuevamente, si desea incluir el PDF completo, deberá insertar cada imagen correspondiente a cada página.
Coloque el cursor en su documento donde desea la imagen. Luego seleccione Insertar > Imagen y elija «Cargar desde la computadora» o «Drive» dependiendo de dónde guardó las imágenes.
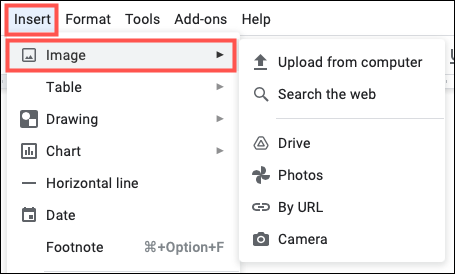
Seleccione las imágenes y aparecerán en su documento, una tras otra. Luego puede cambiar el tamaño, editar, formatear o bloquear las imágenes en su lugar . También puede ajustar las imágenes con el texto circundante según sea necesario.
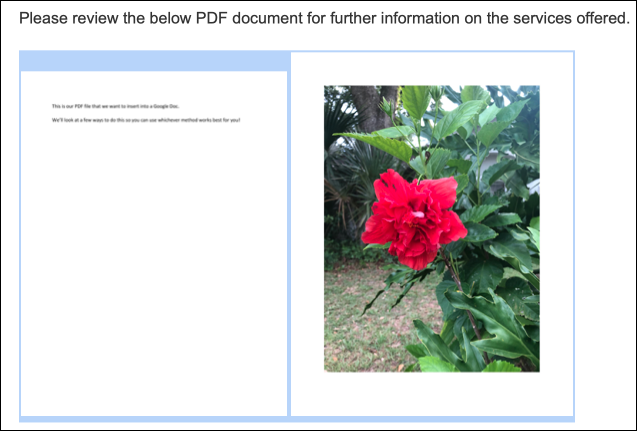
Insertar un PDF en un Documento de Google puede llevar unos minutos, pero vale la pena si ese PDF es beneficioso, o incluso necesario, para usted y sus lectores.


