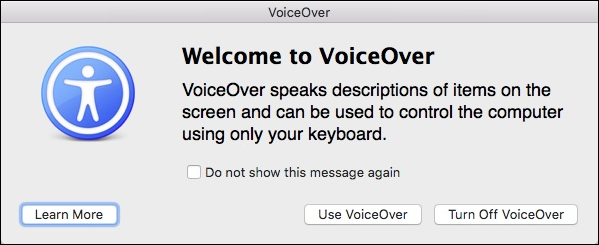
Si tiene problemas con su visión o le gustaría que su Mac le lea cosas en su pantalla, entonces puede hacer que lo haga en solo unos pocos pasos usando la utilidad VoiceOver.
La utilidad VoiceOver se usa para leer el contenido de la pantalla, como ventanas y menús, para que sepa qué hay en la pantalla y puede controlar su computadora usando el teclado. Para acceder a la Utilidad VoiceOver, debe abrir las opciones de Accesibilidad que se encuentran en las Preferencias del Sistema.
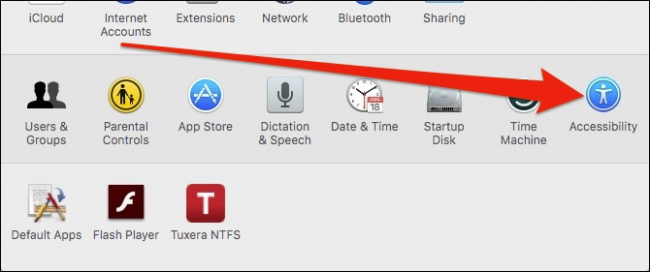
Una vez abierta, haga clic en «VoiceOver» para acceder a la utilidad.
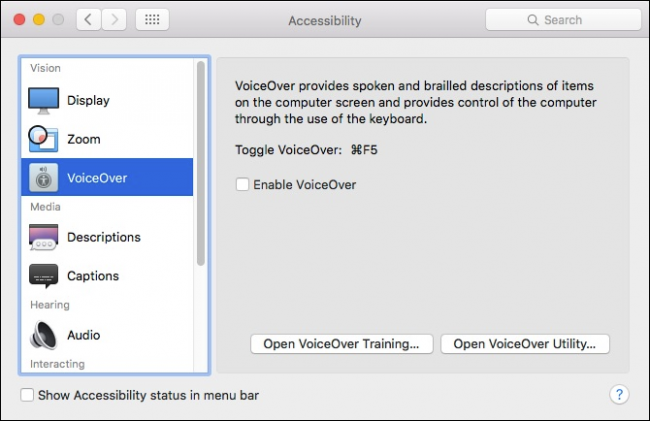
VoiceOver también se puede activar o desactivar mediante el método abreviado de teclado «Comando + F5». Cuando abra VoiceOver por primera vez, aparecerá una pantalla de introducción y la voz del narrador describirá lo que hace VoiceOver. Puede desactivar esta pantalla marcando «No volver a mostrar este mensaje». Luego, en el futuro, puede activar VoiceOver rápidamente con solo presionar Comando + F5.
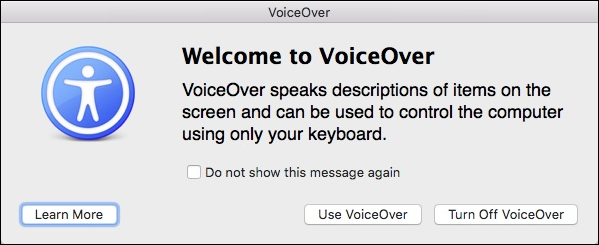
Cuando utiliza VoiceOver, el narrador describirá cada elemento de la pantalla a la que está accediendo actualmente. Por ejemplo, en la siguiente captura de pantalla, vemos que estamos en una mesa. Si queremos entrar en esta tabla, utilizaríamos el atajo de teclado “Control + Opción + Mayús + Flecha abajo”.
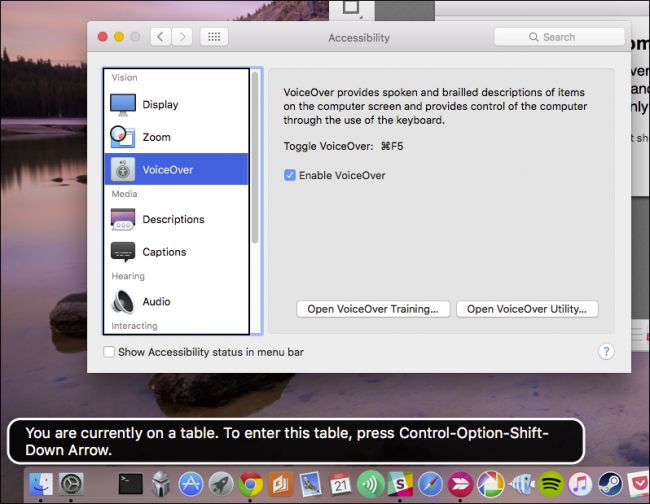
Siempre que se mueva de un elemento a otro, aparecerá una descripción textual correspondiente en la esquina inferior izquierda de la pantalla y se narrará el contenido.
Si desea conocer los entresijos del asistente de VoiceOver, debe hacer clic en «Abrir entrenamiento de VoiceOver …» para iniciar el tutorial de VoiceOver.
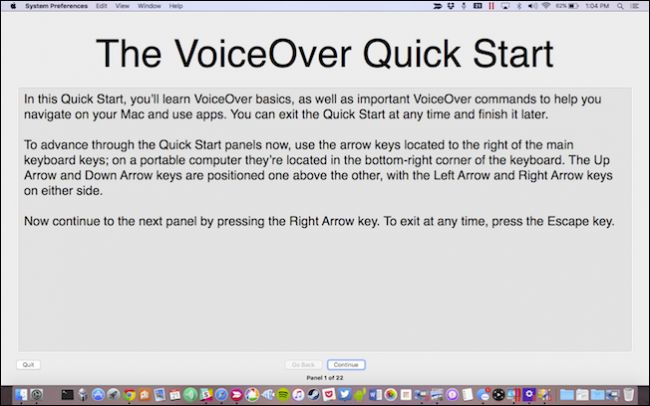
Podrá recorrer el tutorial de VoiceOver utilizando las flechas izquierda y derecha ubicadas en su teclado. Solo tenga en cuenta que, si avanza a la siguiente pantalla y luego regresa, el contenido de la pantalla se le leerá desde el principio, así que asegúrese de que haya terminado de leerle todo antes de avanzar.

Con VoiceOver activado, ahora puede navegar por su computadora y se le indicará en qué elemento de pantalla se encuentra, qué hace, qué dice y cómo interactuar con él. Por ejemplo, cuando visita una página web, VoiceOver le dirá dónde se encuentra en la página web y qué teclas utilizar para navegar por ella. Para desactivar VoiceOver, simplemente use el método abreviado de teclado «Comando + F5» nuevamente.
La utilidad VoiceOver
Cuando acceda al asistente de VoiceOver desde las preferencias de accesibilidad, puede hacer clic en la opción para abrir la Utilidad VoiceOver, que le permitirá acceder a una variedad de opciones de configuración.
Para comenzar, existen las opciones generales, que simplemente le permitirán definir un saludo para que la utilidad VoiceOver hable después de iniciar sesión. Además, puede decidir qué teclas modificadoras usar para VoiceOver y si VoiceOver puede controlarse con AppleScript.
Una de las opciones más interesantes son las preferencias portátiles, que te permitirán guardar tus opciones de VoiceOver en una unidad portátil para que puedas llevarlas contigo y usarlas en otra Mac.
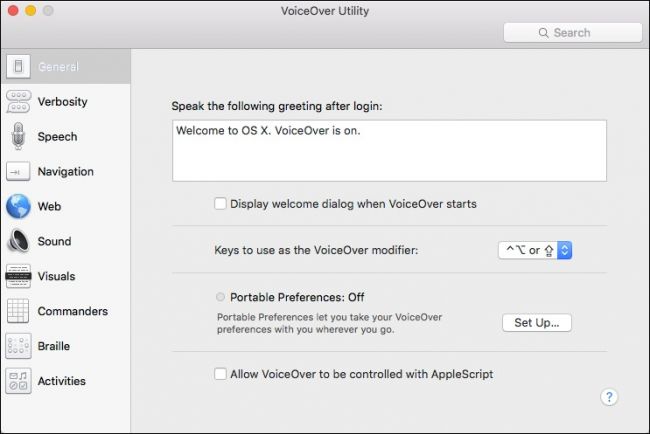
La siguiente opción es definir la verbosidad. De forma predeterminada, la verbosidad del habla se establece en «Alta». Si realiza actividades repetitivas y siente que VoiceOver habla demasiado, puede reducir la verbosidad.
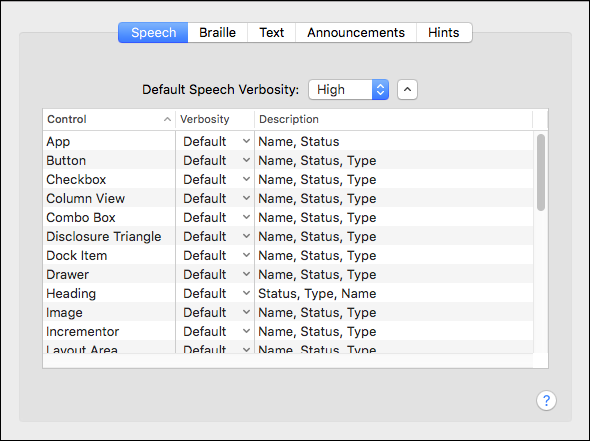
Al revisar las opciones de «Texto», verá cómo funcionará la Utilidad VoiceOver cuando se trate de texto. Por ejemplo, cuando escribe, pronunciará caracteres y palabras, leerá números como dígitos, etc.
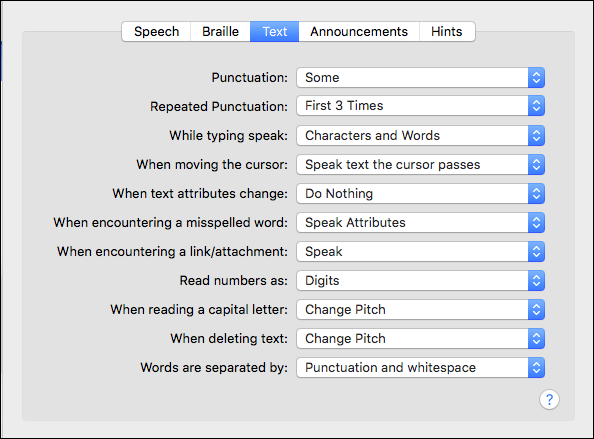
En la pestaña «Anuncios», la Utilidad VoiceOver anunciará eventos tales como cuando se presione la tecla Bloq Mayús, leer texto en cuadros de diálogo y muchos otros elementos. Probablemente ahora esté empezando a ver por qué hay una opción para llevar su configuración de VoiceOver con usted. ¡Hay muchas opciones!
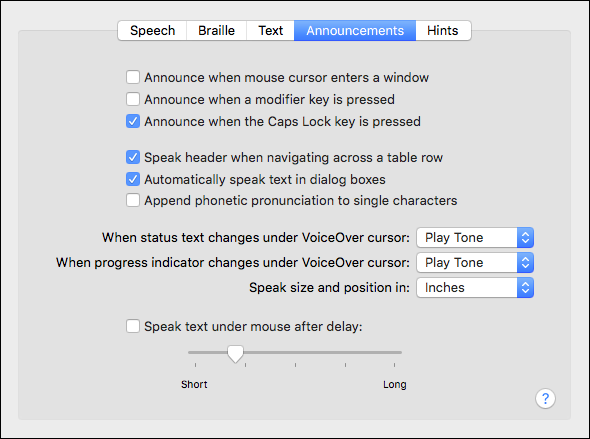
Las opciones de voz son las siguientes. Aquí podrá ajustar qué voz escucha y cómo la escucha. Hay formas de ajustar la velocidad, el tono, el volumen y la entonación. Esto es muy útil si siente que la voz de VoiceOver habla demasiado rápido
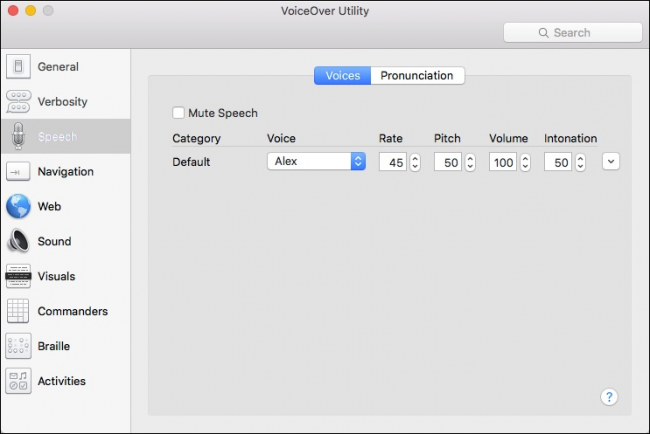
En la pestaña «Pronunciación», podrás definir cómo la Utilidad VoiceOver describe ciertos elementos de texto como emoticonos y símbolos de puntuación.
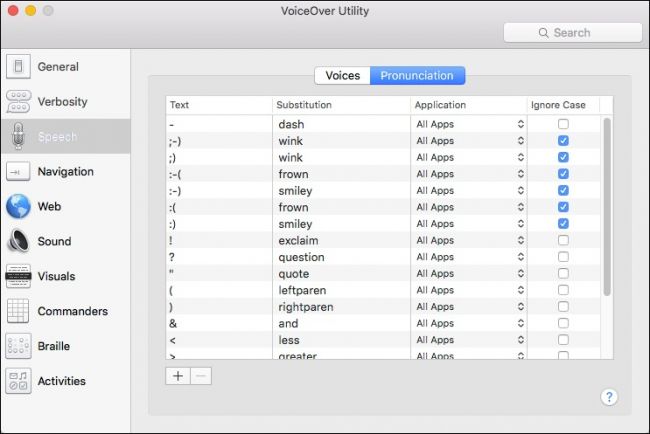
Los elementos de «Navegación» son bastante simples. Con estos, podrá dictar cómo VoiceOver le indica dónde se encuentra, por ejemplo, si el cursor de VoiceOver sigue el punto de inserción, o viceversa, y así sucesivamente.

La sección web maneja todos los aspectos de la navegación en Internet, como la navegación, la carga de páginas y algo llamado Web Rotor, que básicamente te permite recorrer los elementos de una página web usando las teclas de flecha.

Next, we have the Sound item, which as you might have guessed, handles aspects of your computer’s sound with regard to the VoiceOver Utility.
You can mute sound effects when the VoiceOver Utility is active, enable audio ducking, which means that if you’re listening to something like a song or podcast, it will automatically become quieter and allow the VoiceOver Utility to be heard.
Finally, you can enable or disable positional audio, and choose your output device, which is likely to be your Mac’s internal speakers by default.

Next are the Visuals options. Simply, these will allow you to take control of how the VoiceOver Utility shows screen elements, such as the VoiceOver cursor, the size and transparency of the Caption Panel, whether or not to display the Braille Panel, and more.

The next item in the VoiceOver Utility are the Commanders.

With commanders, you can assign commands to gestures, be they on the trackpad, number pad, or keyboard. You can also assign single Quick Nav keys to bind to commands.

The Braille options will only be applicable if you have a Braille Display connected, but suffice to say, here you will be able to show eight-dot braille, use automatic braille translation, and so forth.

Finally, the last option in the VoiceOver Utility settings will let you set up activities so that VoiceOver is customized for specific uses.

So, you can set up an activity to work with certain apps, system preferences, websites, and choose the verbosity, web settings, and hot spots. The appeal of this is that it will let you tailor how the voice speaks at what rate for certain activities. You might want the voice to speak quickly and minimally on system preferences, but then go more slowly and thoroughly on webpages. Setting up activities then will allow you to do that rather than using the VoiceOver assistant in the same way for every single window, app, and website.
VoiceOver on OS X can be considerably useful for not only assisting individuals with poor eyesight, but even those who simply want their computer to read text to them so they can concentrate on other tasks. If you think you’d like to use the VoiceOver assistant or simply need to, we recommend you take the time to familiarize yourself with it and even go through the Voiceover assistant described earlier.