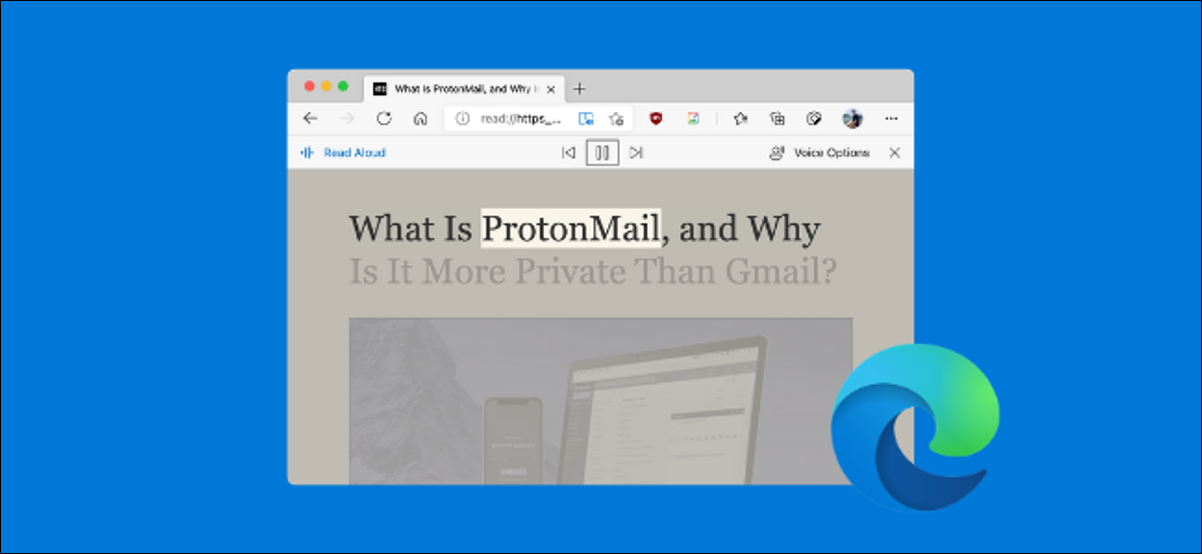
A veces, simplemente no tienes ganas de leer. Puede ser un artículo, una entrada de Wikipedia o un trabajo de investigación para la escuela. En lugar de buscar un video de YouTube, escuche los artículos con la función Leer en voz alta de Microsoft Edge.
Microsoft Edge tiene un modo de lector incorporado bastante estelar . Elimina todo el material de la página web (incluidos anuncios y contenido adicional) y lo presenta en un formato de texto personalizable.
El modo de lectura también tiene una función de lectura en voz alta (similar a la función de Siri en Mac ). En los últimos años, la conversión de texto a voz ha avanzado mucho. Cuando usa la función Leer en voz alta de Microsoft Edge, no siente que un robot le está hablando. De hecho, hay un par de voces que casi suenan humanas, con tono variable, pausas apropiadas y pronunciación estelar para palabras complejas.
Para llegar allí, primero, abra el artículo que desea que Microsoft Edge lea en voz alta en su PC o Mac con Windows 10. Luego, desde la barra de URL, haga clic en el botón Lector inmersivo (también puede presionar la tecla F9).
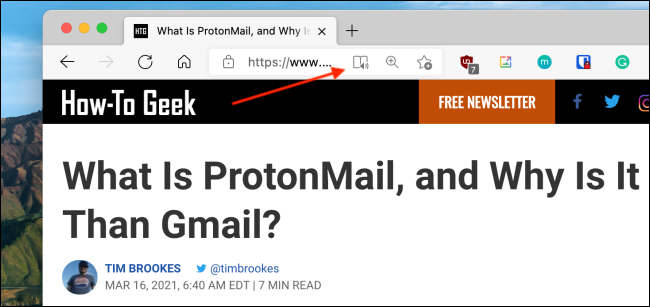
La página cambiará ahora al formato del modo de lectura.
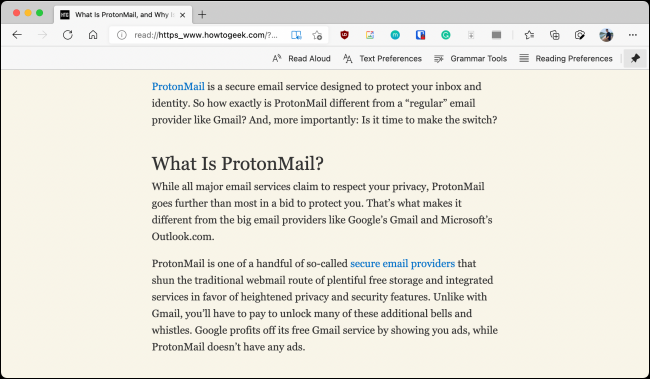
Para escuchar el artículo, haga clic en el botón «Leer en voz alta».

Microsoft Edge ahora comenzará a decir el texto del artículo de arriba a abajo. Desvanecerá todo el artículo, solo resaltando la palabra que se está diciendo.
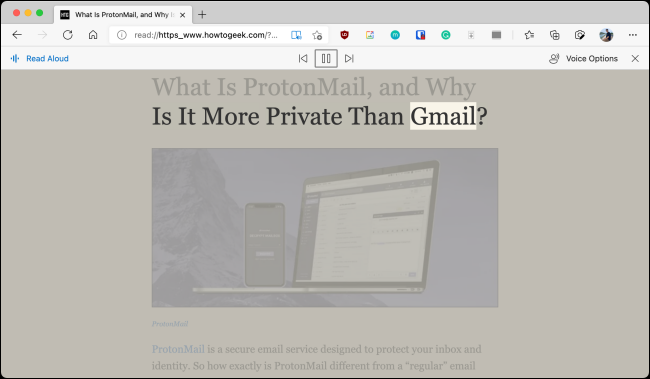
Puede cambiar la velocidad de reproducción y la voz en sí desde la sección «Opciones de voz». Edge tiene una biblioteca versátil de voces en inglés de sonido natural para diferentes acentos (alemán, japonés, indio, etc.).
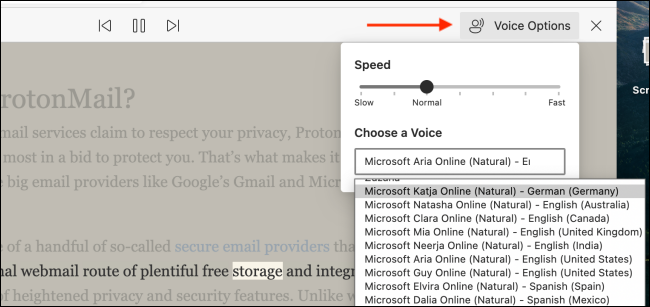
Puede pausar y navegar por la función de voz de varias formas. Primero, puede hacer clic en el botón Reproducir / Pausar en la parte superior. Los botones Anterior y Siguiente le ayudarán a pasar al párrafo anterior o al siguiente.
También puede usar la barra espaciadora para reproducir o pausar el audio (las teclas multimedia de su computadora también funcionarán).
La función Leer en voz alta no le permite saltar directamente a una parte del artículo. Siempre comienza a hablar desde la parte superior de la pantalla. Entonces, si desea avanzar, desplácese hacia abajo y alinee el texto deseado en la parte superior de la ventana. Luego, haga doble clic en cualquier lugar de la ventana para pasar a ella.
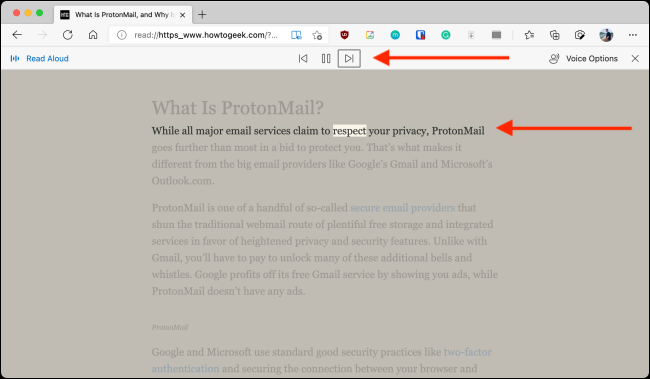
Una vez que haya terminado, puede usar la tecla ESC para salir de la función Leer en voz alta, o puede hacer clic en el botón Lector inmersivo para salir del modo de lectura por completo.
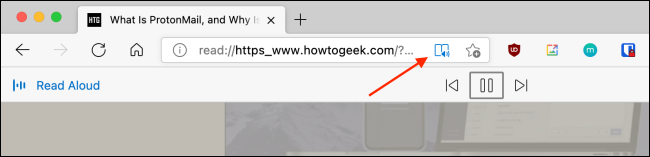
¿No le gusta la página de inicio en Microsoft Edge? A continuación, le indicamos cómo reemplazarlo con algo mejor .


