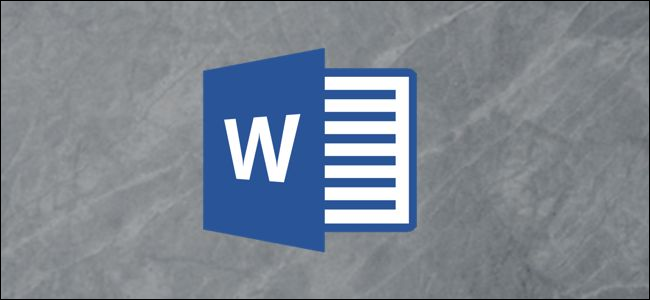
Si los contratos son parte de su flujo de trabajo diario, sabe lo frustrante que es cuando las personas cambian partes del documento o del formulario que no deberían. Afortunadamente, Microsoft Word tiene una herramienta de desarrollo que le permite proteger el texto de su documento al mismo tiempo que permite que las personas llenen los espacios en blanco.
Hacer que su documento sea rellenable, no editable
Digamos, por ejemplo, que tiene un acuerdo de confidencialidad que desea enviar a un empleado que se incorporará a su empresa. Desea darle a la persona receptora la capacidad de completar los espacios en blanco en el documento, pero también desea asegurarse de que ninguna de la información en el NDA se altere o cambie de ninguna manera. Solo se necesitan unos pocos pasos para lograr esto en Word. Así es cómo.
Primero, tome el documento legal con el que desea trabajar. Microsoft proporciona algunas plantillas básicas, pero también hay muchos sitios web que proporcionan plantillas legales detalladas y completas en línea de forma gratuita, elaboradas por abogados reales. En este ejemplo, usaremos un NDA que tomamos del enlace anterior.
Una vez que haya levantado su documento, es hora de agregarle algunos controles y protección. Primero, debe ingresar a la pestaña «Desarrollador». Word no muestra esto en la cinta de forma predeterminada, así que vamos a solucionarlo.
Haga clic en «Archivo».
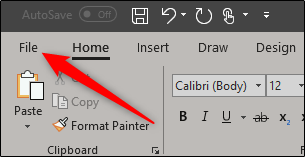
En la parte inferior del menú, seleccione «Opciones».
En el panel izquierdo del menú Opciones, seleccione «Personalizar cinta».
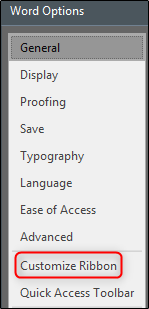
A la derecha, marque la casilla de verificación «Desarrollador», que encontrará en «Personalizar la cinta», y luego haga clic en «Aceptar».
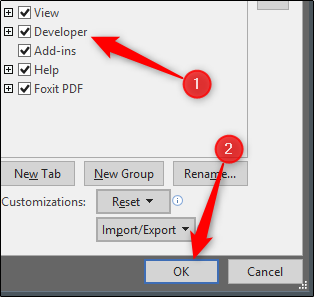
Ahora notará que la pestaña Desarrollador aparece entre las pestañas Ver y Ayuda. Continúe y cambie a la pestaña «Desarrollador».
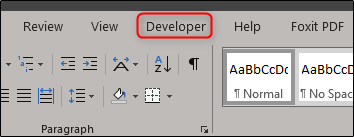
Una vez allí, busque el grupo «Controles», donde verá varias opciones de control de contenido para texto enriquecido o sin formato, imágenes, cuadros combinados, listas desplegables, selectores de fechas, casillas de verificación o controles de bloques de creación.
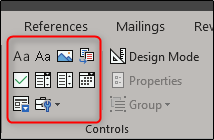
Pongámoslo en práctica. En la sección de firmas de nuestra plantilla NDA, insertaremos un selector de fecha y un cuadro de texto enriquecido para que ingresemos la fecha de nuestro acuerdo y el nombre impreso, respectivamente.
Primero, lleve el cursor al área donde desea insertar un selector de fecha. Vamos a colocar el nuestro aquí:
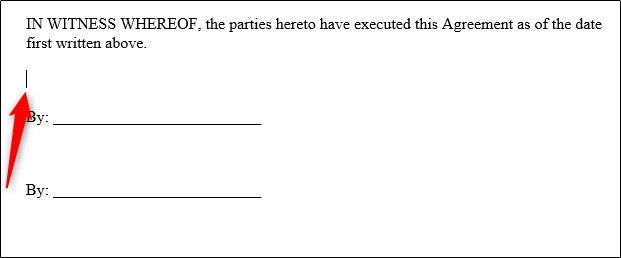
A continuación, en la pestaña «Desarrollador», seleccione «Control de contenido del selector de fecha» (es el icono de calendario).
![]()
Ahora verá aparecer un cuadro. Haga clic en la flecha y elija una fecha del calendario que aparece.
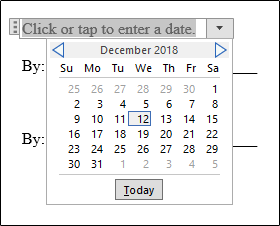
A continuación, eliminemos las líneas junto a «Por:» y reemplácelas con un cuadro de texto enriquecido. Una vez que se eliminan las líneas, coloque su punto de inserción donde debe ir:
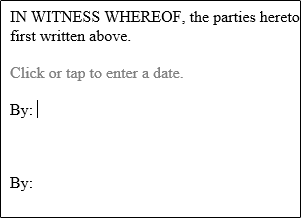
De vuelta en la pestaña «Desarrollador», haga clic en el botón «Control de contenido de texto enriquecido».
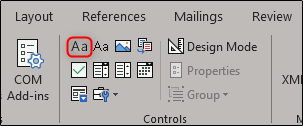
Ahora aparecerá su cuadro de texto. Repita los pasos para la siguiente línea donde debe ir un nombre, y tendrá algo parecido a esto:
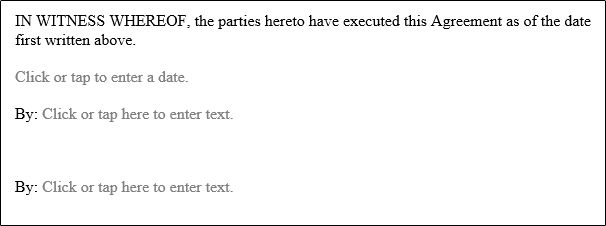
Como puede ver, ahora tiene secciones para completar con texto y una fecha.
El uso de esta función es particularmente útil para los formularios que se enviarían con frecuencia y que tienen varias secciones que la parte receptora debe completar. Tome el primer párrafo de nuestro NDA, por ejemplo:
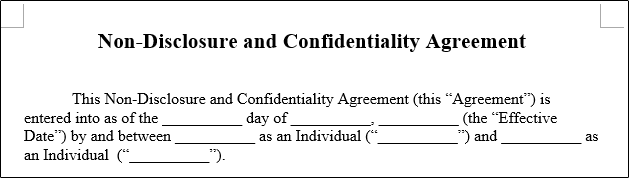
Solo ese párrafo tiene siete partes que deben completarse. Tiene sentido convertirlo en un formulario rellenable.
En el futuro, una NDA no es un documento que a menudo cambie su contenido. Del mismo modo, al enviar un contrato para que lo firme, debe asegurarse de que no se modifique ningún contenido y luego se le devuelva sin su conocimiento. Restringir los derechos de edición para la parte receptora es una excelente manera de proteger la integridad del documento, así como a usted mismo.
Para que un documento no sea editable, primero, seleccione todo el texto del documento presionando Ctrl + A. Una vez que todo el texto esté resaltado, haga clic en «Restringir edición» en el grupo «Proteger» en la pestaña «Desarrollador».
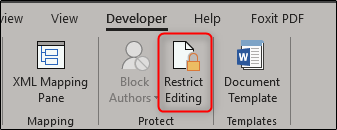
En el panel «Restringir edición» que aparece a la derecha, seleccione la opción en la sección «Restricciones de edición».
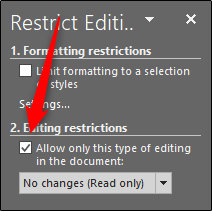
A continuación, en la misma sección, haga clic en la flecha para que aparezca el menú desplegable y seleccione «Completar formularios».
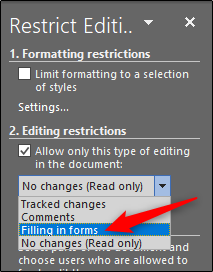
Por último, seleccione «Sí, comenzar a aplicar la protección».
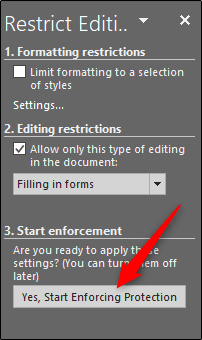
Para darle a su documento una capa adicional de protección, se le pedirá que cree una contraseña. Esto es completamente opcional. Si decide hacerlo, ingrese una contraseña y luego haga clic en «Aceptar». De lo contrario, simplemente haga clic en Cancelar.
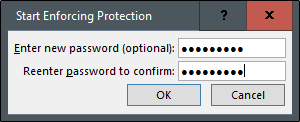
Eso es. Ahora tiene un documento que se puede completar y que está protegido contra ediciones no intencionales (o intencionales). El ejemplo que usamos aquí es solo uno de los muchos casos de uso en los que esta característica sería útil. ¡Aproveche esta función la próxima vez que tenga un cuestionario o formulario legal que le gustaría enviar!