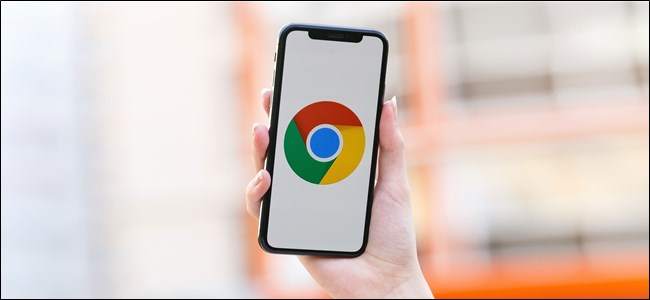
Hubo un momento oscuro en la historia de Apple en el que no se podía cambiar el navegador web predeterminado en su iPhone o iPad. Estabas atrapado con Safari. Afortunadamente, este tiempo ha pasado. A continuación, le indicamos cómo hacer que Google Chrome sea el navegador predeterminado en su iPhone y iPad.
Apple introdujo la capacidad de configurar navegadores predeterminados en iOS 14 y iPadOS 14 . Siempre que su dispositivo esté ejecutando la última versión del sistema operativo , esta configuración debería estar disponible para usted.
Puede cambiar el navegador predeterminado en la aplicación «Configuración». Sin embargo, primero asegúrese de haber descargado la última versión de Chrome de la App Store.
A continuación, toque y abra «Configuración» en su iPhone o iPad.
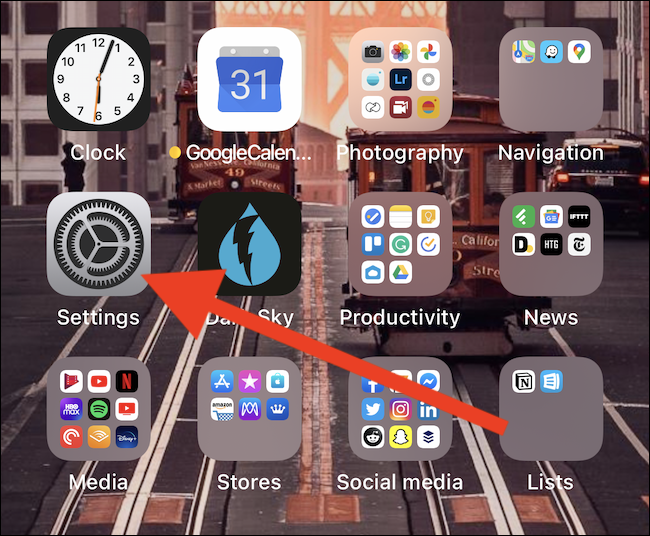
Desplácese hacia abajo hasta la sección «Chrome» y tóquela.
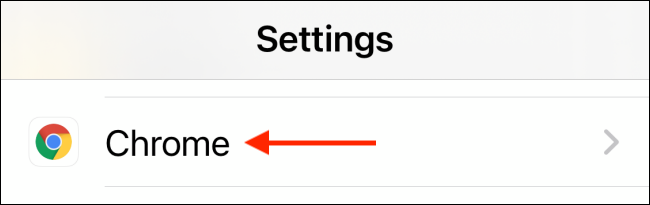
Aquí, toca «Aplicación de navegador predeterminada».
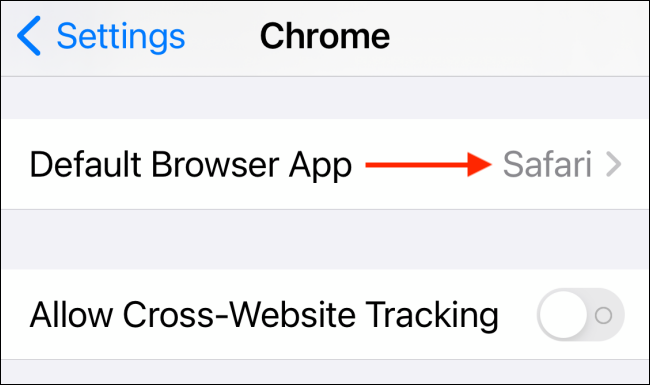
A continuación, toca «Chrome».
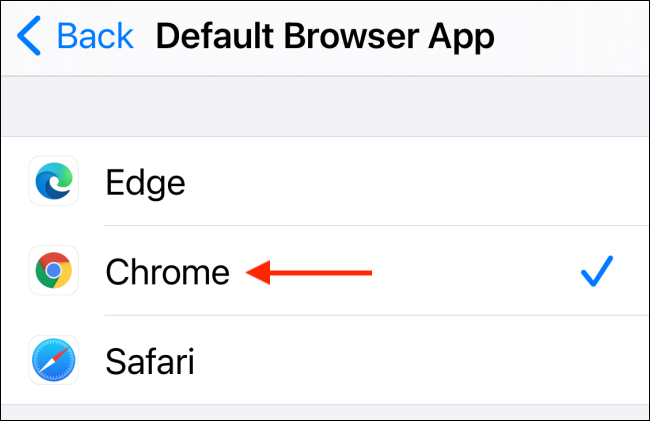
¡Eso es todo al respecto! Chrome es ahora el navegador predeterminado en su iPhone o iPad. A partir de ahora, cualquier enlace que toque se abrirá instantáneamente en la aplicación Chrome.
La única vez que verá Safari es si una aplicación usa el navegador Safari en la aplicación. Incluso en esos casos, sin embargo, puede tocar el icono del navegador para volver a abrir esa página en Chrome.
![]()
Si alguna vez desea volver a Safari o cualquier otro navegador, simplemente regrese a la sección «Aplicación de navegador predeterminada» en la configuración de «Chrome» o «Safari».
Ahora, pruebe otra función que no estaba permitida en los tiempos oscuros: ¡los widgets de la pantalla de inicio !


