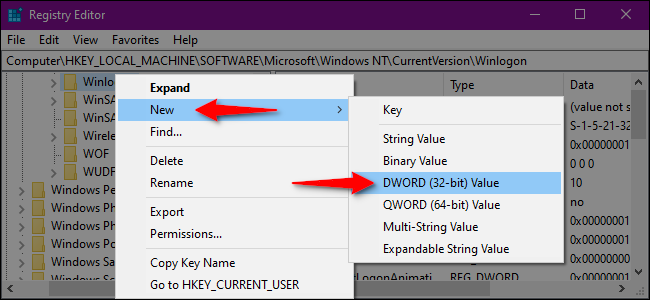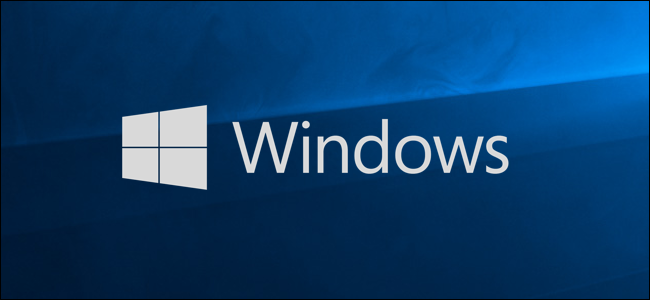
Windows es el sistema operativo más específico del planeta. Eso significa que debe fortalecer las defensas de su PC para mantenerse seguro tanto en línea como fuera de línea. Esta guía le muestra cómo habilitar o deshabilitar el inicio de sesión seguro para Windows 10.
El inicio de sesión seguro es un componente adicional en la pantalla de inicio de sesión de Windows 10. No impide que nadie acceda a su PC si tiene sus credenciales. En cambio, Windows 10 elimina los campos de inicio de sesión hasta que escriba una cadena de claves. Después de eso, ingrese su contraseña o PIN como de costumbre.
Esta característica tiene como objetivo frustrar el malware. El código malicioso podría residir en segundo plano y falsificar la pantalla de inicio de sesión de Windows 10 para capturar sus credenciales. Debido a que las aplicaciones y los programas normalmente no tienen acceso al comando Ctrl + At + Supr, puede omitir la pantalla de inicio de sesión falsa mediante el inicio de sesión seguro que se activa al escribir este comando de tres teclas.
Activar o desactivar mediante el comando Netplwiz
Para comenzar, ejecute el comando Ejecutar presionando las teclas “Windows” y “R” simultáneamente (Windows + R). Aparecerá una pequeña ventana emergente. Escriba «netplwiz» (sin comillas) en el campo de texto y luego haga clic en el botón «Aceptar» (o presione la tecla Intro) para continuar.
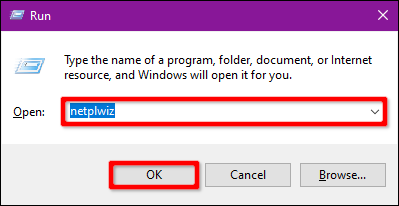
Alternativamente, puede acceder al panel Cuentas de usuario escribiendo «netplwiz» en el campo de búsqueda de la barra de tareas y seleccionando el comando Ejecutar resultante.
El panel Cuentas de usuario aparecerá en pantalla. Haga clic en la pestaña «Avanzado» (si no está cargada de forma predeterminada). Busque la opción «Solicitar a los usuarios que presionen Ctrl + Alt + Supr» que aparece en «Inicio de sesión seguro». Marque para habilitar o desmarque para deshabilitar.
Haga clic en el botón «Aplicar» y luego en el botón «Aceptar» para finalizar.
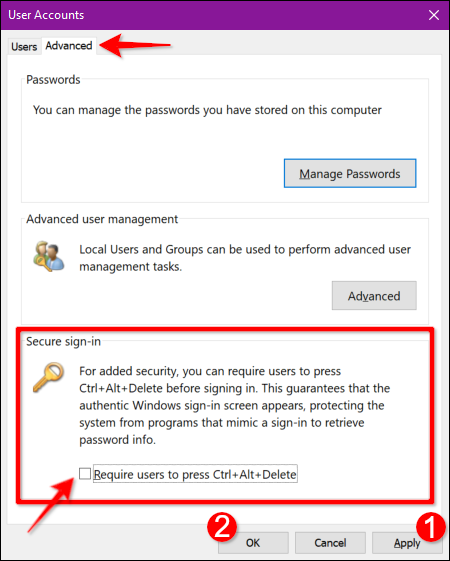
Habilitar o deshabilitar el uso de la política de seguridad local
Aquí hay otro método que es algo más complicado que seguir las instrucciones de Cuentas de usuario. Utilice este método si desea tomar la ruta panorámica pero evite el registro de Windows.
Ejecute el comando Ejecutar presionando las teclas «Windows» y «R» simultáneamente (Windows + R). Aparece una pequeña ventana emergente. Escriba «secpol.msc» (sin comillas) en el campo de texto y luego haga clic en el botón «Aceptar» (o presione la tecla Intro) para continuar.
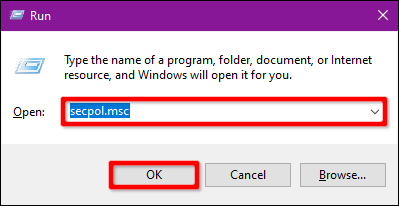
Como antes, también puede acceder al panel Política de seguridad local escribiendo «secpol.msc» en el campo de búsqueda de la barra de tareas y seleccionando la aplicación de escritorio resultante.
En la ventana Política local, expanda «Políticas locales» que se enumeran a la izquierda y seleccione la subcarpeta «Opciones de seguridad» debajo. A continuación, desplácese hacia abajo a la derecha y haga doble clic en la entrada «Inicio de sesión interactivo: No requiere CTRL + ALT + SUPR».
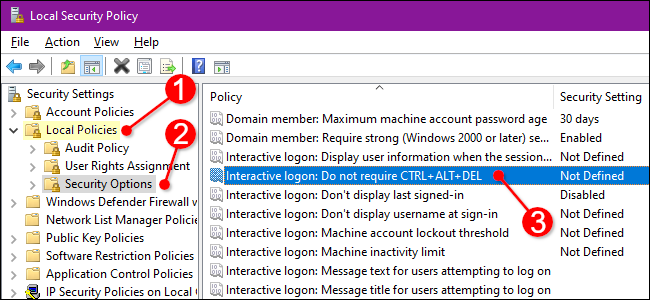
El panel Propiedades de la entrada aparece en pantalla con la pestaña «Configuración de seguridad local» mostrada de forma predeterminada. Haga clic en un botón de radio para habilitar o deshabilitar esta función. Termine haciendo clic en el botón «Aplicar» y luego en el botón «Aceptar».
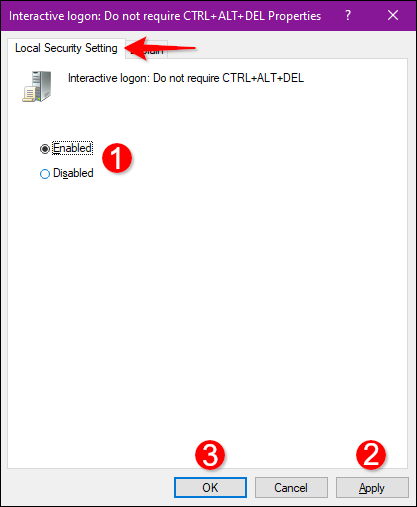
Activar o desactivar el uso del registro
Si desea tomar la ruta del hardcore, ¿por qué no editar el registro ? Recuerde, ande con cuidado: cualquier cambio que realice podría causar inestabilidad en el sistema. Esta opción es para personas experimentadas que disfrutan profundizando en Windows.
Ejecute el comando Ejecutar presionando las teclas «Windows» y «R» simultáneamente (Windows + R). Aparecerá una pequeña ventana emergente. Escriba «regedit» (sin comillas) en el campo de texto y luego haga clic en el botón «Aceptar» (o presione la tecla Intro) para continuar.
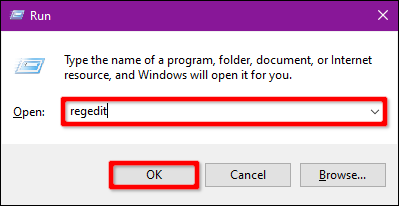
También puede acceder al Editor del Registro escribiendo «regedit» en el campo de búsqueda de la barra de tareas y seleccionando la aplicación de escritorio resultante.
En el Editor del registro, expanda las siguientes carpetas en este orden:
HKEY_LOCAL_MACHINE> SOFTWARE> Microsoft> Windows NT> CurrentVersion
En la carpeta CurrentVersion, seleccione la entrada «Winlogon» para mostrar su configuración en el panel de la derecha. Haga doble clic en la entrada «DisableCad» para editar sus valores.
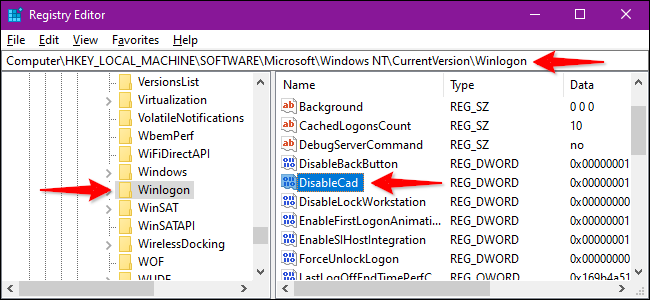
En el cuadro emergente «Editar valor DWORD (32 bits)», cambie los datos del valor con uno de estos valores:
- Habilitar = 0
- Desactivar = 1
Haga clic en el botón «Aceptar» para finalizar. Reinicie su PC para guardar la configuración.
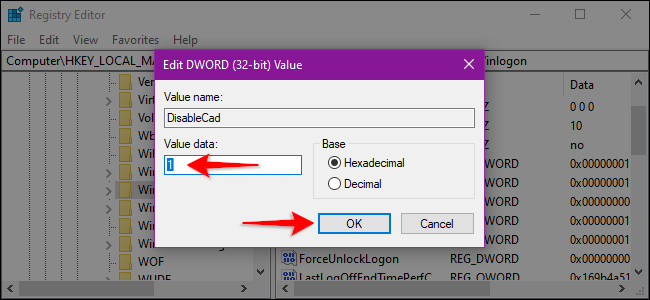
Nota: Si no ve la entrada «DisableCad» en la configuración de «Winlogon», haga clic con el botón derecho en «Winlogon», seleccione «Nuevo» en el menú emergente y luego haga clic en «Valor DWORD (32 bits) ”En la siguiente lista. Nombre este nuevo DWORD como «DisableCAD» (sin las comillas) y cambie su valor.