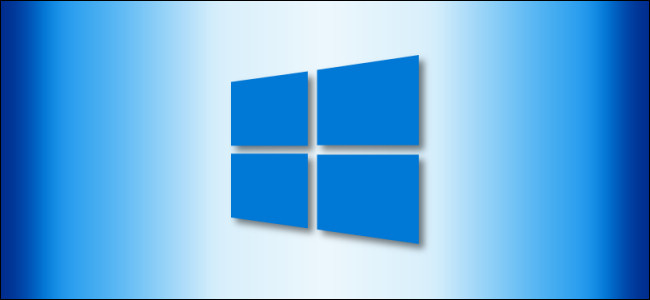
La barra de tareas de Windows 10 normalmente se extiende a lo largo de la parte inferior de la pantalla, pero puede moverla hacia el lado izquierdo o derecho de la pantalla en orientación vertical. Es ideal para pantallas panorámicas, lo que brinda a sus aplicaciones más espacio en pantalla vertical.
Primero, haga clic derecho en la barra de tareas y busque la opción llamada «Bloquear la barra de tareas» en la lista. Si esa opción tiene una marca de verificación junto a ella, haz clic en ella. Esto desbloquea la barra de tareas para que pueda moverla.
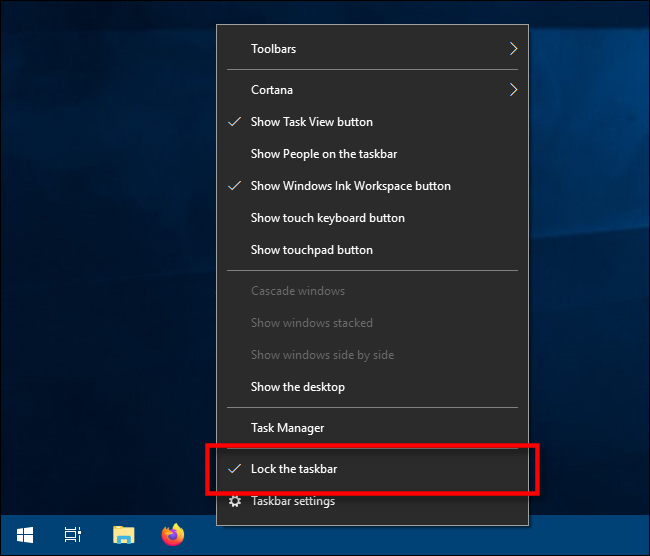
Con su barra de tareas desbloqueada, ahora puede moverla. Haga clic en en la barra de tareas y arrastre el cursor del mouse hacia el borde izquierdo o derecho de la pantalla.
(Incluso puede arrastrarlo a la parte superior de la pantalla, si prefiere una barra de tareas horizontal allí arriba).
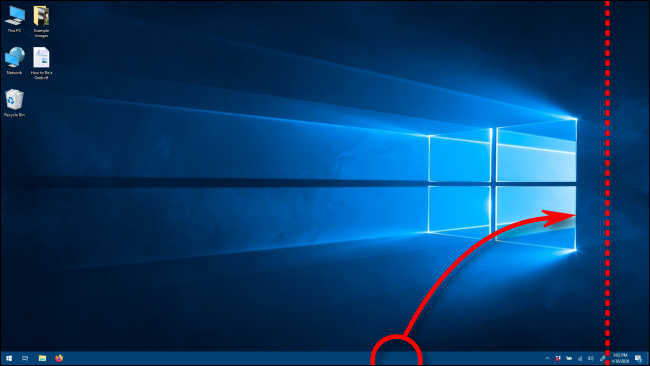
Cuando el cursor se acerca lo suficiente al borde, la barra de tareas se colocará en una posición vertical.
Mientras la barra de tareas está desbloqueada, también puede hacer clic en la manija en su borde y arrastrarla para ampliar o reducir la barra de tareas. En una orientación vertical, se hará más ancha o más estrecha.
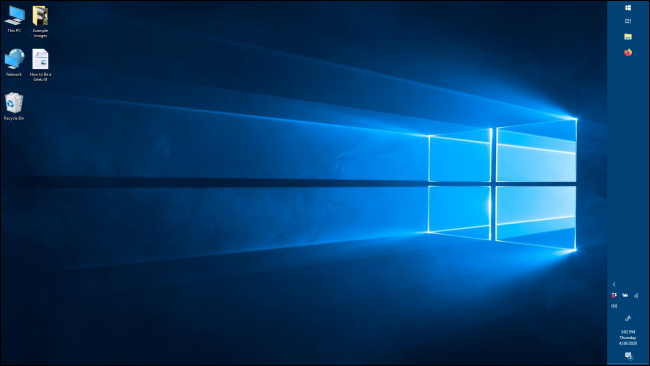
Si lo desea, haga clic derecho en la barra de tareas nuevamente y seleccione «Bloquear la barra de tareas» para que tenga una marca de verificación al lado. Esto asegurará que no mueva la barra de tareas por accidente. Ahora puede usar la barra de tareas como de costumbre.
Si desea moverlo hacia atrás, asegúrese de que la barra de tareas esté desbloqueada, luego arrastre la barra de tareas hacia donde le gustaría. Incluso puede arrastrarlo a la parte superior de la pantalla si lo desea.
Una vez que esté establecido, puede explorar otras formas de personalizar la barra de tareas en Windows 10, como fijar aplicaciones o eliminar el cuadro de búsqueda de Cortana .


