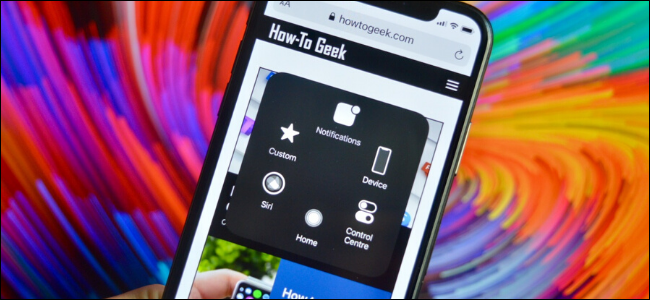
La función AssistiveTouch en iPhone y iPad es una bendición para la accesibilidad . Le brinda accesos directos de software para botones de hardware y le permite personalizar los gestos. Si usa la función AssistiveTouch con frecuencia, aquí le mostramos cómo habilitarla o deshabilitarla rápidamente.
Cómo agregar AssistiveTouch a los atajos de accesibilidad
Por lo general, debe profundizar en la sección Accesibilidad en la aplicación Configuración cada vez que desee habilitar o deshabilitar la función AssistiveTouch. Los usuarios de iPad que han asignado funciones adicionales a su mouse , como hacer clic en un botón para ir a la pantalla de inicio , se encuentran habilitando y deshabilitando con frecuencia la función AssistiveTouch.
Puede ahorrar mucho tiempo agregando AssistiveTouch a la función Accesos directos de accesibilidad. Una vez agregado, podrá desactivar AssistiveTouch usando el botón lateral o desde el Centro de control.
Para iniciar el proceso, abra la aplicación «Configuración» y vaya a la sección «Accesibilidad» (también puede crear un acceso directo en la pantalla de inicio).
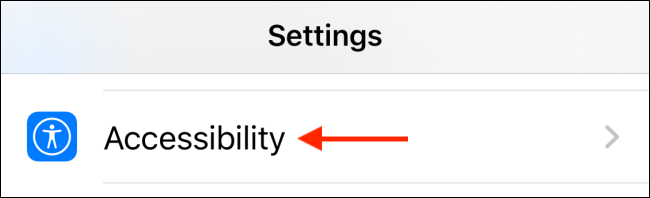
Aquí, deslice hacia abajo y toque la opción «Acceso directo de accesibilidad».
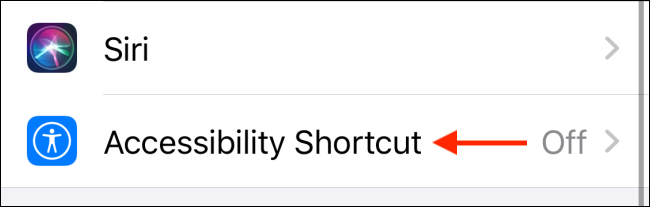
Ahora, seleccione el botón «AssistiveTouch».
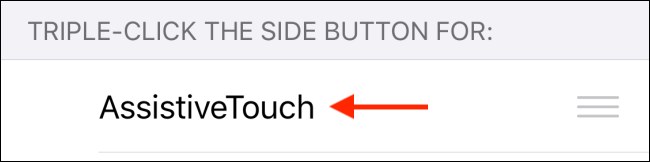
Su iPhone o iPad le dirá que una vez que habilite la función Accesos directos de accesibilidad, Emergency SOS ya no funcionará al hacer triple clic en el botón lateral / de encendido. En su lugar, ahora tendrá que mantener presionado el botón lateral y uno de los botones de volumen. Toque el botón «Continuar» para continuar.
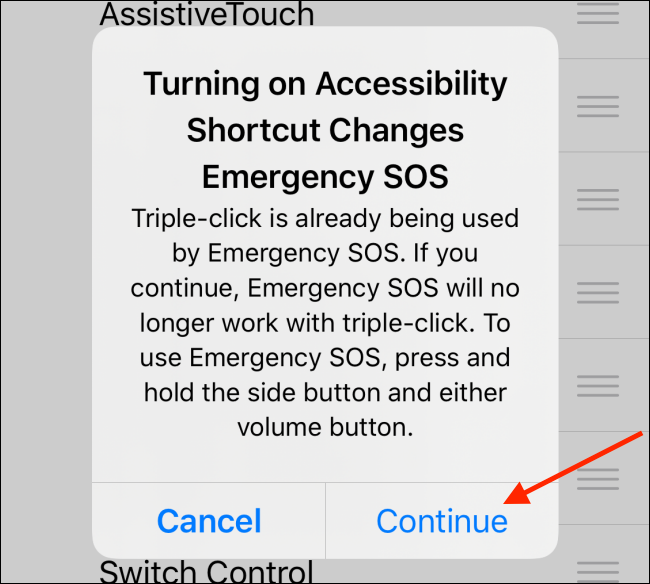
La función Accesos directos de accesibilidad ahora está activa.
Cómo habilitar AssistiveTouch rápidamente
Ahora que la función Accesos directos de accesibilidad está habilitada para AssistiveTouch, todo lo que tiene que hacer es hacer triple clic en el botón lateral / de encendido en su iPhone o iPad (o en el botón de inicio físico si está usando un iPhone o iPad más antiguo) para habilitar AssistiveTouch .
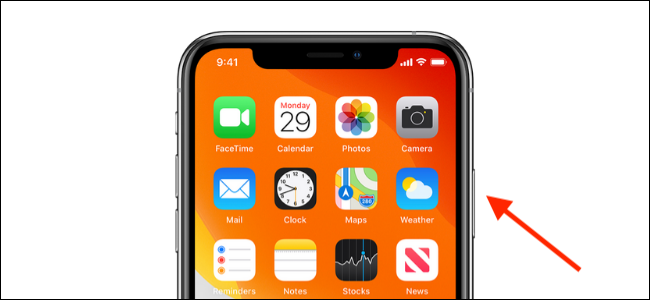
El botón flotante AssistiveTouch (que se asemeja al botón de inicio) se mostrará en la pantalla al instante.
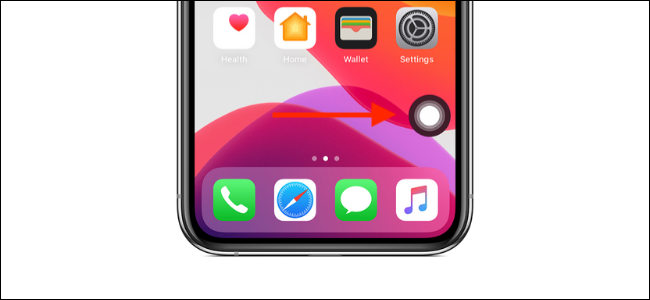
Una vez que toque el botón AssistiveTouch, verá el menú expandido y verá todos los accesos directos.
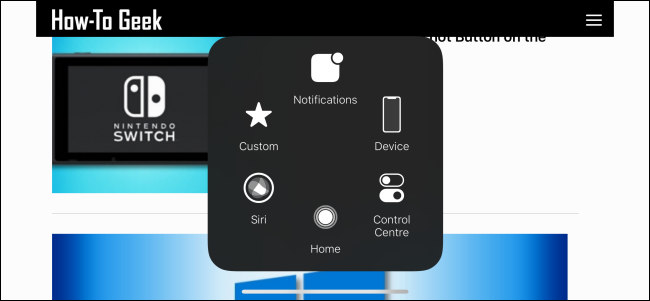
Si le gusta Siri, también puede pedirle a Siri que active o desactive AssistiveTouch por usted. Solo mantén presionado el botón lateral / de encendido o el botón de inicio, o di «Oye Siri» para que aparezca Siri. Ahora, diga el comando «Activar AssistiveTouch» o «Desactivar AssistiveTouch».
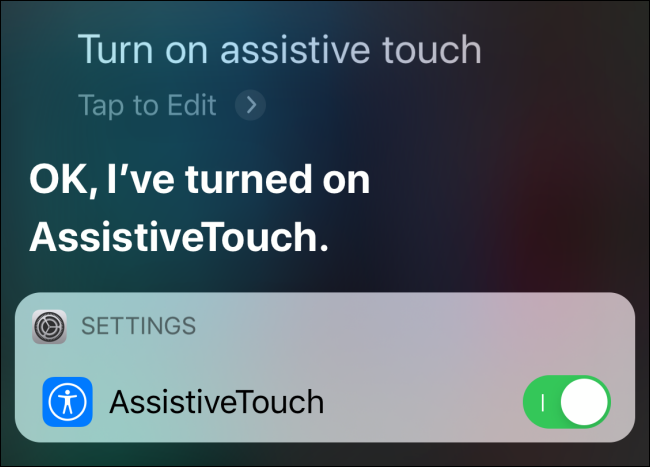
Cómo habilitar AssistiveTouch usando el Centro de control
Si no desea utilizar los botones físicos de su iPhone o iPad o hablar con Siri, existe otra opción más confiable para usted. Puede agregar un control de Accesos directos de accesibilidad al Centro de control .
En su iPhone o iPad, abra la aplicación «Configuración» y luego vaya a la sección «Centro de control».
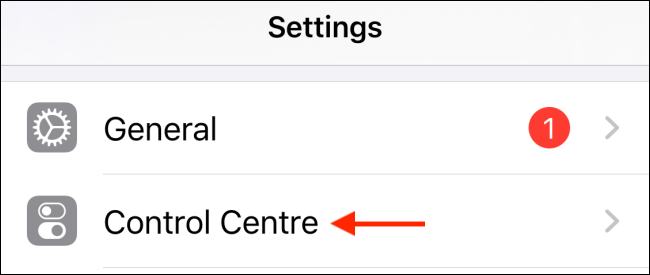
Aquí, toque la opción «Personalizar controles».
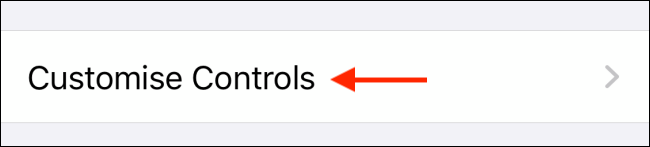
Ahora, deslícese hacia abajo y toque el botón Más (+) junto a la opción Accesos directos de accesibilidad.
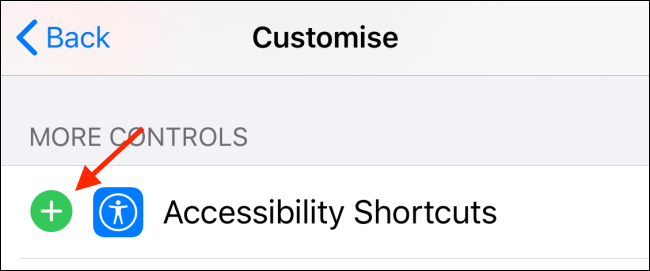
El control de Accesos directos de accesibilidad se agregará al Centro de control. Puede utilizar el icono de asa de tres líneas en el borde derecho para reordenar los controles.
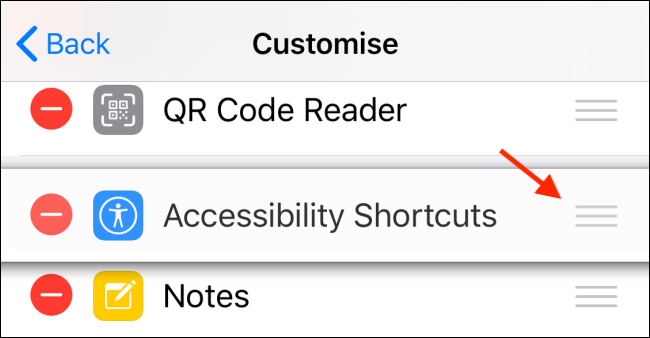
Ahora, deslice hacia abajo desde la esquina superior derecha de la pantalla (o deslice hacia arriba desde la parte inferior de la pantalla si está usando un iPhone o iPad con un botón de Inicio) para revelar el Centro de control .
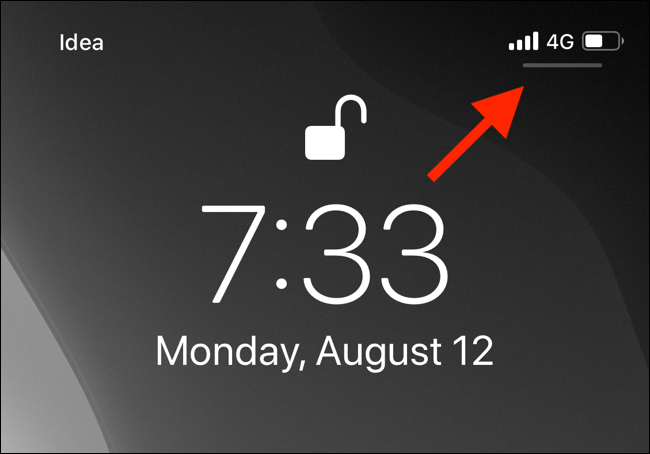
Aquí, localice el control Accesos directos de accesibilidad recién agregado y tóquelo.
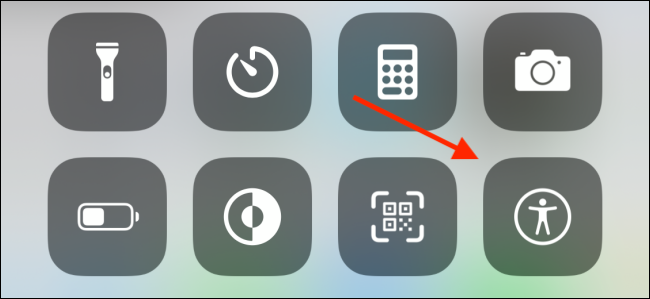
Seleccione el botón «AssistiveTouch» para habilitar el botón Inicio flotante.
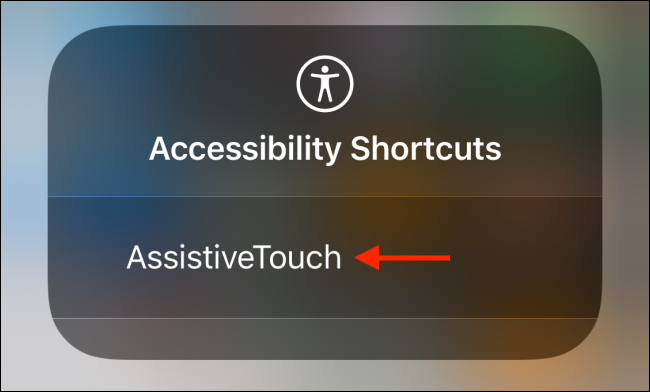
Más tarde, puede volver al Centro de control y volver a tocar el botón para desactivar AssistiveTouch.
¿Está interesado en hacer más con el botón AssistiveTouch flotante? A continuación, le mostramos cómo personalizar los botones y gestos AssistiveTouch en su iPhone o iPad.


