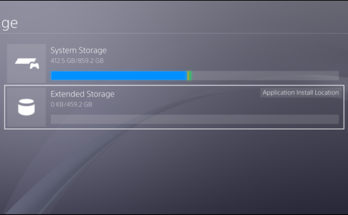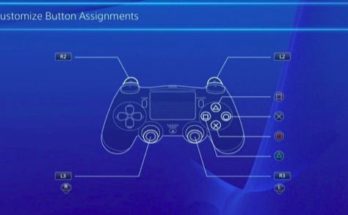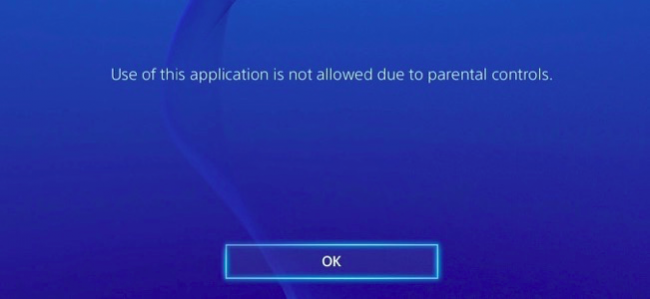
Su PlayStation 4 ofrece controles parentales que pueden limitar el acceso a juegos, películas en Blu-ray, DVD y navegación web. Las restricciones que establezca están protegidas con un PIN numérico de cuatro dígitos para que no se puedan omitir fácilmente.
Con el software del sistema PlayStation 4 5.00, Sony ahora ofrece una nueva función «Familia» que reemplaza el antiguo sistema de «subcuenta» y «cuenta maestra». Puede restringir cuentas de niños individuales, aplicando configuraciones separadas a cada una.
Cómo configurar controles parentales en toda la consola
Para comenzar, encienda su PlayStation 4, inicie sesión con una cuenta de usuario y acceda a la pantalla de inicio. Puedes presionar el botón «PlayStation» en el centro del controlador para acceder a la pantalla de inicio si estás en otra pantalla.
Presione el botón «Arriba» en el controlador para acceder a la fila de iconos en la parte superior de la pantalla, seleccione el icono «Configuración» a la derecha y presione el botón «X».

Seleccione la opción «Control parental / Administración familiar» en la lista y presione «X».
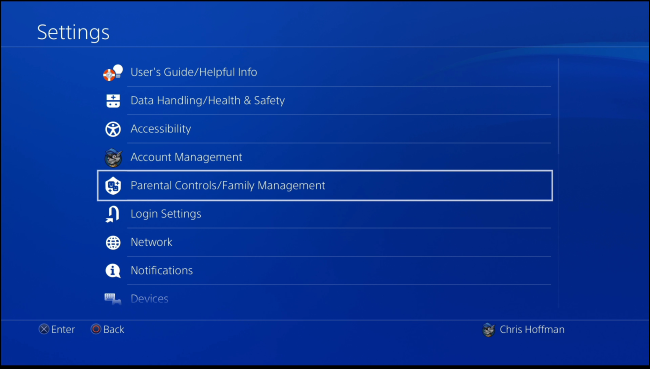
Selecciona «Restricciones del sistema PS4» aquí.

Se le pedirá que ingrese el código de acceso de los controles parentales. Si aún no ha configurado un PIN personalizado , ingrese el código predeterminado, que es 0000. Presione el botón “Cuadrado” cuatro veces para ingresar 0000.
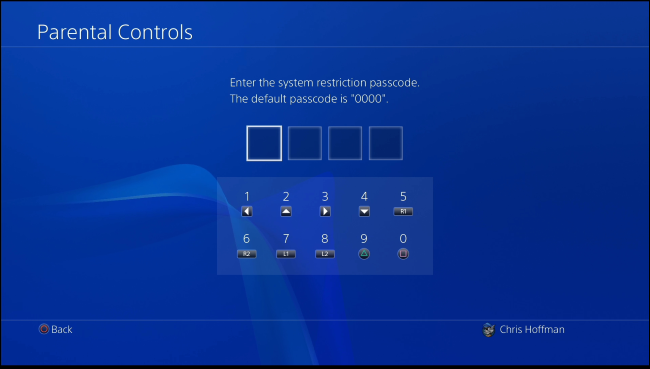
Las restricciones del sistema le ofrecen algunas opciones. De forma predeterminada, se permite «Nuevo usuario e inicio de sesión de invitado». Puede deshabilitar esta función para asegurarse de que los invitados o los nuevos usuarios no puedan iniciar sesión, lo que evitaría que los usuarios infantiles eludan cualquier restricción en sus cuentas individuales.
Después de hacer esto, puede restringir el acceso a los perfiles existentes de PlayStation 4 con códigos de acceso . Solo las personas con perfiles aprobados podrán usar PlayStation 4 y jugar.
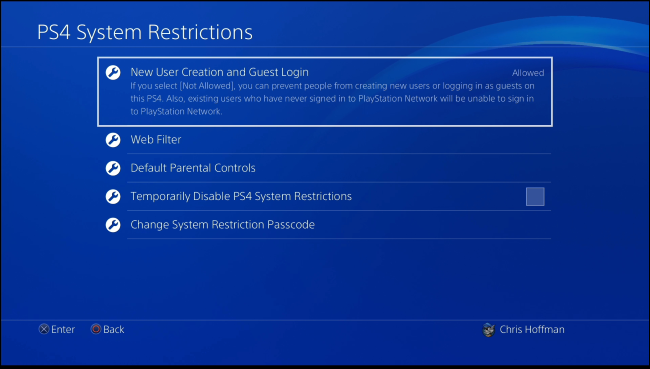
Seleccione «Controles parentales predeterminados» para elegir la configuración de todo el sistema para los invitados que no inician sesión y las nuevas cuentas de usuario. Puede establecer niveles de edad separados para juegos y discos Blu-ray / DVD. También puede elegir si los usuarios invitados pueden usar PlayStation VR o acceder al navegador de Internet de la consola.
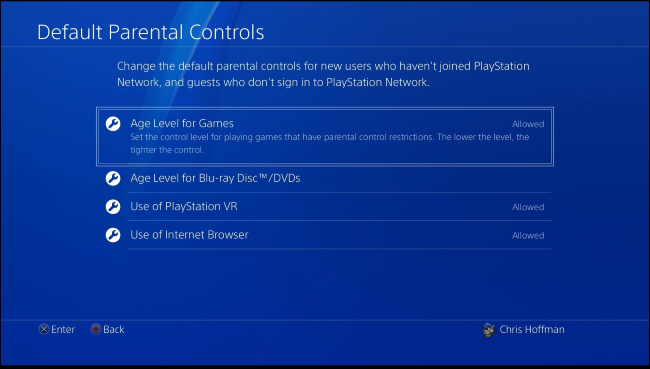
Para restringir los juegos por clasificación de edad, seleccione «Nivel de edad para juegos». Puede desplazarse por la lista y seleccionar una clasificación de edad adecuada para los juegos. Por ejemplo, si selecciona «Nivel 5: 12 años o más (Aproximación)», solo se pueden jugar los juegos clasificados como T (para «Adolescente») por la ESRB. Verá diferentes clasificaciones aquí según el país en el que se encuentre, ya que diferentes países tienen diferentes sistemas de clasificación.
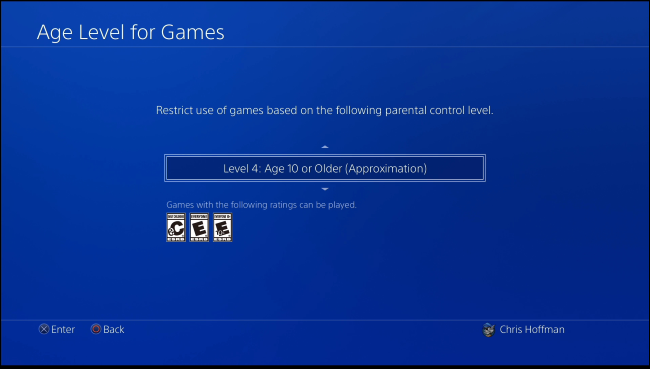
Para restringir las películas en Blu-ray y DVD, seleccione «Nivel de edad para Blu-ray Disc / DVD». Puede evitar que los niños vean Blu-rays y DVD por completo, o seleccionar diferentes niveles de control parental. Para los discos Blu-ray, puede seleccionar una edad; una edad menor significa una restricción más estricta.
Para los DVD, puede seleccionar un número del 1 al 8; cuanto menor sea el número, más estricta será la restricción. Sony no explica exactamente a qué corresponden los números de DVD, desafortunadamente, por lo que no está claro qué número es precisamente ideal para qué rango de edad.
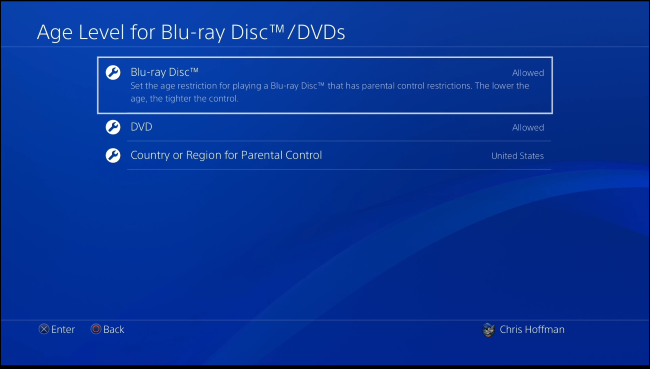
La opción «Filtro web» le pedirá que compre una suscripción a Trend Micro a través de PlayStation Store. Sin embargo, siempre puede bloquear a los usuarios para que no usen el navegador de PlayStation 4 por completo, o configurar controles parentales en toda la red en su enrutador de forma gratuita.
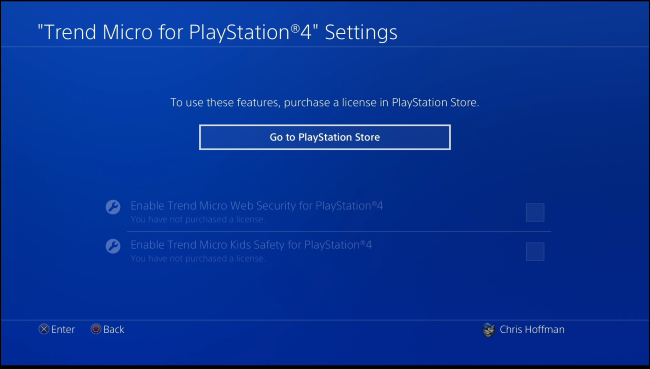
Cuando haya terminado, asegúrese de seleccionar «Cambiar código de acceso de restricción del sistema» y establecer un código de acceso de control parental personalizado. Los códigos de acceso son PIN numéricos de cuatro dígitos. Si no establece una contraseña personalizada, su PlayStation 4 seguirá usando la contraseña predeterminada de «0000».

La opción «Desactivar temporalmente las restricciones del sistema PS4» aquí te permitirá desactivar todas estas restricciones temporalmente con solo tocar una casilla de verificación, por ejemplo, cuando los adultos están usando la consola.

Cómo solicitar una contraseña para las compras de PlayStation Store
To prevent your children from buying stuff on the PlayStation Store without your permission, you can require that your password be provided during the purchase process.
To do this, head to Sony Entertainment’s account management website and sign in with the account you used when setting up the PlayStation 4. Click “Account” and click “Wallet.” Under Account Settings, click “Edit” and set the “Require Password at Checkout” option to “Yes.” Your children won’t be able to purchase things without the password, even if you’ve save your payment method in the PlayStation Store.

How to Manage Individual Child Accounts
To restrict online features, you’ll need to create other accounts for your Family. The PlayStation 4 now uses parent accounts and child accounts. If you add an account with an age younger than 18, it will be considered a child account you can restrict.
To manage your Family accounts, head to Settings > Parental Controls/Family Management in the same way as above and select “Family Management”.
Sign in with your PlayStation Network account and password when prompted.

After you sign in, you’ll see an “Add Family Member” screen. You can either add an existing user account on the PlayStation 4 to your family, add a user account from your friends list, enter the user account’s PlayStation Network account details, or create a user account—which can be a local user account without a PSN account.
If you add an adult account with an age of 18 or over, you can make that user a family manager with permission to change parental control settings, too.

Once you’ve added a new user account, you can select an age level for games and age level for video discs for that account. You can also choose whether that user can use the Internet Browser or PlayStation VR.
You can also disallow the user account from signing in with a PlayStation Network account and thereby restrict the use off online features.

To manage these account settings in the future, head back to Settings > Parental Controls/Family Management > Family Management. Select the user account you want to manage or use the “Add Family Member” button to add additional accounts.

If you select a user account, you’ll be able to modify parental control settings for that account, choose whether the family member can join the PlayStation Network, and delete the user profile from your system, if you like.

The parental controls here are helpful for limiting access to things–limiting access to games and media by their age ranges and blocking access to websites, for example. Unfortunately, there are no options for restricting children to only using the console during certain hours of the day, gaming time limits, and other potentially useful time restrictions.