Tabla de contenidos
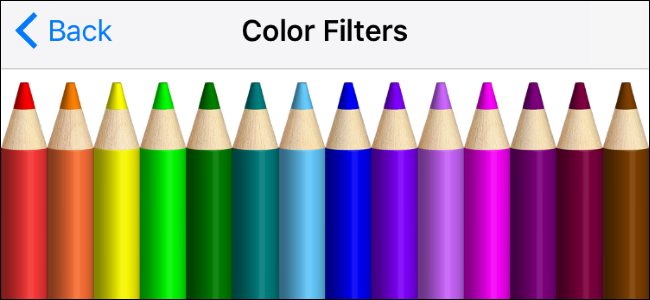
En un iPhone o iPad, puede usar la función de accesibilidad «Adaptaciones de pantalla» para invertir los colores en su pantalla, reducir el brillo de los colores blancos y brillantes en su pantalla y habilitar filtros de color diseñados para ayudar a las personas con daltonismo.
Esto es diferente de la función Night Shift , que bloquea la luz azul para facilitar la lectura por la noche. Sin embargo, funciona de manera similar, ajustando los colores de todo en la pantalla de su iPhone o iPad.
Cómo ajustar las adaptaciones de la pantalla
Para ajustar estas funciones, vaya a Configuración> General> Accesibilidad> Adaptaciones de pantalla. Todas las configuraciones relacionadas con el color se encuentran en esta pantalla, aunque el acceso directo para activarlas o desactivarlas rápidamente se controla en otro lugar.


Una vez que esté allí, estas son algunas de las opciones que verá.
Colores invertidos
La función «Invertir colores» puede hacer que la pantalla del iPhone sea más fácil de leer en ciertas situaciones (como por la noche). Habilite este control deslizante y el blanco se volverá negro, el negro se volverá blanco, el verde se volverá morado y el azul se volverá naranja.
Con esta función habilitada, notará que los elementos en la pantalla se vuelven más oscuros a medida que el blanco se reemplaza por negro, y parece haber más contraste. Esto puede hacer que la pantalla sea más fácil de leer, especialmente si prefiere mirar una pantalla oscura que una brillante.

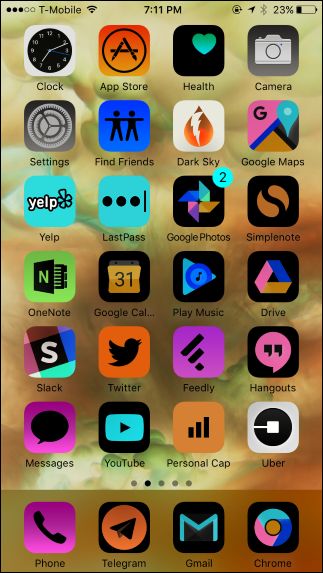
Filtros de color
La categoría «Filtros de color» le permite habilitar diferentes filtros de color diseñados para personas con daltonismo. Toque esta opción y podrá elegir entre diferentes filtros de color que quizás desee utilizar.
Al tocar «Filtros de color», se le llevará a una pantalla diferente. Habilite el control deslizante «Filtros de color» aquí y seleccione una opción para ver cómo se ve.
La opción de escala de grises simple elimina los colores de la pantalla, haciendo que todo aparezca en negro, blanco y diferentes tonos de gris. El filtro rojo / verde está diseñado para personas que tienen protanopía, el filtro verde / rojo para personas con deuteranopía y el filtro azul / amarillo para personas con tritanopía.
También hay una opción de «Tinte de color», que le permite establecer un tono e intensidad de color personalizados. Puede usar esto para teñir la pantalla con cualquier tono de color que desee.
Deslícese entre las imágenes en color en la parte superior de la pantalla para ver cómo se ven sus cambios.


Reducir el punto blanco
La opción «Reducir punto blanco» hace que los elementos blancos y los colores brillantes aparezcan más tenues. Active esta función y obtendrá un control deslizante que puede «reducir la intensidad de los colores brillantes», y puede ajustarlo a su gusto.
Con esta función habilitada, los blancos y otros colores brillantes aparecerán más tenues. Le está diciendo a su dispositivo que muestre tonos más oscuros de estos colores. Esto puede facilitar las cosas a las personas que tienen problemas para ver colores brillantes en la pantalla.
Esto es similar, pero diferente, a simplemente reducir el brillo de su iPhone o iPad. De hecho, puede ajustar tanto el control deslizante Reducir punto blanco como el control deslizante de brillo de la pantalla por separado.
La siguiente captura de pantalla es solo una aproximación de cómo se ve esto en la pantalla, pero no está muy lejos.

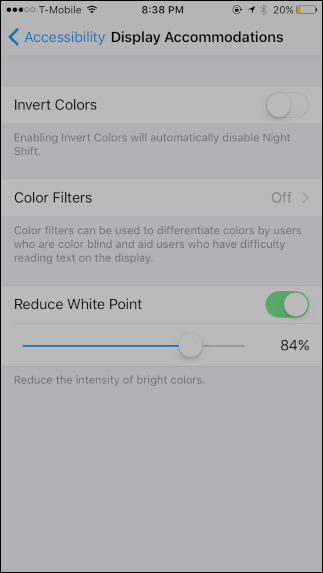
Cómo alternar rápidamente estas opciones
Si solo desea usar una de estas funciones a veces, puede ser tedioso regresar a la aplicación Configuración y activar y desactivar el control deslizante. Su iPhone o iPad contiene una opción que le permite activar o desactivar su configuración de color preferida haciendo triple clic en el botón Inicio. Este acceso directo de tres clics también se puede utilizar para el acceso guiado y otras funciones de accesibilidad.
Para encontrar esta opción, diríjase a Configuración> General> Accesibilidad> Acceso directo de accesibilidad. Seleccione aquí una o más de las opciones «Invertir colores», «Filtros de color» o «Reducir punto blanco».
When you triple-click the Home button, you’ll either see a menu of options (if you check multiple options here) or the action you selected will immediately take effect (if you only select one option here).


If the “Guided Access” option appears grayed out in the list here and you want to remove it from the menu, head to Settings > General > Accessibility > Guided Access and disable the Guided Access feature.


