Tabla de contenidos
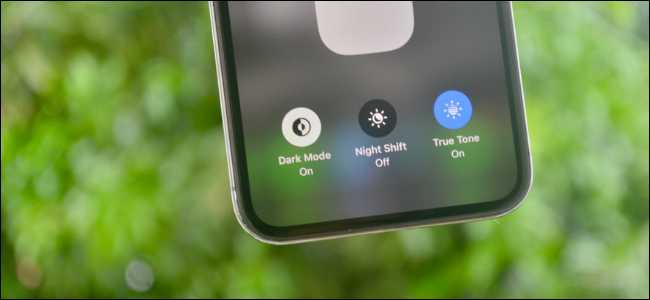
El modo oscuro está en todas partes desde Mac, Windows, Android y ahora en iPhone y iPad. iOS 13 y iPadOS 13 finalmente traen la característica tan codiciada a los dispositivos de Apple. Se ve muy bien y funciona automáticamente con aplicaciones y sitios web compatibles.
Cómo habilitar el modo oscuro en iPhone y iPad
Cuando habilita el modo oscuro, toda la interfaz de usuario de su iPhone o iPad cambia. Ahora verá un fondo negro y un texto blanco. Apple ha optado por un verdadero tema negro, lo que significa que el fondo en la mayoría de los lugares es negro puro en lugar de gris oscuro.
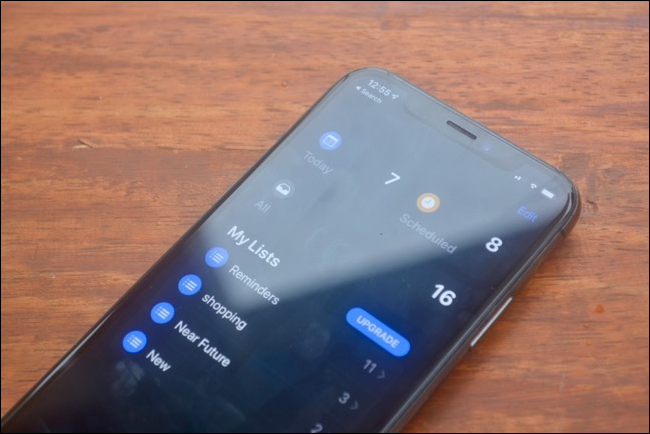
Esto se ve muy bien en iPhones con una pantalla OLED (iPhone X, XS, XS Max, 11 y 11 Max) ya que los píxeles simplemente no se iluminan . Para mantener la legibilidad, Apple ha optado por un fondo gris para algunos elementos de fondo. Ya hemos hablado en detalle sobre las complejidades de la interfaz del modo oscuro .
Así que vayamos al meollo de la cuestión. Para habilitar el modo oscuro en su iPhone o iPad, primero, abra el Centro de control .
Si tiene un dispositivo estilo iPhone X con una muesca, deslice el dedo hacia abajo desde el borde superior derecho de la pantalla. Lo mismo ocurre con los usuarios de iPad. Si está usando un iPhone con un botón de Inicio, deslice el dedo hacia arriba desde la parte inferior de la pantalla para abrir el Centro de control.
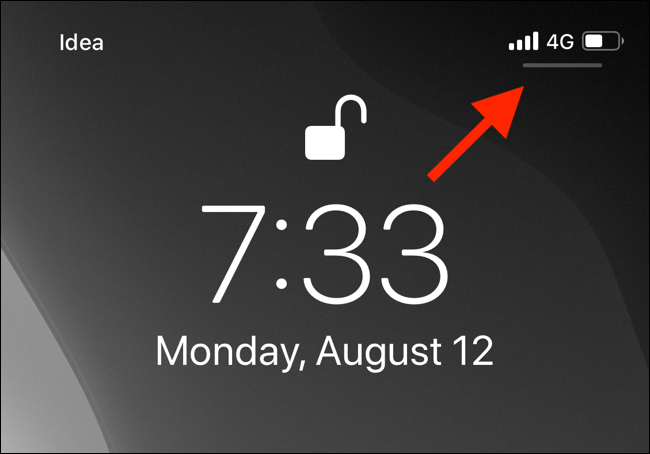
Aquí, toque y mantenga presionado el control deslizante «Brillo».
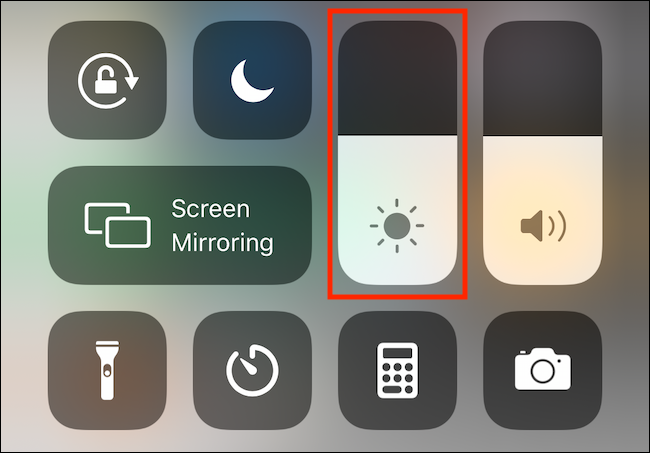
Ahora, toque el botón «Modo oscuro» para activarlo. Si desea desactivar la función, puede volver a tocar el icono.
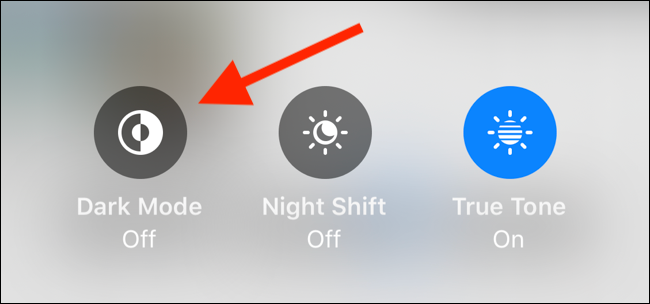
Alternativamente, puede activar o desactivar el modo oscuro a través del menú Configuración. Para hacerlo, vaya a Configuración> Pantalla y toque «Oscuro».
Agregar una palanca de modo oscuro al Centro de control
Si eres como yo, querrás un interruptor dedicado para el modo oscuro. Está disponible como palanca adicional en el Centro de control.
Para habilitarlo, vaya a Configuración> Centro de control> Personalizar controles.
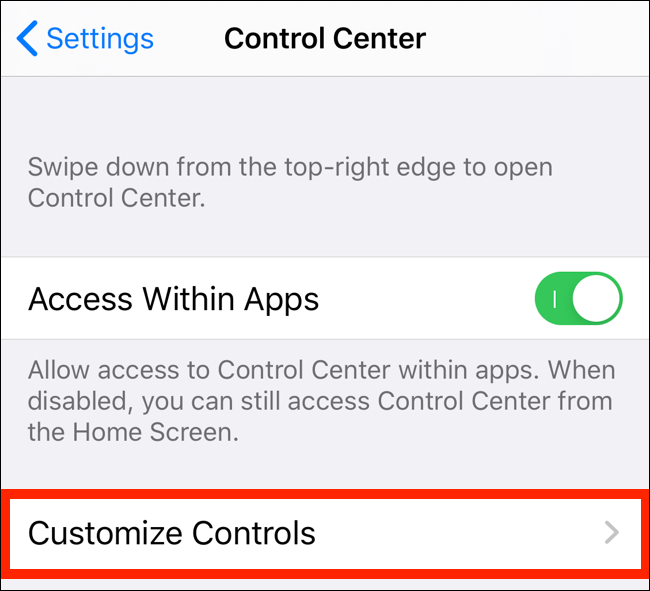
Desde esta pantalla, toque el botón «+» junto a «Modo oscuro».
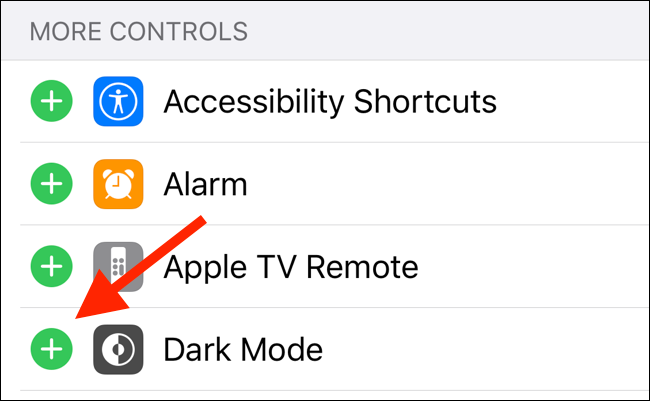
Esto habilitará el cambio de modo oscuro dedicado al final del Centro de control. Toque el botón para activar y desactivar el modo oscuro. ¡Ya no es necesario ir al menú de brillo!
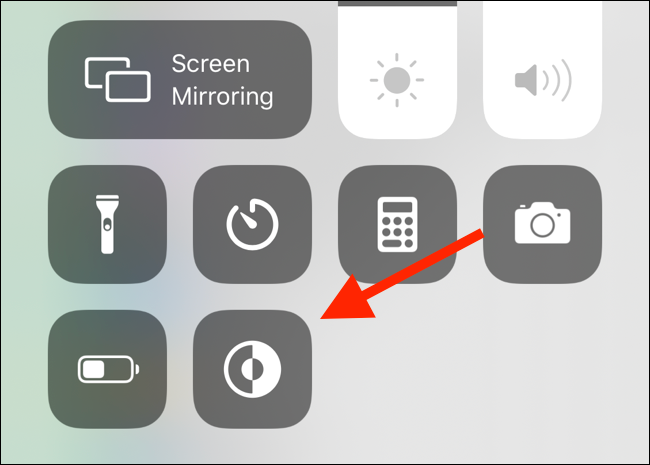
Establecer el modo oscuro en un horario
También puede automatizar la función del modo oscuro configurando un horario. Abra la aplicación «Configuración» y vaya a «Pantalla y brillo».
En la sección «Apariencia», toca el interruptor junto a «Automático».
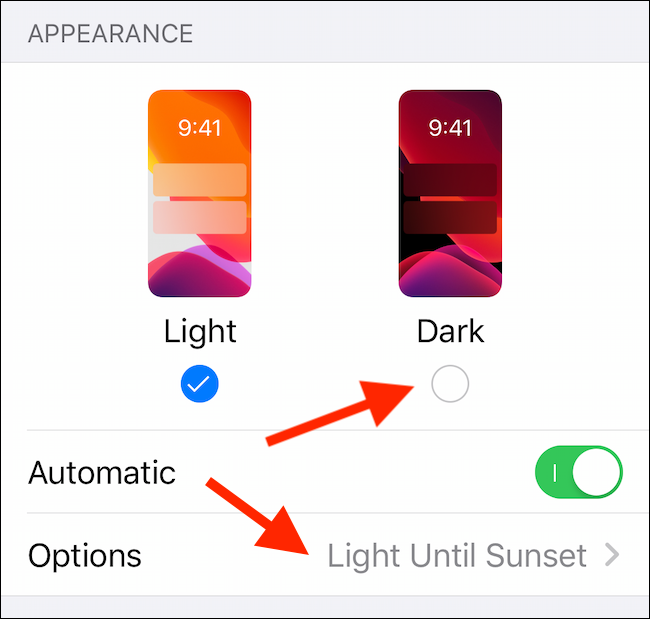
Luego toque el botón «Opciones» para cambiar entre la opción «Puesta del sol al amanecer» y la opción «Programa personalizado».
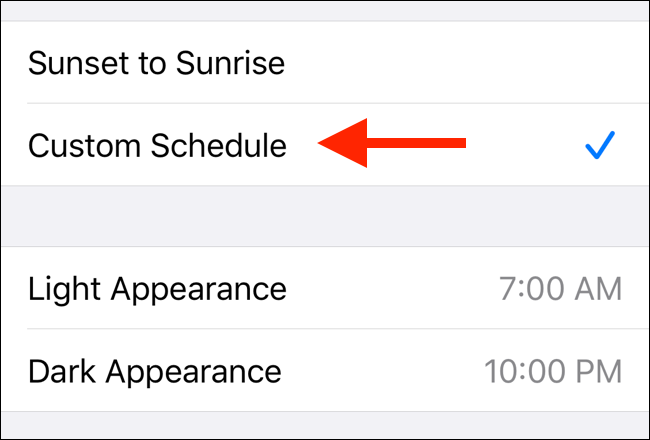
Si elige la opción «Programación personalizada», podrá especificar la hora exacta en que debe activarse el modo oscuro.
El modo oscuro funciona con aplicaciones y sitios web compatibles
Al igual que macOS Mojave , el modo oscuro en iPhone y iPad funciona con aplicaciones y sitios web compatibles.
Una vez que una aplicación se actualiza para iOS 13 y es compatible con esta función, cambiará automáticamente el tema de la aplicación a tema oscuro cuando encienda el modo oscuro del sistema desde el Centro de control.
Aquí, por ejemplo, está la aplicación LookUp Dictionary . En la captura de pantalla de la izquierda, la aplicación está en el modo de luz predeterminado. Y a la derecha, puede ver cómo se ve la aplicación en modo oscuro.
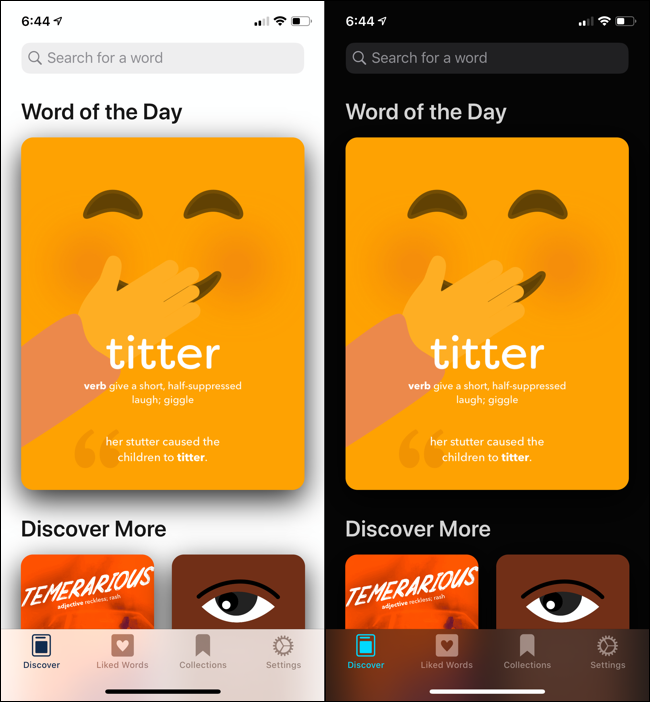
Todo lo que hice entre estas dos capturas de pantalla fue ir al Centro de control y activar el modo oscuro. Una vez que las aplicaciones comiencen a admitir esta función, no necesitará encontrar la función de modo oscuro en aplicaciones individuales.
Lo mismo ocurre con Safari. Si un sitio web admite la función de modo oscuro en CSS, cambiará automáticamente entre los temas claros y oscuros según la configuración del sistema.
En la captura de pantalla a continuación, puede ver la función en acción para el sitio web de Twitter en Safari.
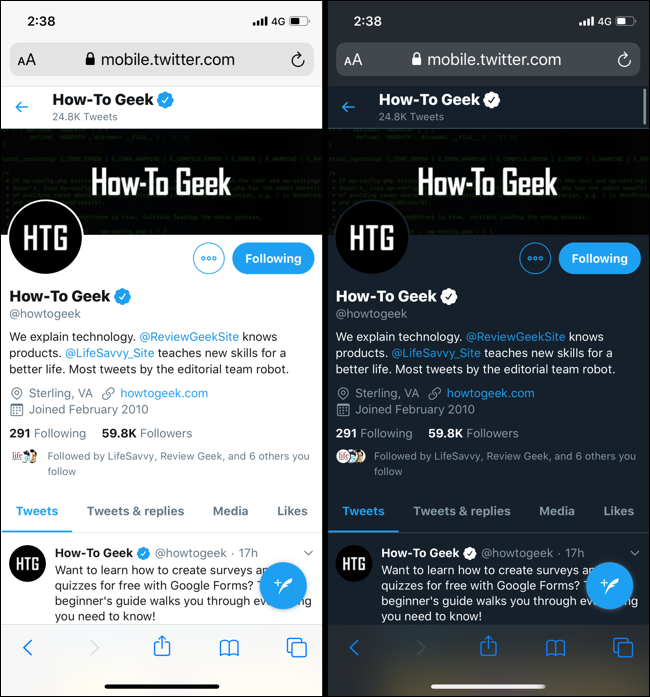
Actualmente, no hay forma de incluir aplicaciones en la lista negra desde esta función de cambio automático de tema.
Pero para los sitios web, puede desactivar la función por completo yendo a Configuración> Safari> Avanzado> Funciones experimentales y desactivando la opción «Compatibilidad con CSS en modo oscuro».
Alternativa al modo oscuro: Inversión inteligente
El modo oscuro automático solo funcionará para aplicaciones que admitan la función en iOS 13, iPadOS 13 y versiones posteriores. ¿Qué sucede si desea habilitar el modo oscuro en una aplicación que no lo admite? Utilice la función de inversión inteligente como solución alternativa.
Smart invert es una función de accesibilidad que invierte automáticamente los colores de la interfaz de usuario sin tocar las imágenes y otros medios. Con esta solución alternativa, puede obtener una interfaz decente de texto blanco sobre fondo negro.
Para habilitarlo, vaya a Configuración> Accesibilidad> Pantalla y tamaño de texto y luego active «Inversión inteligente».
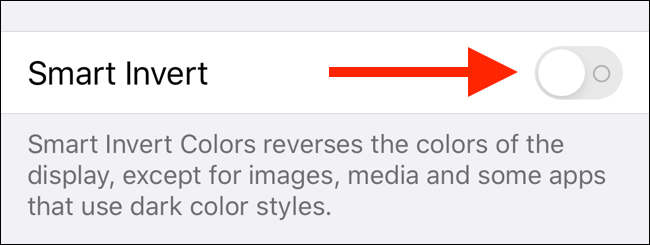
Puede ver la diferencia entre un sitio web en modo claro y con Smart invert activado en las capturas de pantalla a continuación. Aunque la mayor parte del sitio web se invierte correctamente, algunas áreas, como la barra de menú en el ejemplo siguiente, no se ven como deberían.
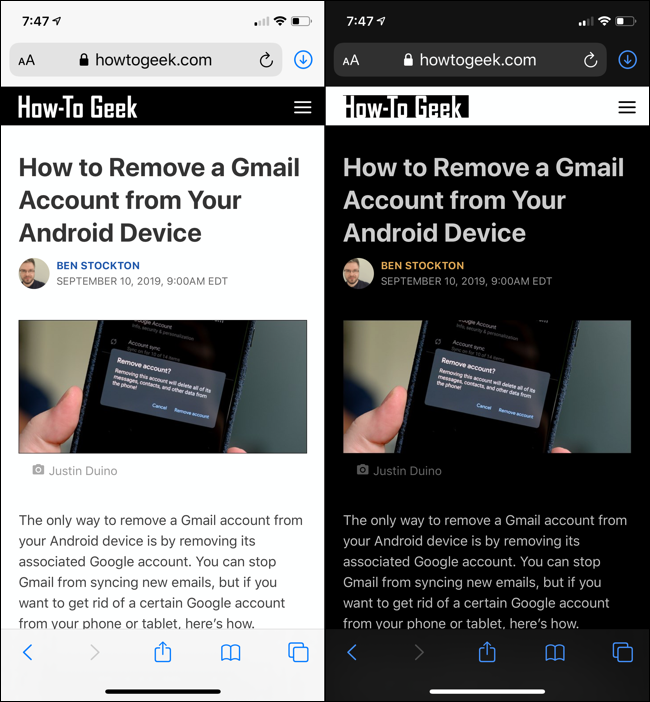
Por supuesto, la función de inversión inteligente no funciona para todo, pero es una buena alternativa. Si un desarrollador no agrega el modo oscuro a su (s) aplicación (es), esto (algo) funciona.


