Tabla de contenidos
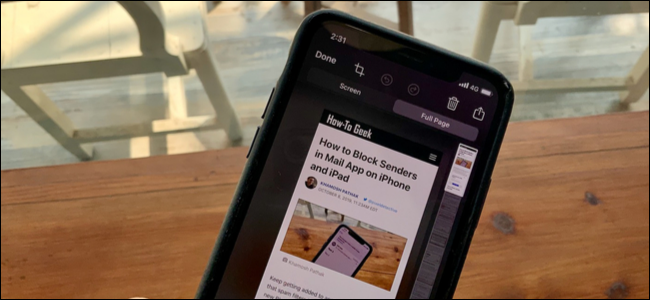
Es útil guardar sitios web y artículos como PDF para poder leerlos más tarde. A continuación, le mostramos cómo puede generar rápidamente un PDF en su iPhone o iPad y luego guardarlo con un servicio como Pocket .
Cómo guardar una captura de pantalla de página completa como PDF
En iOS 13 , iPadOS 13 y versiones posteriores, puede tomar una captura de pantalla de página completa de un sitio web en Safari y guardarla como PDF en la aplicación Archivos.
Hay dos puntos notables sobre este nuevo método:
- El PDF se genera como una página continua sin saltos de página.
- En lugar de un PDF normal, con un ancho de página A4, el PDF tiene el mismo ancho que el iPhone o iPad en el que lo está viendo.
Si desea generar un PDF más limpio de la página, sin los anuncios ni el formato, cambie primero al modo de lectura . Para hacer esto, mantenga presionado «AA» en la esquina superior izquierda y luego tóquelo nuevamente para personalizar el diseño del texto.
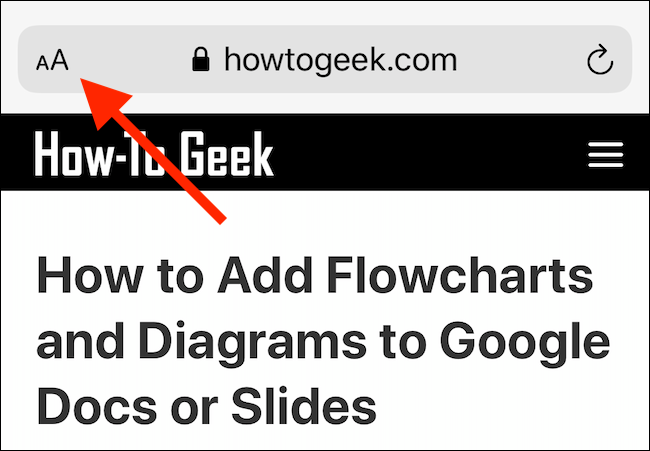
Abra el sitio web en su iPhone o iPad y tome una captura de pantalla . Si tienes un dispositivo de estilo iPhone X con una muesca, o un iPad Pro con Face ID, mantén presionados los botones «Lateral» y «Subir volumen» juntos hasta que veas la animación de captura de pantalla.
Si está usando un iPhone o iPad con un botón de Inicio, presiónelo junto con el botón «Encendido / Suspender» para tomar una captura de pantalla.
Verá una pequeña vista previa de captura de pantalla en la esquina inferior izquierda; tóquela.
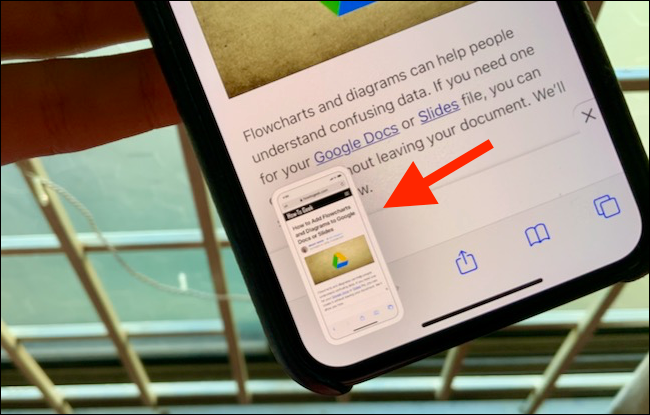
Ahora estás en el editor de capturas de pantalla. Toca «Página completa».
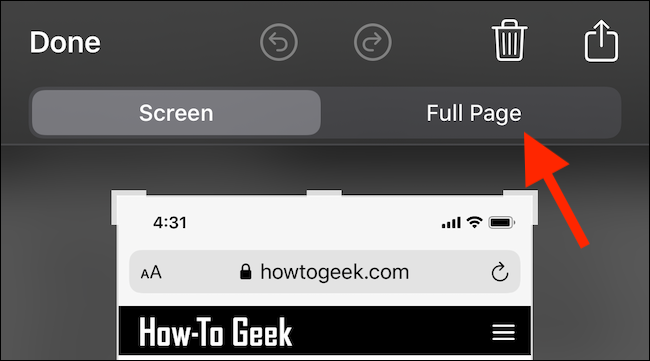
Ahora aparece toda la página. Puede usar la barra de desplazamiento en el borde derecho de la pantalla para navegar. Debido a que está en la pantalla de edición de capturas de pantalla, todo el conjunto de anotaciones está disponible para usted. Puede garabatear sobre el PDF o usar flechas para resaltar secciones.
Puede guardar el PDF en la aplicación Archivos o exportarlo a cualquier aplicación que elija. Para guardarlo en la aplicación Archivos, toque «Listo».
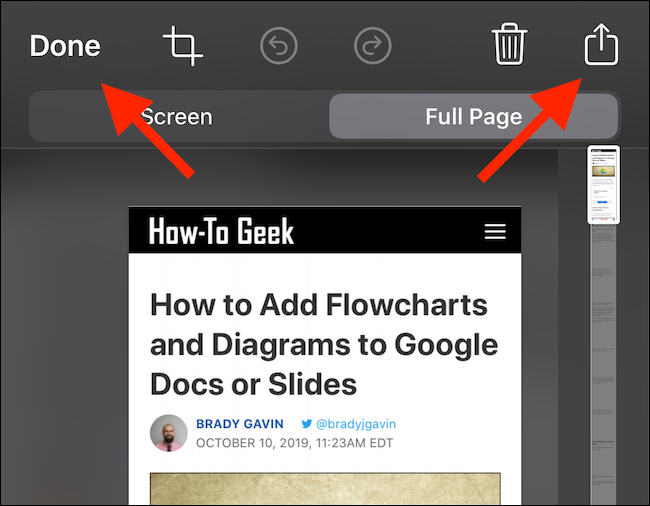
En la ventana emergente, toque «Guardar PDF en archivos».
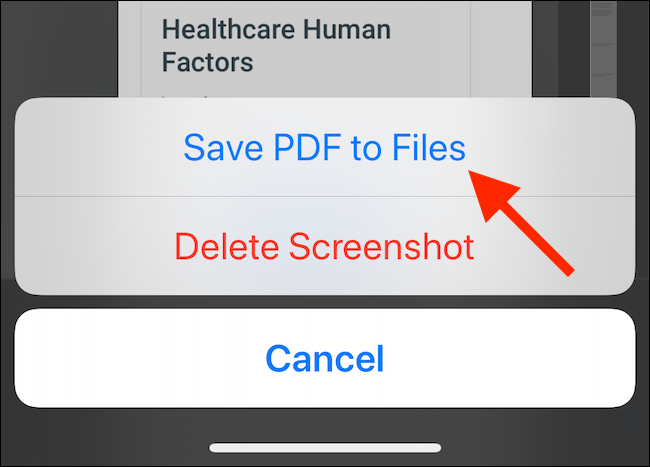
A continuación, seleccione la ubicación en la que desea guardar el PDF; puede elegir la unidad local, el almacenamiento externo o una cuenta de almacenamiento en la nube. Después de seleccionar la ubicación, toque «Guardar».
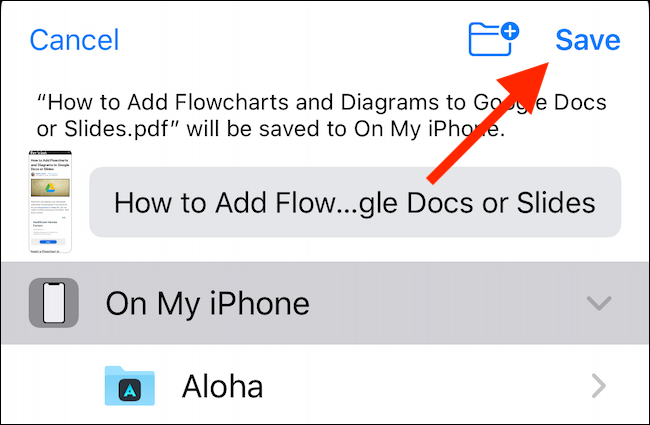
Si desea enviar el PDF a una aplicación, como un archivo adjunto en las aplicaciones Correo o Libros, por ejemplo, toque el botón Compartir (el cuadro con una flecha que apunta hacia arriba). Seleccione la aplicación a la que desea enviar el PDF.
Cómo guardar un sitio web como PDF desde la hoja para compartir
Si prefiere un método más tradicional para guardar un sitio web como PDF, puede encontrarlo en la hoja Compartir. Este método crea el PDF paginado familiar en tamaño A4.
En iOS 13, iPadOS 13 y versiones posteriores, una nueva opción le permite elegir entre un PDF normal y un PDF Reader.
Abra la página en Safari y toque el botón Compartir.
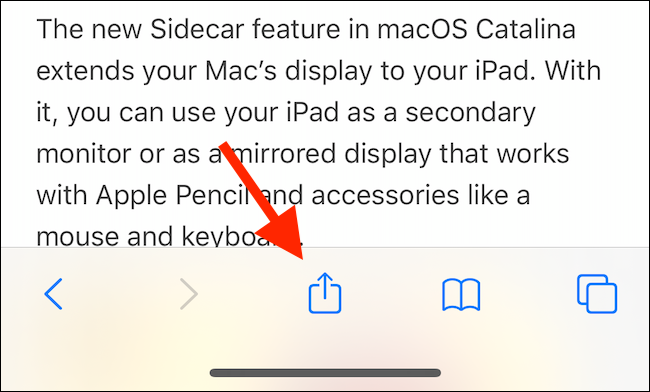
En la parte superior de la hoja Compartir, verá el título de la página; justo debajo, toca «Opciones».
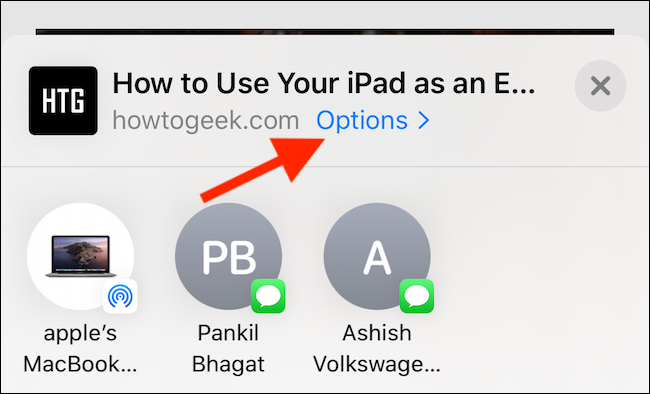
Si es necesario, cambie a la opción «Lector PDF» para crear una versión simplificada de la página web. Si planeas leer un artículo extenso en tu iPad, esta es la mejor opción.
Después de seleccionar la opción de PDF que desea, toque «Listo».
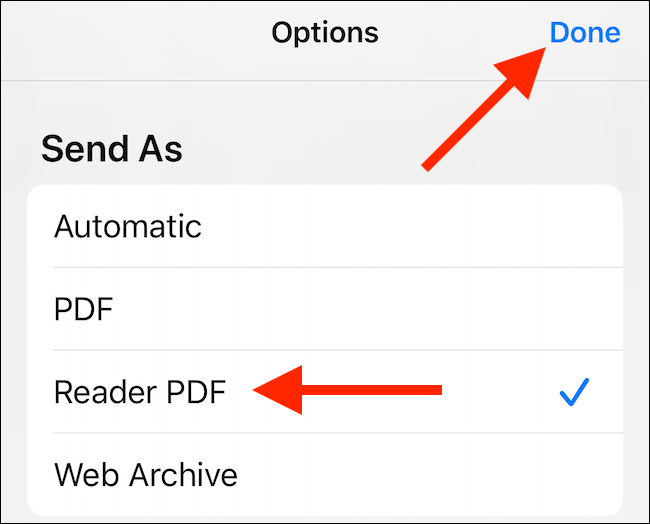
Ahora regresa a la hoja Compartir. Aquí, toca «Guardar en archivos».
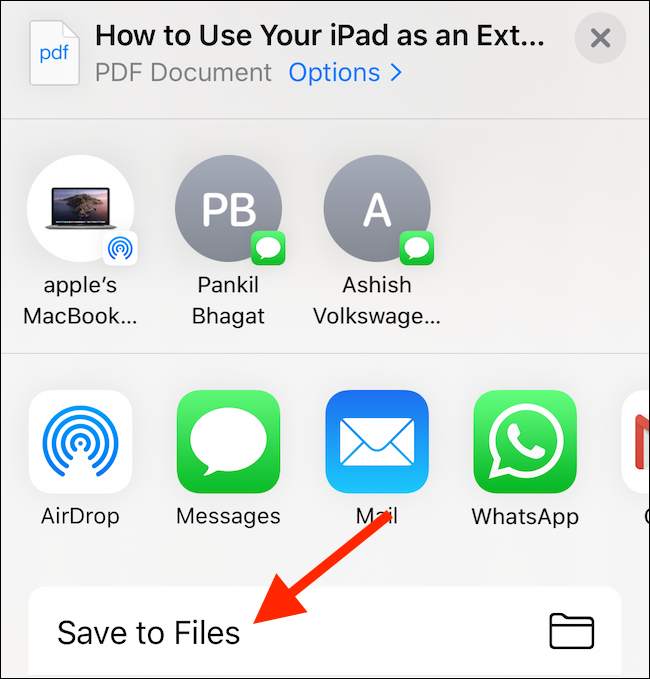
A continuación, seleccione la carpeta de salida y luego toque «Guardar».
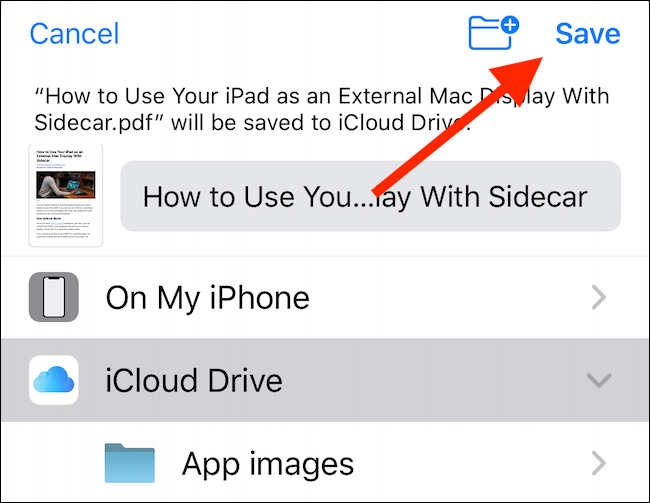
Ahora puede ir a la aplicación Archivos y tocar el archivo para obtener una vista previa. Toque el botón «Compartir» para abrir el PDF en la aplicación Apple Books o en un lector de PDF de terceros.
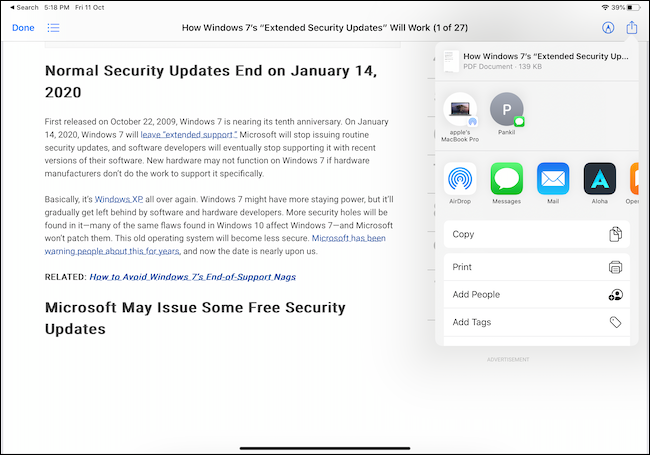
Cómo guardar un sitio web como PDF desde cualquier navegador usando atajos
Si usa un navegador de terceros, no tiene las mismas opciones de creación de PDF que tiene en Safari. Sin embargo, puede utilizar un acceso directo llamado «Crear PDF». Este acceso directo crea un PDF usando una URL desde cualquier aplicación.
Abra la aplicación Accesos directos en su iPhone o iPad y toque «Galería».
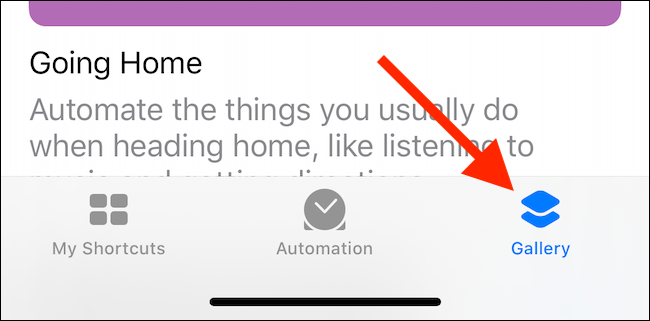
Aquí, toca el campo «Buscar» y luego escribe «Crear PDF».
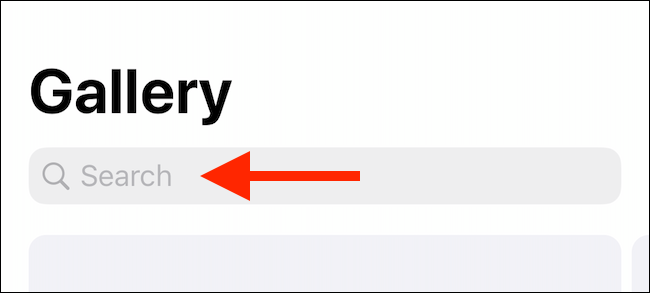
Toque el signo más (+) junto a la opción «Crear PDF».
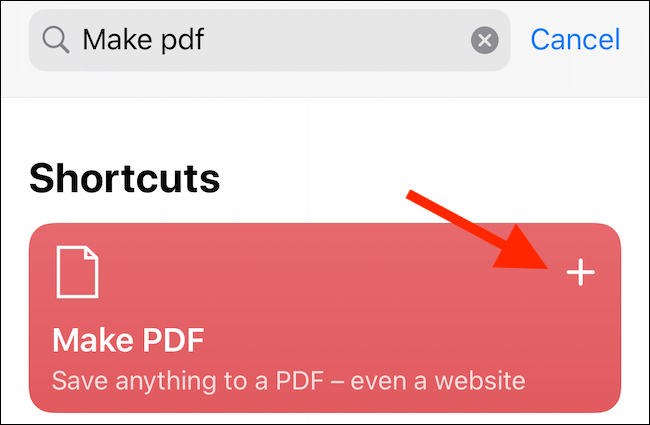
Toca «Agregar acceso directo».
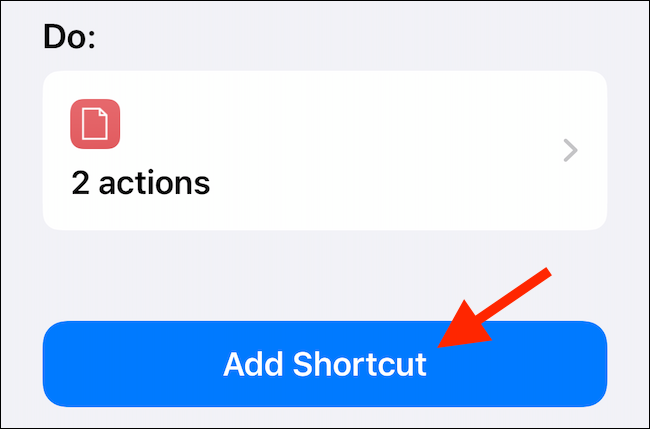
El acceso directo se agrega a su Galería y aparece directamente en la Hoja para compartir si su dispositivo ejecuta iOS 13, iPadOS 13 o superior. Si su dispositivo ejecuta iOS 12 o inferior, toque «Ejecutar acceso directo» en la barra de acciones para acceder al acceso directo.
Vaya a un sitio web y luego toque el botón Compartir.
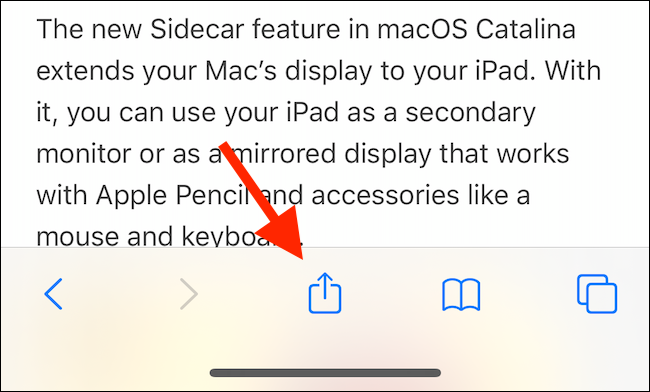
En la hoja Compartir, desplácese hacia abajo y toque «Crear PDF».
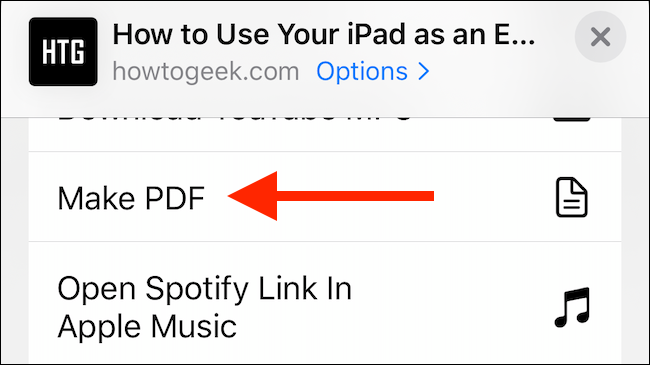
Ves que el atajo funciona. Una vez generado el PDF, verá una vista previa del mismo. Toque el botón Compartir.
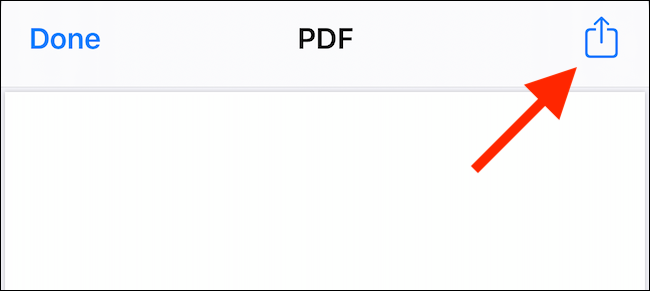
Elija «Guardar en archivos» para guardar el PDF en un iCloud Drive o almacenamiento local. También puede elegir una acción, como «Copiar a libros», para abrir el PDF directamente en la aplicación Apple Books. Si tiene un lector de PDF de terceros, puede seleccionarlo.
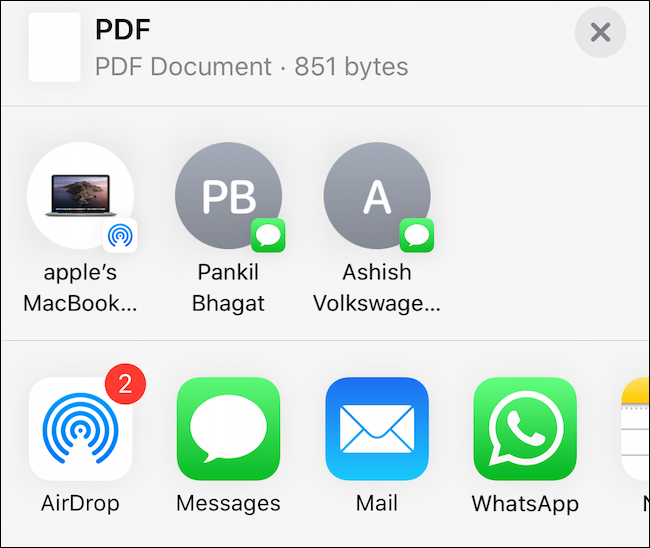
Cómo guardar un sitio web como PDF en iOS 12 y versiones anteriores
Si su iPhone o iPad ejecuta iOS 12, puede usar la acción Crear PDF para convertir un sitio web en un PDF.
Abra la página en Safari y toque el botón Compartir.
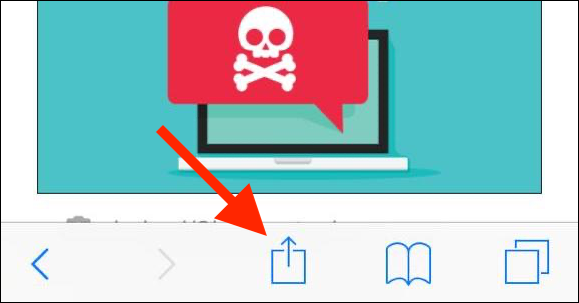
A continuación, vaya a la lista de Acciones (la segunda lista de desplazamiento horizontal) y toque «Crear PDF».
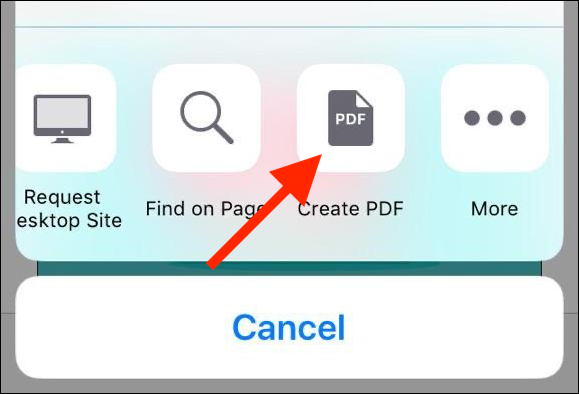
Ahora verá la vista previa en PDF: desplácese para ver la página completa y luego toque «Listo».
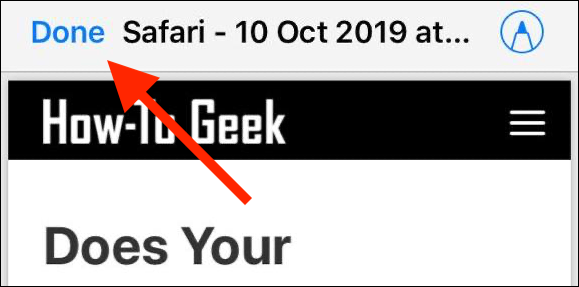
Si desea compartir el PDF con una aplicación en particular, toque el botón Compartir para abrir la hoja Compartir. En la ventana emergente, toque «Guardar archivo en».
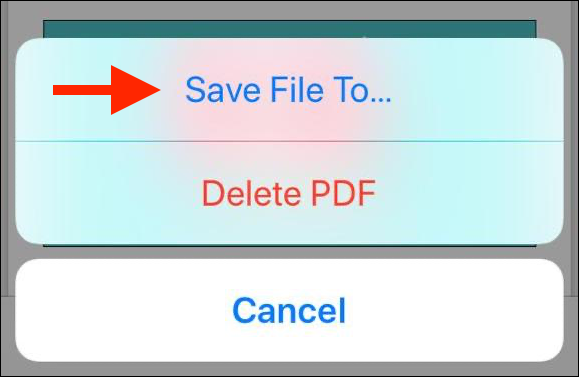
Ahora, seleccione la ubicación donde desea guardar el archivo y luego toque «Agregar».
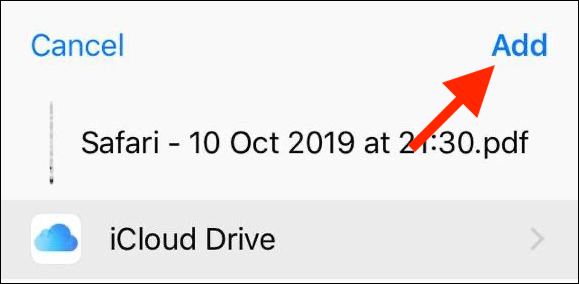
El PDF está ahora en la ubicación que especificó. Abra la aplicación Archivos y luego toque el archivo para abrirlo o compartirlo.


