Tabla de contenidos
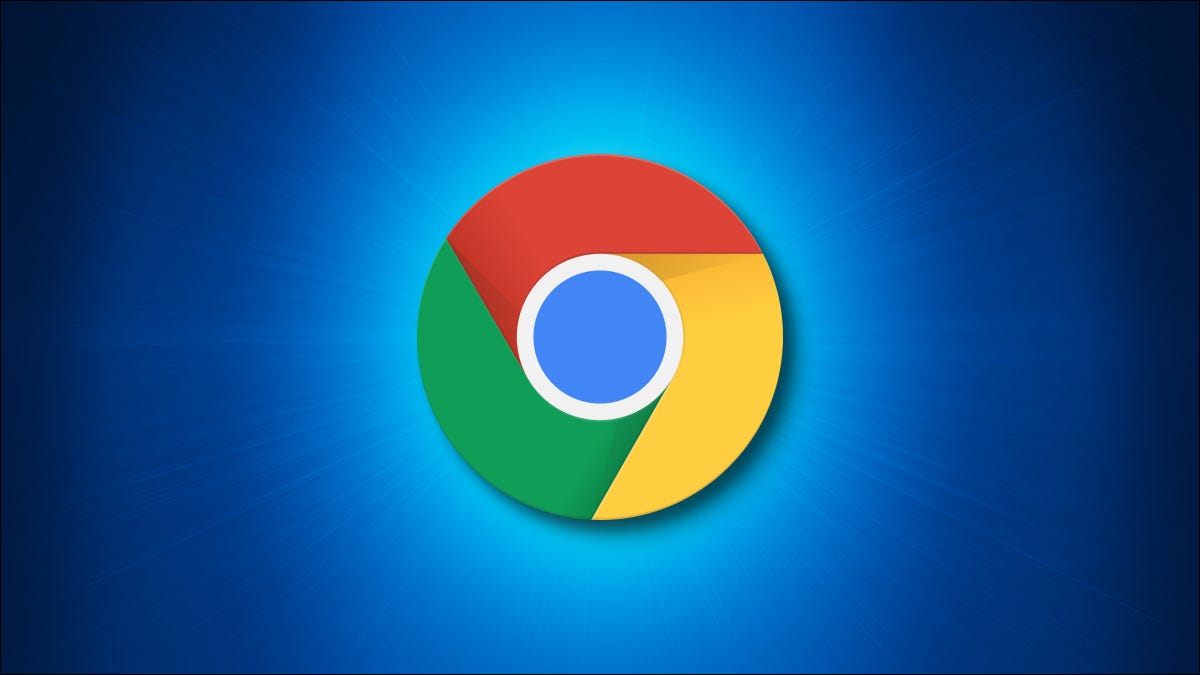
Google Chrome puede guardar las contraseñas de su sitio web y ayudarlo a completarlas automáticamente la próxima vez que visite sus sitios. Si aún no lo ha hecho, aquí le mostramos cómo habilitar el administrador de contraseñas integrado de Chrome tanto en su escritorio como en su dispositivo móvil.
Formas de guardar contraseñas en Chrome
Hay tres formas de activar la función para guardar contraseñas en Chrome. Tenga en cuenta que Chrome sincroniza sus contraseñas con su cuenta de Google, lo que significa que si habilita Chrome para guardar contraseñas en un dispositivo, ese cambio se aplica automáticamente a todos los dispositivos en los que inició sesión.
Por ejemplo, si habilita la opción para guardar contraseñas en Chrome en el escritorio, la aplicación de Chrome en su teléfono inteligente también activará automáticamente esa función. Por lo tanto, puede utilizar el método que más le convenga.
Guardar contraseñas en Chrome para escritorio
Para habilitar el administrador de contraseñas de Chrome en su computadora con Windows, Mac, Linux o Chromebook, primero abra Chrome en su computadora.
En la esquina superior derecha de Chrome, haga clic en los tres puntos.
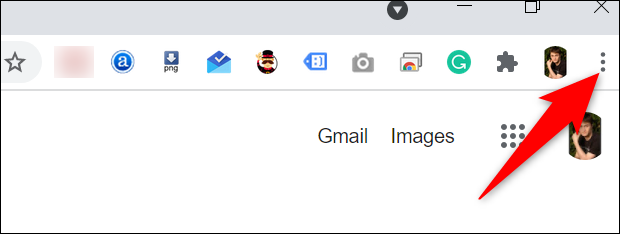
En el menú de tres puntos, seleccione «Configuración».
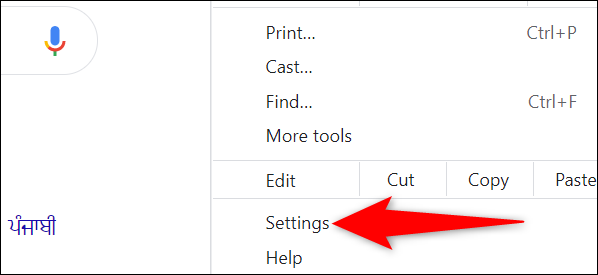
En la página «Configuración», en la barra lateral izquierda, haga clic en «Autocompletar».
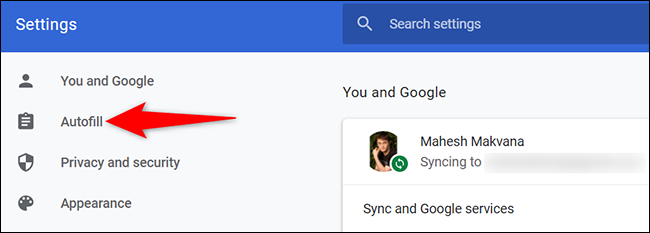
En la sección «Autocompletar» a la derecha, haga clic en «Contraseñas».
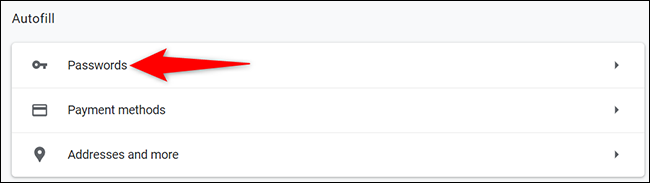
En la parte superior de la página «Contraseñas», habilite la opción «Oferta para guardar contraseñas».
Sugerencia: en el futuro, si decide que no desea que Chrome le solicite la contraseña, desactive la opción «Ofrecer guardar contraseñas» nuevamente.
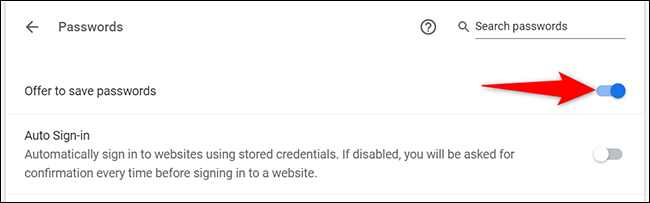
Y eso es. A partir de ahora, cuando inicie sesión en un sitio en Chrome en cualquiera de sus dispositivos, el navegador le pedirá que guarde su contraseña para ese sitio. Luego, también puede ver manualmente las contraseñas guardadas en Chrome .
Guardar contraseñas en Chrome para dispositivos móviles
Para que Chrome en su iPhone, iPad o dispositivo Android ofrezca guardar contraseñas, abra Chrome en su teléfono.
Toque los tres puntos en Chrome en su teléfono. Si tiene Android, estos puntos están en la esquina superior derecha de Chrome. Si tiene un iPhone o iPad, encontrará estos puntos en la esquina inferior derecha.
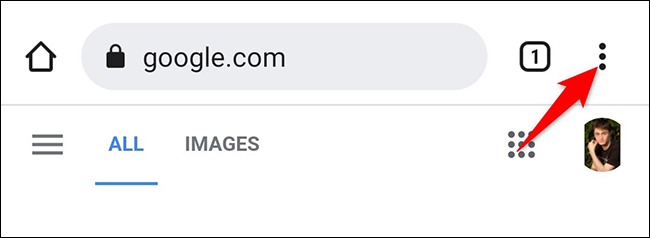
En el menú de tres puntos que se abre, toca «Configuración».
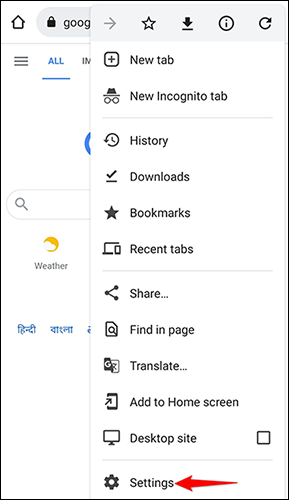
En la página «Configuración», en la sección «Conceptos básicos», toque «Contraseñas».
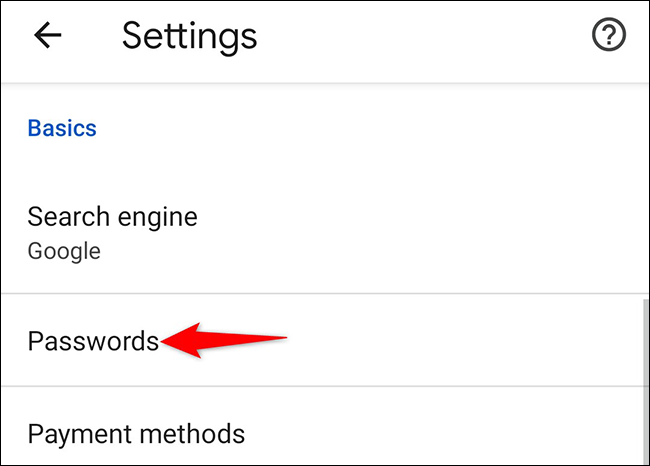
En la página «Contraseñas», active la opción «Guardar contraseñas».
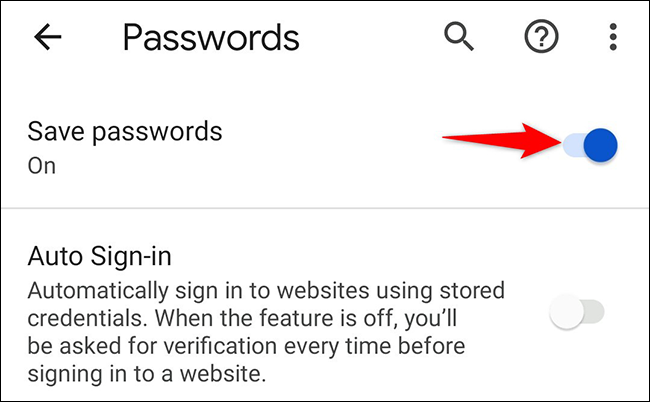
Y eso es todo. Si alguna vez lo desea, puede eliminar las contraseñas guardadas en Chrome en sus dispositivos.
Guardar contraseñas en Chrome usando el sitio del Administrador de contraseñas
La tercera forma de permitir que Chrome guarde las contraseñas de su sitio es activar una opción en el sitio del Administrador de contraseñas de Google. La ventaja de esta opción es que le permite activar la función incluso cuando está usando un navegador que no sea Chrome .
Para utilizar este método, abra un navegador web en su dispositivo y acceda al sitio de Google Password Manager . Inicie sesión en el sitio con la misma cuenta de Google que usa en Chrome.
Cuando se abra el sitio de Password Manager, en la esquina superior derecha, haga clic en «Opciones de contraseña» (un icono de engranaje).
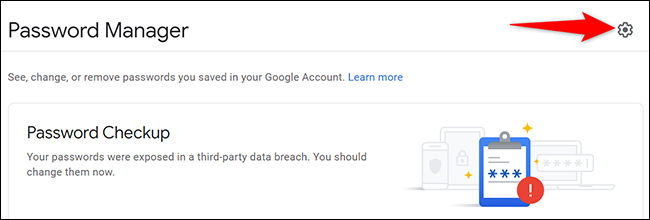
Llegará a una página de «Configuración». Aquí, en la parte superior, active la opción «Oferta para guardar contraseñas».
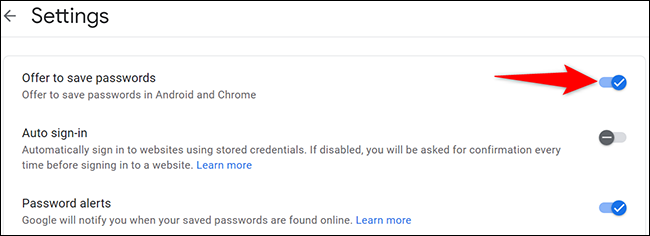
Estás listo.
A partir de ahora, independientemente del método que hayas utilizado anteriormente, Chrome comenzará a pedirte que guardes las contraseñas en todos los dispositivos en los que hayas iniciado sesión. ¡Muy útil!
Además de Chrome, también puede usar aplicaciones de administración de contraseñas dedicadas para almacenar las contraseñas de su sitio. El uso de estas aplicaciones hace que el inicio de sesión en sus sitios sea más rápido y conveniente.


