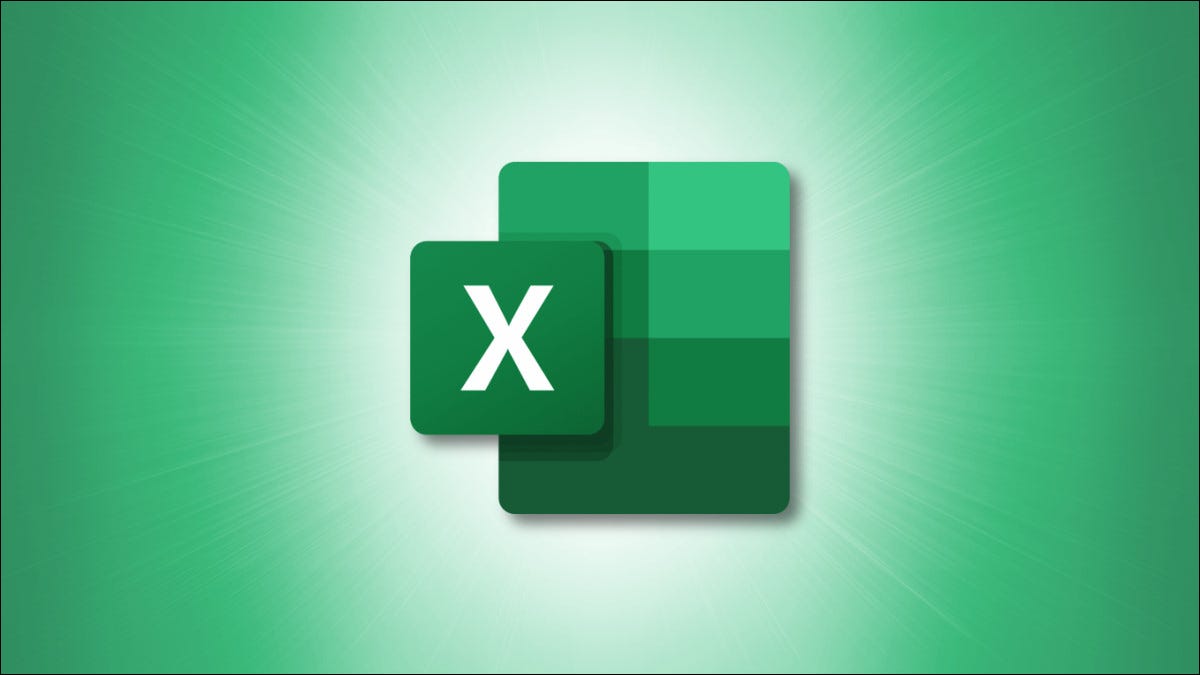
Al ingresar datos en Excel, notará que las celdas tienen espacio limitado para mostrar su contenido. Esto puede hacer que los datos se muestren cortados. Ya sea texto o números, puede cambiar el tamaño de las celdas automáticamente para que se ajusten al contenido.
Sin duda, puede ajustar el tamaño de las celdas en columnas y filas manualmente en Microsoft Excel. Pero para una forma rápida de reducir o expandir las celdas para que se ajusten al texto o los números, puede usar uno de estos sencillos métodos automáticos.
Cambiar el tamaño de las celdas automáticamente con AutoFit
Microsoft Excel proporciona una función llamada Autoajuste que puede utilizar para formatear celdas tanto en columnas como en filas. Le mostraremos cómo funciona esto usando un ejemplo.
Aquí, puede ver que nuestros datos están comprimidos y no se pueden leer tanto para los encabezados de columna como para los montos en dólares . Entonces, expandiremos las celdas en estas columnas.
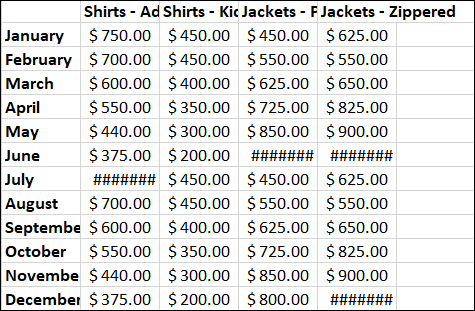
Seleccione las columnas cuyo tamaño desea cambiar. Puede arrastrarlos con el cursor o mantener presionada la tecla Ctrl mientras selecciona cada uno. Luego, dirígete a la pestaña Inicio y a la sección Celdas de la cinta.
Haga clic en la flecha desplegable Formato y elija «Ajustar automáticamente el ancho de columna».
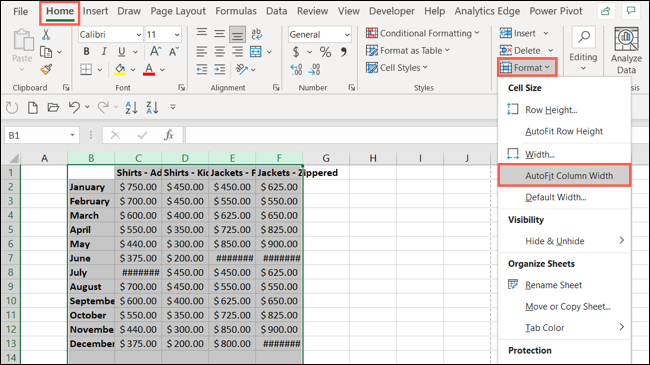
¡Y ahí vamos! Como puede ver, esas columnas se expandieron lo suficiente para mostrar claramente el contenido de los encabezados y monedas .
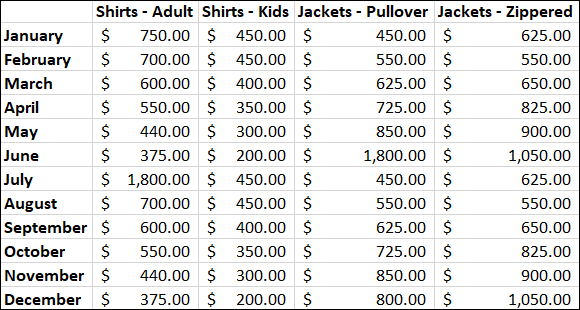
La función AutoFit funciona de la misma manera para reducir el tamaño de las celdas. Tal vez tenga una columna de caracteres individuales, como en nuestro ejemplo a continuación. Podemos ganar algo de espacio en nuestra hoja haciendo las celdas más pequeñas para que se ajusten al texto.
Seleccione la (s) columna (s), haga clic en la flecha desplegable Formato en la pestaña Inicio y elija «Autoajustar ancho de columna» como se describe arriba.
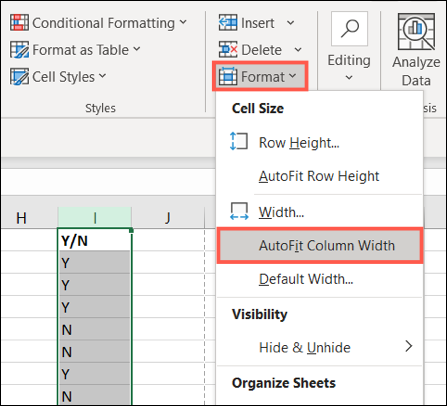
Y esta vez, puede ver que nuestro ancho de columna disminuyó para acomodar el contenido.
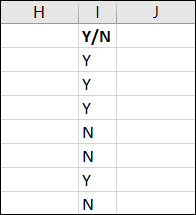
Puede usar la función Autoajustar para reducir o expandir celdas en filas de la misma manera. Simplemente seleccione su (s) fila (s) y elija «Autoajustar altura de fila» en la lista desplegable Formato.
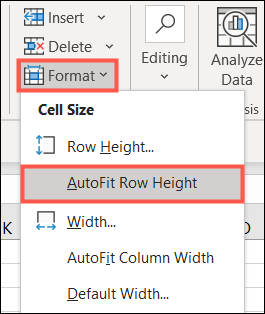
Cambiar el tamaño de las celdas automáticamente con el cursor
Otra forma rápida y fácil de cambiar automáticamente el tamaño de las celdas en columnas y filas es usar el cursor.
Seleccione la (s) columna (s) o fila (s) que desea reducir o expandir para ajustar el contenido. Coloque el cursor en el lado derecho de una columna o en la parte inferior de una fila. Cuando vea la pantalla de flecha de doble cara, haga doble clic.
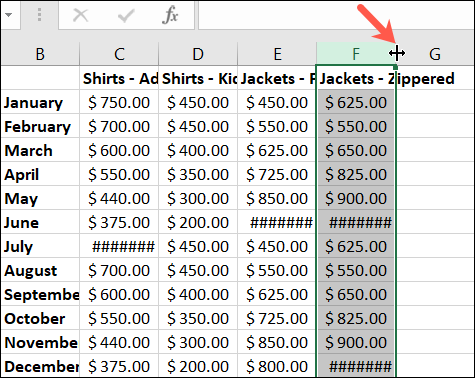
Al igual que con la función Autoajustar, verá que sus columnas o filas se ajustan para adaptarse al contenido. El hecho de que las celdas se reduzcan o se expandan depende de qué tan ancho sea el texto o los números.
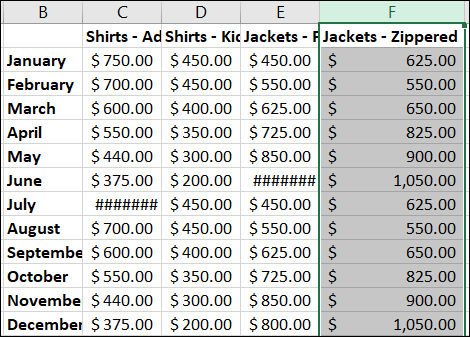
Si desea cambiar el tamaño de las celdas de toda la hoja, este truco funciona con la misma facilidad. Seleccione la hoja haciendo clic en el triángulo en la parte superior izquierda entre la columna A y la fila 1. Luego, haga doble clic cuando vea las flechas de doble cara entre las columnas y las filas.
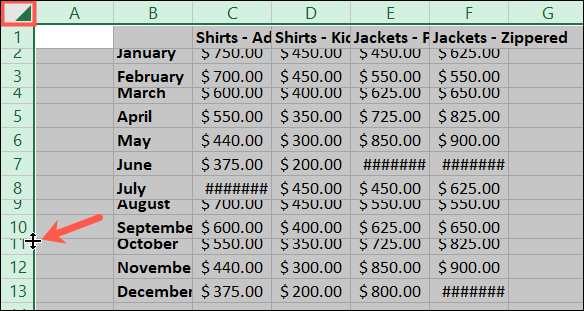
Cambiar manualmente el tamaño de las celdas en Excel para que se ajusten a su contenido es útil en muchas situaciones. Pero para ver los datos que se cortan, rápidamente y con un mínimo esfuerzo, pruebe una de estas opciones de cambio de tamaño automático.
Para ver otra forma de ver claramente el contenido de su celda, aprenda a agregar espacio entre el texto y los bordes de la celda en Excel .


