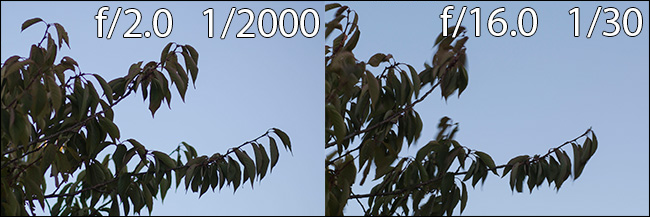
La grabación de video en cámara lenta es una de las características más interesantes del iPhone. He aquí cómo utilizarlo.
La cámara de los últimos iPhones (y especialmente del iPhone X ) es increíblemente buena. Para la grabación de video en cámara lenta, en realidad es significativamente mejor que muchas DSLR.
En el iPhone 8, 8 Plus y X, puede grabar videos de 1080p a 120 o 240 fps. En el iPhone 7, obtienes 1080p a 120 fps y 720p a 240 fps. Para seleccionar qué configuración desea usar, vaya a Configuración> Cámara> Grabar cámara lenta.
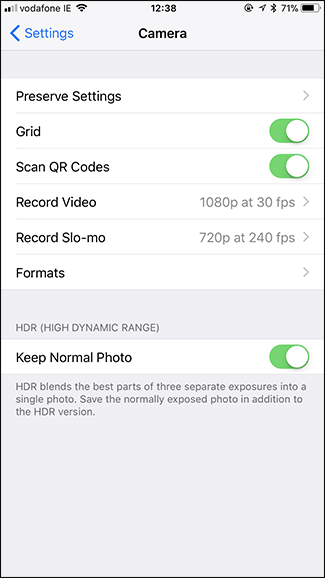
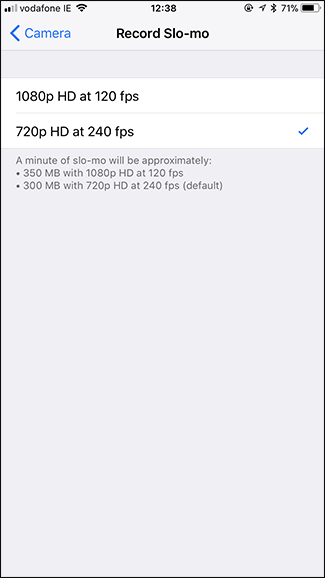
Grabación de videos en cámara lenta
Abra la aplicación de la cámara de su iPhone y seleccione Slo-Mo en el selector. También puede deslizar el dedo hacia la derecha dos veces. La cámara lenta solo funciona con la cámara trasera, por lo que, lamentablemente, no puede comenzar a planificar videos dramáticos de selfies en cámara lenta.
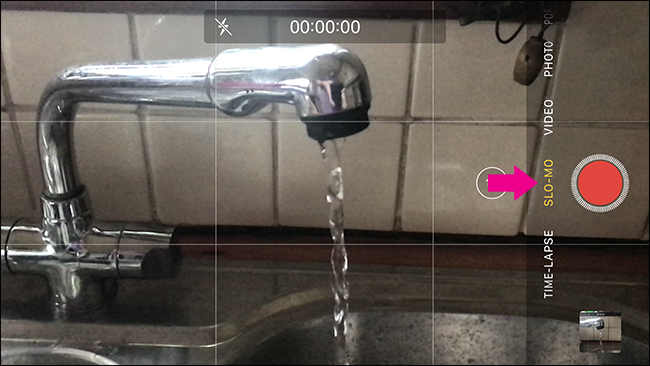
La grabación en cámara lenta funciona como grabar cualquier video normal. Simplemente toque el botón de grabación y apunte su teléfono al tema para comenzar; cuando haya terminado, toque el botón de grabación nuevamente.
Una cosa a tener en cuenta es que los videos en cámara lenta ocupan mucho espacio (en la región de 300 MB a 500 MB por minuto de video). Si tiene poco espacio de almacenamiento , debe asegurarse de no grabar en cámara lenta durante demasiado tiempo. Del mismo modo, solo debe usar cámara lenta para grabar las cosas que lo necesitan.
Edición de videos en cámara lenta
De forma predeterminada, cuando graba un video en cámara lenta, el inicio del video es a velocidad normal, la mitad del video está en cámara lenta y el final vuelve a la velocidad normal. A veces tendrás suerte y el video predeterminado capturará perfectamente lo que quieres, pero la mayoría de las veces necesitarás editarlo.
Busque el video en cámara lenta que desea editar en la aplicación Fotos y luego toque la opción «Editar» en la parte superior derecha.
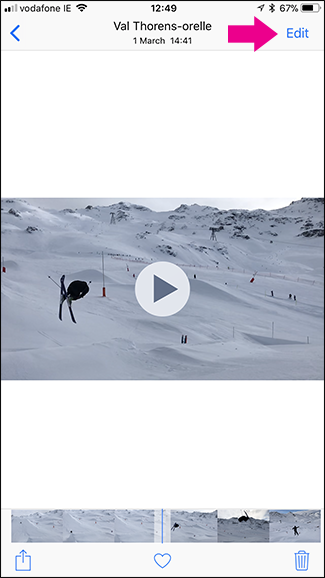
Analicemos la interfaz del editor. En la parte superior tienes la Vista previa de video (1). Debajo, tienes la línea de tiempo de cámara lenta (2) y la línea de tiempo de video (3). También tiene los botones Cancelar, Reproducir y Listo en la parte inferior.

La línea de tiempo de cámara lenta controla qué partes del video están en velocidad normal y cuáles están en cámara lenta. El área de la línea de tiempo donde las marcas de verificación están muy juntas (en los bordes exteriores en la imagen de arriba) es donde está en velocidad regular; las marcas de graduación muy espaciadas indican cámara lenta.
Para ajustar qué secciones del video están en cámara lenta, toque y arrastre las pequeñas manijas entre las áreas normal y en cámara lenta. Use la vista previa del video para marcar las cosas hasta que esté satisfecho.
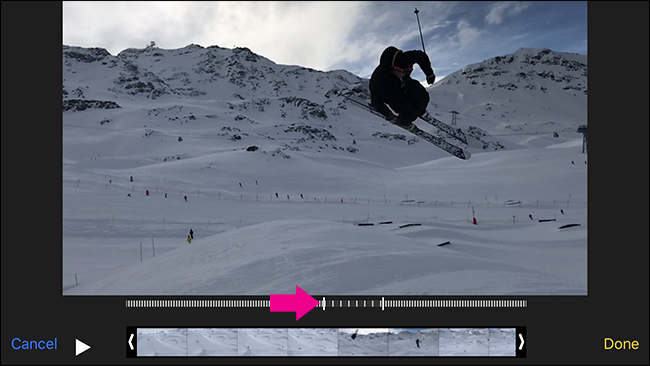
Muy a menudo, cuando graba un video en cámara lenta, terminará con áreas al principio o al final que no desea. Aquí es donde entra la línea de tiempo del video. Toque y arrastre en cualquier borde para acortar el clip desde el principio o el final. Nuevamente, use la vista previa para asegurarse de que las cosas estén como las desea.
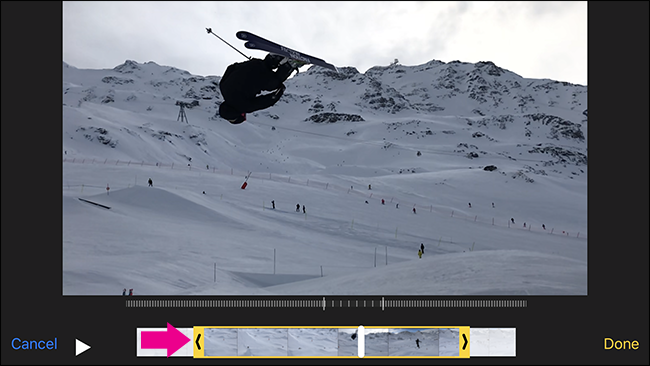
Cuando tenga el efecto de cámara lenta como lo desea, toque el botón «Listo» y luego el botón «Guardar como nuevo clip» para guardar la versión editada en su carrete.
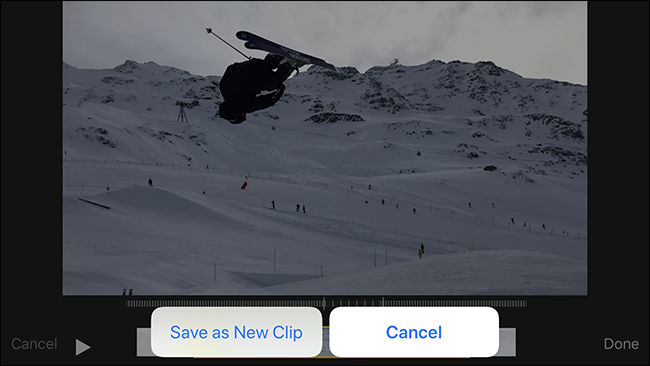
La versión editada se convierte en un nuevo video y no reemplaza al original.
Ir más lejos
La aplicación Fotos de iOS es excelente para realizar ediciones simples, pero si desea tener más control sobre qué tan lenta es la cámara lenta (o desea que más de una sección del video aparezca en cámara lenta), debe usar un tercero aplicación.
Nos encanta Slow Fast Slow , que es una aplicación totalmente gratuita, no respaldada por anuncios. Los desarrolladores de aplicaciones, Studio Neat, también venden productos físicos y utilizan la aplicación como herramienta promocional.
Con Slow Fast Slow, usa una forma de onda para ajustar la velocidad del video. En cualquier lugar donde la onda esté por encima de la línea central, el video se mueve más rápido de lo normal. En cualquier lugar que esté debajo de esa línea, el video se mueve más lento. Toque y arrastre cada punto para ajustarlos o toque largo en la línea para agregar un nuevo punto.
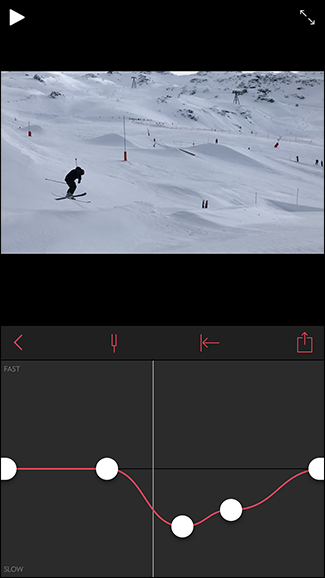
Si desea un poco más de control sobre sus videos en cámara lenta, Slow Fast Slow es el camino a seguir.


