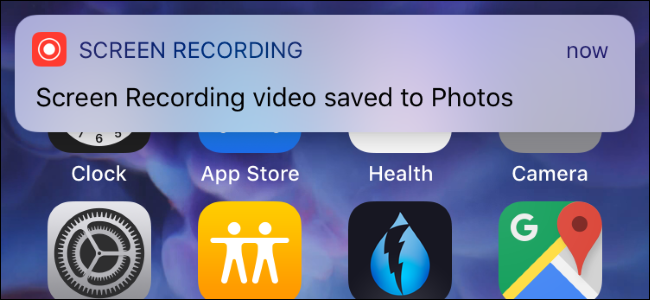
iOS 11 incluye una nueva herramienta de grabación de pantalla que finalmente facilita la grabación de un video de la pantalla de su iPhone o iPad. No necesita una Mac o una aplicación de Windows de terceros; todo lo que necesita es su iPhone o iPad.
Cómo grabar en su iPhone o iPad
Solo se puede acceder a la nueva herramienta de grabación de pantalla agregada en iOS 11 a través de un acceso directo del Centro de control , y ese acceso directo del Centro de control no está habilitado de forma predeterminada.
Para habilitarlo, diríjase a Configuración> Centro de control> Personalizar controles. Toque el botón verde con el signo más a la izquierda de Grabación de pantalla para agregarlo a su Centro de control. Puede arrastrarlo hacia arriba o hacia abajo en la lista para colocarlo donde desee.
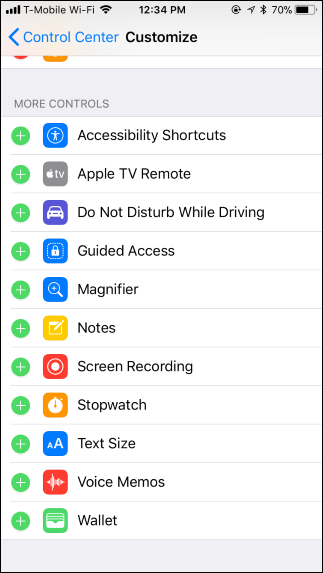
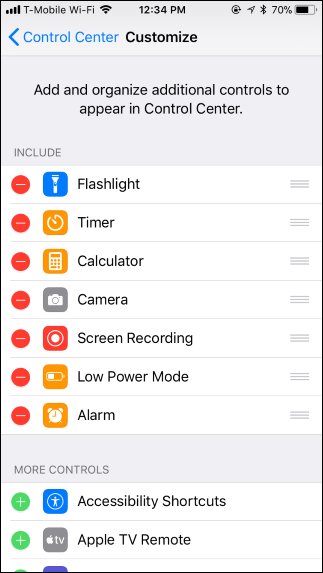
Para comenzar a grabar su pantalla, deslice el dedo hacia arriba desde la parte inferior de la pantalla en cualquier lugar de su iPhone o iPad para abrir el Centro de control.
Para grabar sin capturar el audio de su micrófono, simplemente toque el botón Grabación de pantalla. Parece un círculo blanco relleno dentro de otro círculo.
Para grabar mientras captura audio desde su micrófono, presione con fuerza el botón de Grabación de pantalla si tiene un dispositivo habilitado para 3D Touch o manténgalo presionado si no lo tiene. Toque el botón «Audio del micrófono» para activar el audio del micrófono y luego toque «Iniciar grabación». Podrá hablar por el micrófono de su iPhone o iPad mientras graba, y ese audio se agregará al archivo resultante.
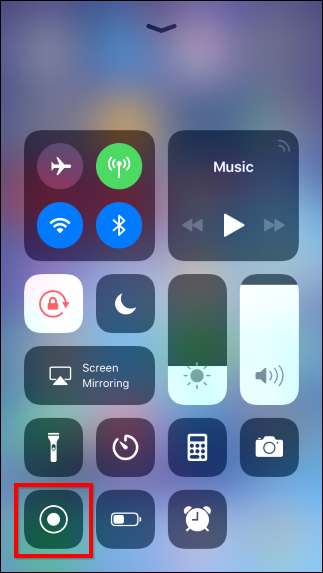
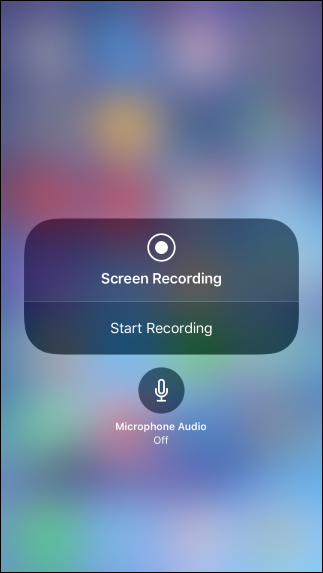
Después de tocar el botón Grabación de pantalla, se transformará en un temporizador y comenzará la cuenta regresiva desde 3. Tendrá tres segundos para navegar hasta donde desea comenzar a grabar en una aplicación.
Una vez que el temporizador llega a 0, la herramienta comenzará a grabar y el icono se volverá rojo. Puede abrir el Centro de control y tocar el botón rojo una vez más para detener la grabación.
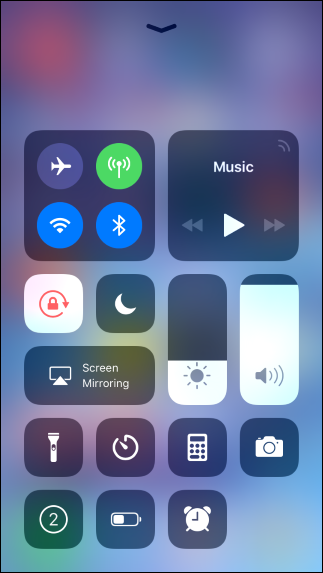
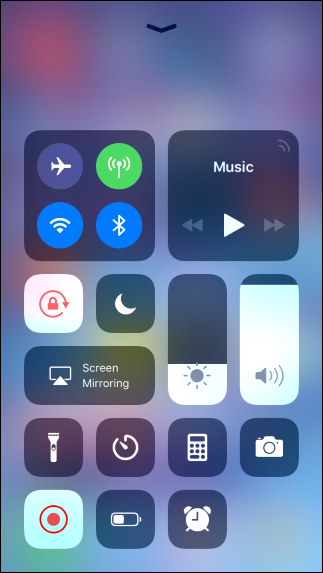
Mientras graba, la barra de estado de su iPhone (la barra superior) se volverá roja. También puede tocar la barra de estado roja y luego tocar «Detener» para detener la grabación.
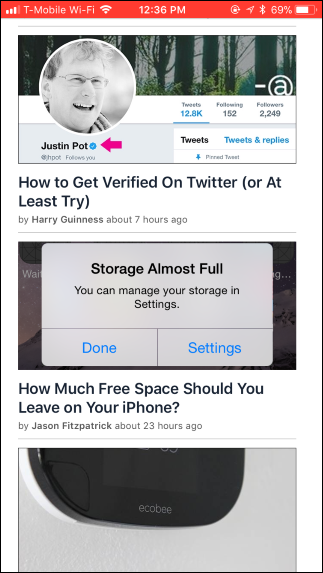
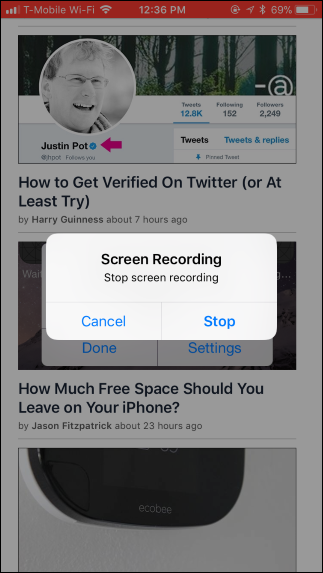
Cuando termine de grabar, su video se guardará en el Camera Roll de su iPhone o iPad. Abra la aplicación Fotos para encontrarla. Todos los videos que capture se almacenarán en la carpeta Capturas de pantalla en la vista Álbumes junto con las capturas de pantalla que tome .
Puede editar el video resultante y compartirlo usando varias aplicaciones tal como lo haría con cualquier video que haya grabado usando la aplicación Cámara.
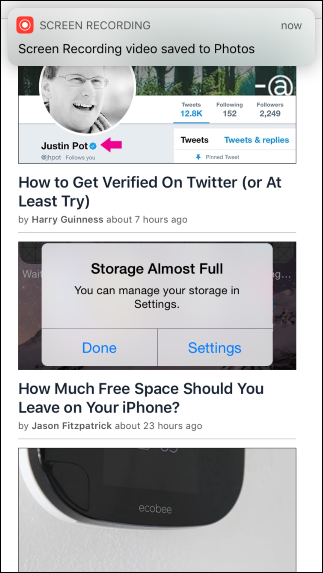
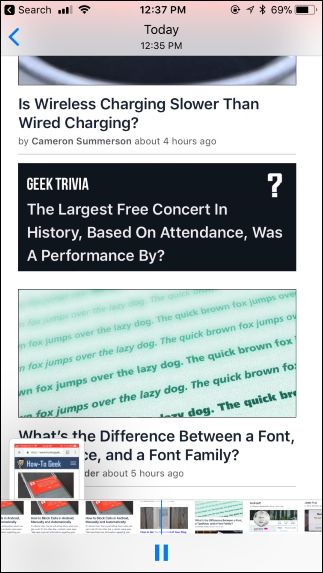
Cómo grabar un video de su iPhone desde una Mac
Siempre que tenga un dispositivo con iOS 8 o posterior y una Mac con Yosemite o posterior, también puede grabar un video desde su Mac con herramientas integradas y un cable Lightning a USB normal. Su iPhone o iPad debe tener un puerto Lightning, por lo que los dispositivos con el conector de base de 30 pines más grande (iPad 3, iPhone 4S y dispositivos más antiguos) no son compatibles.
Primero, conecte su iPhone o iPad a su Mac como de costumbre. Utilice el cable USB a Lightning estándar que usaría si estuviera cargando su dispositivo a través de su Mac o conectándolo a iTunes.
Desbloquee su iPhone o iPad y abra iTunes en su Mac para asegurarse de que su Mac pueda ver su dispositivo conectado. Es posible que vea una alerta de «Confíe en esta computadora» en su iPhone o iPad. Acepta confiar en tu Mac si te lo piden.
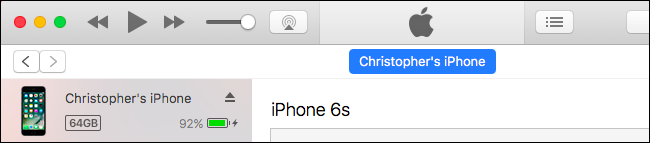
La función de grabación es parte de QuickTime Player, que se incluye con macOS. Apple crea una versión de QuickTime para Windows, pero esta función no está incluida en la versión de QuickTime para Windows.
Para grabar la pantalla de su iPhone, conéctelo a su Mac y presione Comando + Espacio para abrir la búsqueda de Spotlight. Escriba «QuickTime» y presione Entrar. También puede iniciarlo desde Finder> Aplicaciones> QuickTime Player.
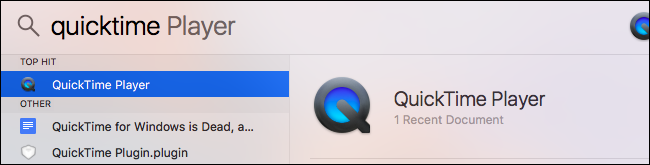
Haga clic en Archivo> Nueva grabación de película para comenzar a capturar video.
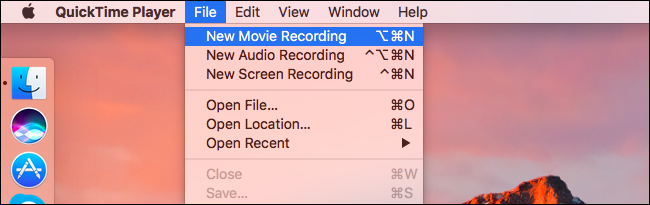
Aparecerá una ventana que muestra la cámara web de su Mac de forma predeterminada. Haga clic en la flecha junto al botón rojo Grabar y seleccione su iPad o iPhone.
También puede seleccionar el micrófono que desee aquí. Por ejemplo, puede grabar un video de la pantalla de su dispositivo mientras captura audio de un micrófono conectado a su Mac.
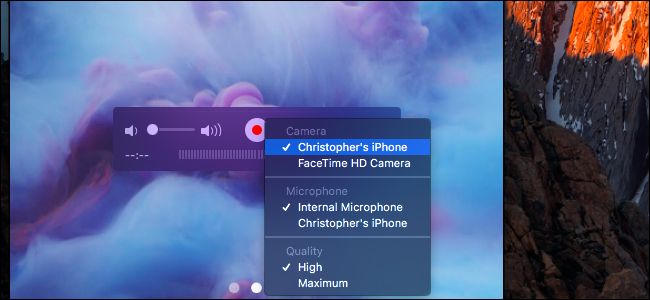
La pantalla de su iPhone o iPad aparecerá en una ventana QuickTime en su Mac. Haga clic en el botón rojo Grabar para comenzar a grabar.
Cuando lo haga, verá que el tiempo y el tamaño del archivo comienzan a aumentar a medida que se registra. Para evitar distracciones visuales, la hora en su dispositivo se establecerá en 9:41 am y el nombre de su proveedor de telefonía celular estará oculto hasta que deje de grabar.
Cuando haya terminado, haga clic en el botón Detener. La ventana QuickTime mostrará el video que grabó y puede hacer clic en el botón Reproducir para reproducirlo.

Cuando esté satisfecho, puede guardar su video. Haga clic en Archivo> Guardar y elija un nombre de archivo y una ubicación.

Gracias a las funciones Compartir en macOS, incluso puede hacer clic en el botón Compartir en QuickTime y cargar el video que tomó directamente en YouTube, Vimeo u otros servicios.

QuickTime also allows you to easily record a video of your Mac’s screen—just select “New Screen Recording” instead of “New Movie Recording.” And, as you might expect, you can also use QuickTime’s movie-recording feature to record a video from your Mac’s webcam.
How to Record a Video of Your iPhone from a Windows PC
You can do this on Windows PCs, too, though it isn’t officially supported by Apple. This unofficial method involves running AirPlay receiving software on your PC. You connect to that AirPlay server from your iPhone or iPad, and it will wirelessly stream the contents of your device’s screen to a window on your PC—just like it would use AirPlay to stream to an Apple TV. You can then capture the video on your PC.
There are several methods for this. Software programs like X-Mirage, Reflector2, and Apowersoft iPhone/iPad Recorder advertise this feature. They just package the AirPlay receiver and screen capture tool in a single program, but they all cost money. If you’re looking for something free, just combine a free AirPlay receiver program with a free screen capture tool.
LonelyScreen is a simple, free AirPlay receiver that will do the job. Download and install it on your Windows PC. With the app running, swipe up on the bottom of your iPhone or iPad’s screen to access the control center. Tap “AirPlay MIrroring” and then tap “LonelyScreen” to connect to your PC.


The contents of your iPhone or iPad’s screen will be mirrored in the LonelyScreen window on your PC.

You can now record this window using any desktop screen recorder tool. For example, on Windows 10, you can use the Game Bar for this. Press Windows+G, click “Yes, this is a game”, and then click the “Record” button on the Game Bar that appears.
When you click “Stop”, Windows will save a clip of the LonelyScreen window. It will be in the C:\Users\NAME\Videos\Captures folder in MP4 format, assuming you’re using the default Game Bar settings.

It’s also possible to capture videos of gameplay directly in some iPhone and iPad games, without a Mac or PC. However, the game developer has to add support for this feature. If the developer has, you’ll see a record button somewhere in the game.


