Tabla de contenidos

Las capturas de pantalla son geniales, pero a veces es necesario crear una grabación de video para transmitir su punto de vista. Puede grabar el escritorio de su computadora, la pantalla de su teléfono inteligente o la pantalla de su tableta.
Este proceso le brinda un archivo de video, con el que puede hacer lo que quiera. Súbelo a YouTube o envíelo por correo electrónico a un amigo. Reúna un video tutorial o simplemente capture un problema que tenga para demostrarlo más tarde.
Ventanas
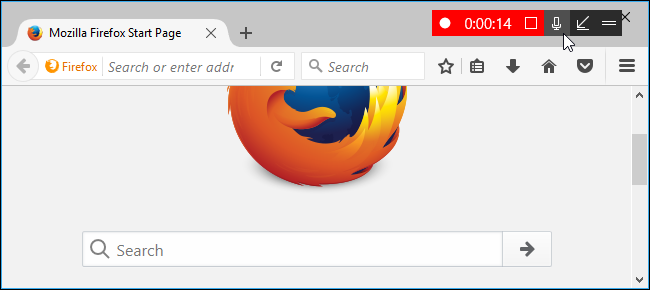
Windows 10 incluye una herramienta incorporada para grabar su pantalla , por lo que no necesita instalar nada, simplemente use la herramienta GameDVR para crear una grabación rápida de escritorio. No dejes que el nombre te engañe: GameDVR puede grabar cualquier aplicación, incluso si no es un juego.
Para screencasts más avanzados (o usuarios de Windows 7), recomendamos OBS (Open Broadcaster Software) . Es una herramienta poderosa, gratuita y de código abierto que le permite hacer mucho más que GameDVR. Inserte marcas de agua, incruste un video de su cámara web mientras captura su escritorio o capture varias ventanas a la vez y colóquelas donde quiera. OBS se usa ampliamente para la transmisión de videojuegos en Twitch.tv porque es muy poderoso, pero funciona igual de bien para crear un video de aspecto profesional de su escritorio.
Si desea algo aún más poderoso que también venga con capacidades de edición, puede pagar por Camtasia , que no solo graba su pantalla, sino que también contiene poderosas herramientas de edición de video. Solo ten en cuenta que no es barato. Afortunadamente, tienen una prueba gratuita, por lo que puede probarlo antes de comprar.
Mac OS
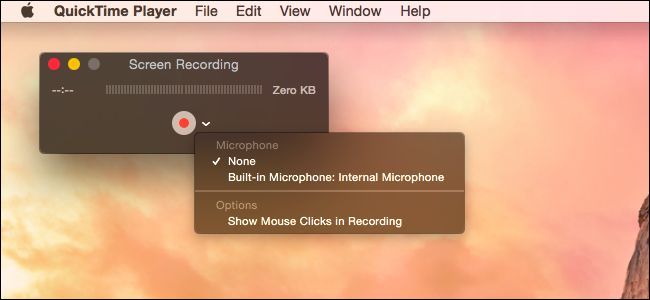
macOS ofrece una práctica herramienta de grabación de pantalla incorporada. Es una de las muchas funciones útiles ocultas en QuickTime , que es más que el simple reproductor multimedia que parece en la superficie.
Para grabar la pantalla de su Mac, abra la aplicación QuickTime y haga clic en Archivo> Nueva grabación de pantalla.
Luego puede hacer clic en el pequeño menú a la derecha del botón Grabar y elegir si también desea capturar audio de su micrófono en el video. Esto le permitirá narrar junto con sus acciones. Haga clic en el botón Grabar para comenzar cuando esté listo.
QuickTime se minimizará a sí mismo a un pequeño icono en el lado derecho de la barra de menú y comenzará a grabar. Haga clic en Detener cuando haya terminado, y podrá obtener una vista previa y guardar su video. QuickTime también puede editar el video , recortando los bits innecesarios.
Para algo más poderoso, puede probar Open Broadcaster Software (OBS) . No es solo para Windows, también funciona en Mac. Si desea algo aún más poderoso que también venga con capacidades de edición, puede pagar por Camtasia , que tiene potentes herramientas de grabación de pantalla y edición de video, pero como mencionamos anteriormente, no es barato.
Androide
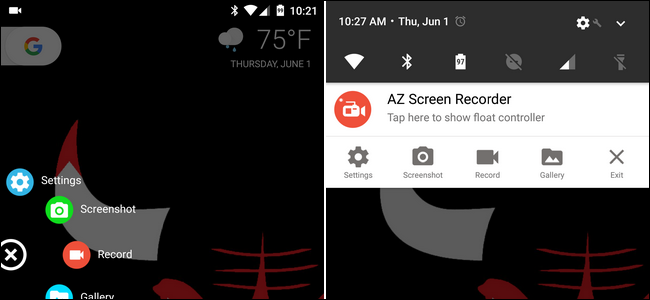
Android te permite grabar tu pantalla a través de algunos métodos diferentes. Lo más fácil es descargar una aplicación con funciones de grabación de pantalla, como AZ Screen Recorder . Tiene un montón de funciones que le permiten controlar la calidad del video, grabar su voz, agregar una marca de agua o incluso grabar video desde su cámara.
Alternativamente, Android también le permite capturar un video de la pantalla de su dispositivo a través del comando adb si conecta su dispositivo Android a su computadora, pero probablemente encontrará aplicaciones como AZ Screen Recorder más convenientes. Puede leer sobre ambos métodos aquí .
iPhone o iPad
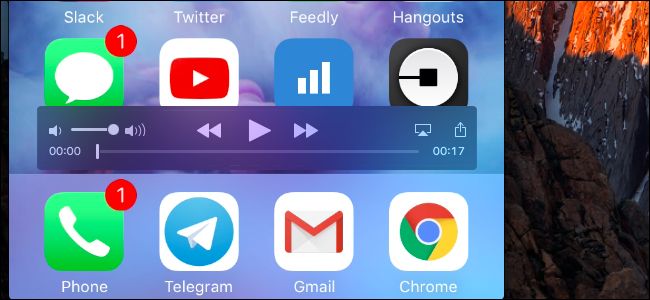
Hay dos formas de grabar la pantalla de un iPhone o iPad : una oficial que requiere una Mac y una no oficial que se puede realizar en una PC con Windows.
Apple ofrece una forma oficial y conveniente de grabar la pantalla de un iPhone o iPad. Esto requiere una Mac con OS X Yosemite o más reciente, junto con un iPhone, iPad o iPod Touch con iOS 8 o más reciente. Desafortunadamente, esta función solo está disponible para usuarios de Mac. Está destinado a que los desarrolladores capturen sus aplicaciones en acción, y los desarrolladores de iOS deberán tener Macs de todos modos.
Si tiene una Mac y un iPhone o iPad, puede conectar su iPhone o iPad y usar la aplicación QuickTime para capturar su pantalla . Simplemente seleccione Archivo> Nueva grabación de película, haga clic en el botón de menú junto al botón de grabación y seleccione el dispositivo iOS conectado en lugar de la cámara web incorporada de su Mac.
Si no tiene una Mac, puede usar el software de duplicación AirPlay como la herramienta gratuita LonelyScreen para ver la pantalla de su iPhone o iPad en el escritorio de su computadora y grabarla usando cualquier herramienta de captura de pantalla de Windows.
Linux
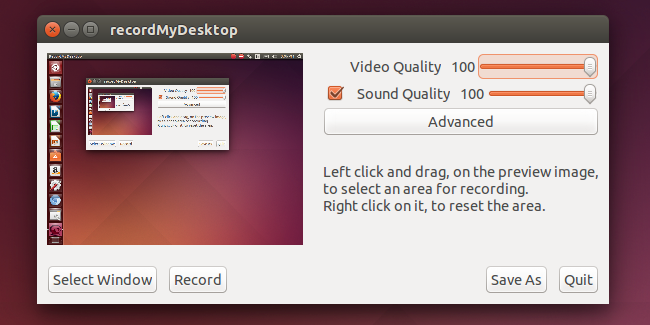
Hay bastantes aplicaciones de grabación de pantalla de código abierto para Linux, y probablemente encontrará muchas de ellas si abre el administrador de paquetes de su distribución de Linux y hace una búsqueda rápida. Incluso hay una forma de hacer esto con ffmpeg y otros comandos de la terminal, si te gustan ese tipo de cosas.
Una de las herramientas de código abierto más populares y más antiguas para esto es recordMyDesktop , que puede instalar desde el Centro de software de Ubuntu o desde la interfaz de administración de paquetes de su distribución de Linux que elija.
Inicie recordMyDesktop y use sus opciones para elegir niveles de calidad de video y audio. Esta herramienta puede grabar todo su escritorio o solo una pequeña parte. recordMyDesktop funciona bien, proporciona una interfaz simple y ofrece las opciones de grabación de escritorio más importantes.
Si quieres algo más poderoso, prueba Open Broadcaster Software (OBS) . Está disponible para Linux, Windows y macOS.
También puede transmitir en vivo su escritorio en lugar de grabarlo. En una computadora de escritorio o portátil, OBS funciona muy bien para la transmisión en vivo. ¡Incluso puede transmitir en vivo su escritorio directamente desde VLC!


