Tabla de contenidos

Screencasting puede parecer un poco abrumador al principio, pero hay algunas buenas formas gratuitas de hacerlo.
La función Game DVR en Windows 10 puede crear un video de su escritorio. Técnicamente, solo fue diseñado para capturar juegos, y otro software hace un trabajo mucho mejor, pero funcionará en un apuro si lo necesita. Si quieres algo más poderoso, Open Broadcaster Software (OBS) es un buen programa gratuito que hará todo lo que necesites, pero necesitarás unos minutos para aprender su interfaz.
Rápido y fácil: DVR para juegos de Windows 10
Recomendamos omitir Game DVR e ir directamente a la sección OBS a continuación. Pero, si desea grabar rápidamente la ventana de cualquier aplicación sin ningún software de terceros, puede hacerlo en Windows 10. Esto se basa en la función Game DVR, que está diseñada para capturar juegos de PC, pero que puede capturar la ventana de cualquier aplicación.
Para hacer esto, simplemente presione Windows + G en cualquier aplicación en Windows 10. Aparecerá la barra de juegos. Seleccione «Sí, esto es un juego» incluso si la aplicación no es un juego.
Si la barra de juegos no aparece cuando presionas esta combinación de teclas, es posible que la hayas desactivado en el pasado. Dirígete a la aplicación Xbox en tu sistema y asegúrate de que la función «Game DVR» esté habilitada .
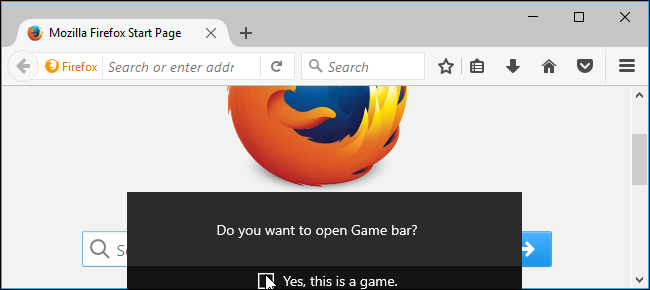
Haga clic en el botón rojo «Iniciar grabación» para comenzar a grabar la ventana de la aplicación.
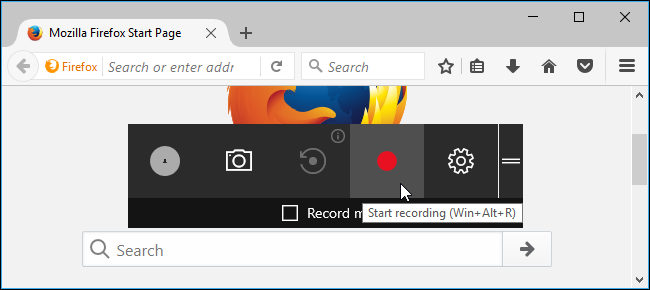
Aparecerá una superposición en la esquina superior derecha de la ventana mientras está grabando. Puede activar o desactivar el micrófono haciendo clic en el icono del micrófono. Windows también grabará el sonido que se reproduce en su PC y lo incluirá con el clip guardado.
Haga clic en el botón «Detener» de forma cuadrada cuando haya terminado.
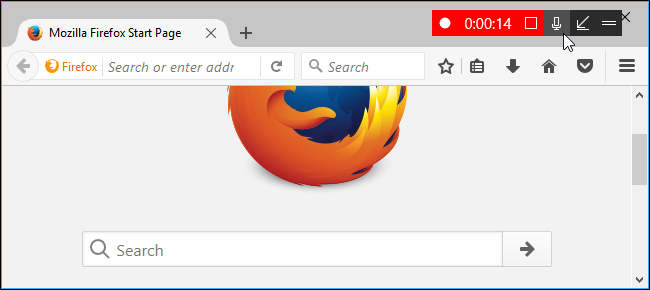
Windows guardará su clip en C: \ Users \ NAME \ Videos \ Captures en formato MP4. Ahí tienes.
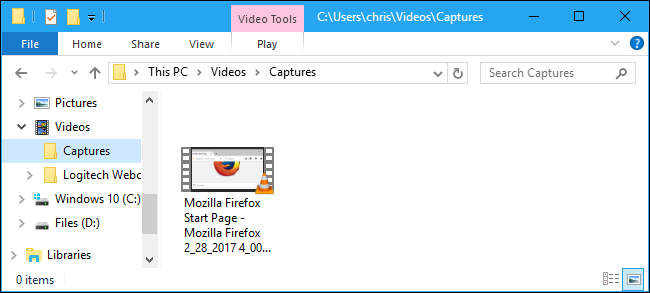
Más potente y personalizable: Open Broadcaster Software
Recomendamos utilizar Open Broadcaster Software (OBS) para screencasts. Es completamente gratuito y de código abierto y le permite transmitir en vivo y grabar un screencast en un archivo de video. Funciona con Windows 7, 8 y 10.
Verá una pantalla negra en el panel de vista previa la primera vez que inicie OBS. Eso es porque no ha agregado una fuente. OBS usa «escenas» y «fuentes» para ensamblar su video. La escena es el video o transmisión final, lo que ven los espectadores. Las fuentes son las que componen ese video.
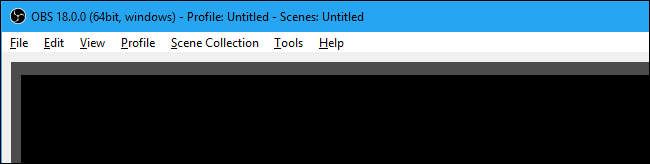
Puede seguir con la escena única que ofrece OBS, pero deberá agregarle una o más fuentes.
Cómo grabar toda la pantalla
Para grabar su pantalla completa, es decir, todo lo que aparece en su pantalla, haga clic con el botón derecho dentro del cuadro Fuentes en la parte inferior de la ventana y seleccione Agregar> Captura de pantalla.
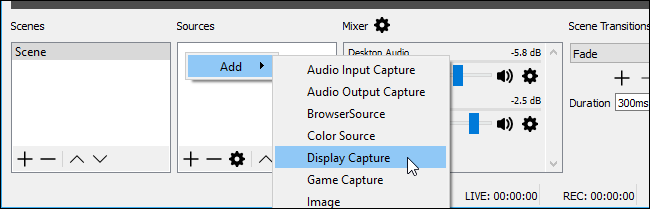
Nombra la fuente como quieras y haz clic en «Aceptar».
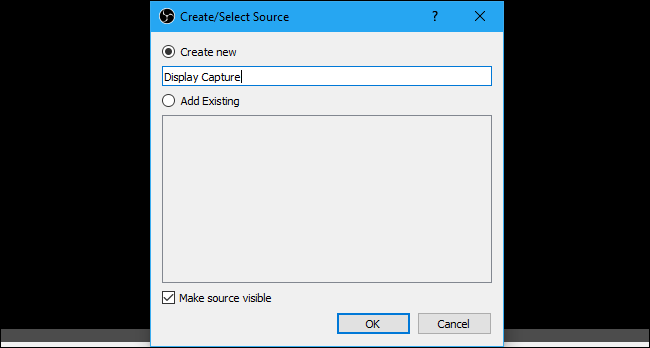
Verá una vista previa de su pantalla. Si tiene varias pantallas conectadas a su PC, puede elegir qué pantalla desea capturar. También puede activar o desactivar el cuadro «Capturar cursor», dependiendo de si desea que el cursor del mouse aparezca en el screencast.
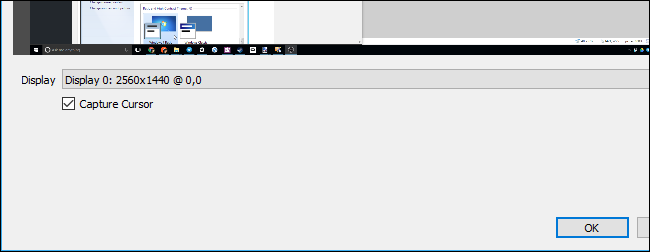
Haga clic en «Aceptar» para agregar la fuente y verá una vista previa en vivo de su escritorio en la ventana de OBS.
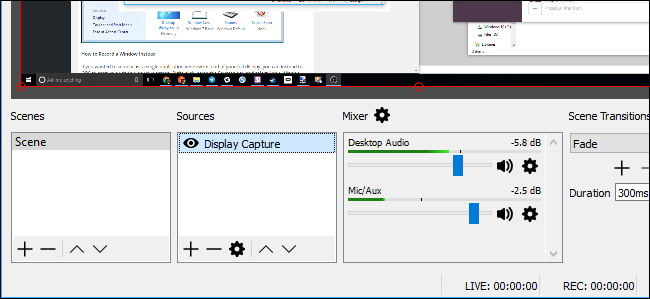
Esta característica funciona bien en Windows 8 y 10, donde es muy eficiente gracias a las nuevas características de DirectX. La captura de pantalla no funciona tan bien en Windows 7. Debería utilizar la captura de ventana (que se explica a continuación) si es posible, o al menos desactivar Aero para acelerar las cosas.
Cómo grabar una ventana en su lugar
Si desea hacer un screencast de una sola ventana de aplicación en lugar de su pantalla completa, puede hacer que OBS capture una ventana en su pantalla. Haga clic derecho dentro del cuadro Fuentes y seleccione Agregar> Captura de ventana para hacerlo.
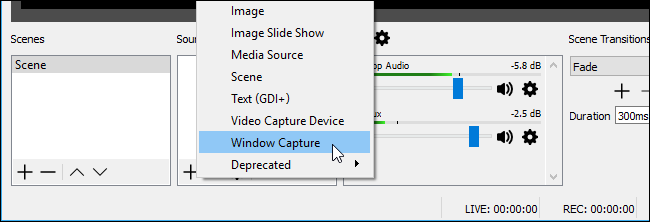
Nombra la captura de ventana como quieras y haz clic en «Aceptar». Elija la ventana que desea capturar y active o desactive “Capturar cursor”, dependiendo de si desea capturar también el cursor del mouse.
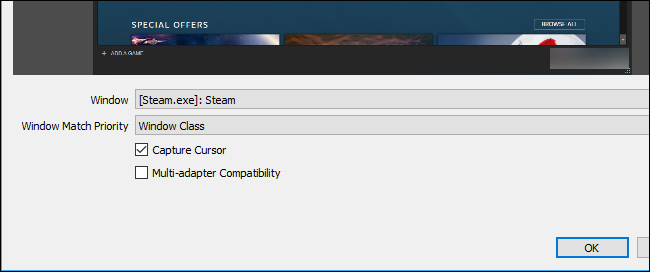
Haga clic en «Aceptar» y la ventana aparecerá en su vista previa. Si la ventana no tiene el mismo tamaño que su pantalla, solo usará parte del lienzo de video.
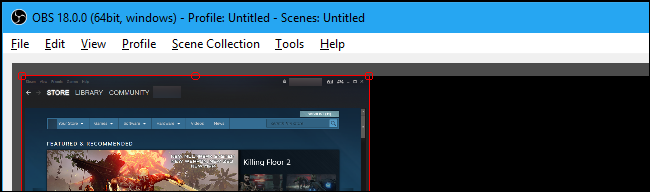
Para cambiar esto, puede dirigirse a Archivo> Configuración> Video y elegir una nueva configuración de resolución que se adapte mejor a su ventana.
Establezca una resolución más pequeña y su lienzo se encogerá para adaptarse mejor a la ventana. También puede hacer clic y arrastrar la ventana en el panel de vista previa para cambiar el tamaño de la cantidad de espacio que ocupa, pero esta ampliación o reducción puede hacer que el texto y otros elementos de la interfaz se vean borrosos.
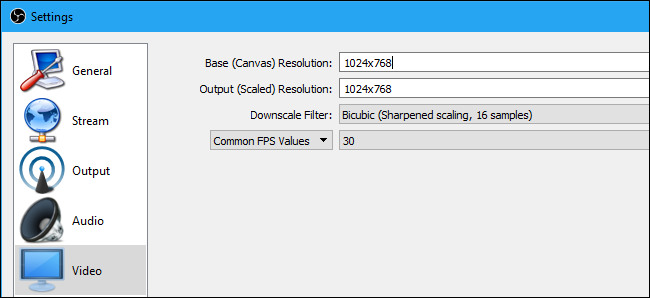
Elija sus fuentes de audio
La sección Mezclador en la parte inferior de la ventana le permite elegir qué fuentes de audio serán parte de su video grabado. De forma predeterminada, tanto Desktop Audio como Mic / Aux están habilitados, por lo que OBS capturará tanto los sonidos que hace su computadora como el sonido de su micrófono externo.
Para ajustar los niveles de volumen, arrastre y suelte el control deslizante hacia la izquierda o hacia la derecha. Haga clic en el icono del altavoz para silenciar una fuente de audio; esto es útil si no desea que OBS grabe el audio de su escritorio o escuche su micrófono, por ejemplo. Para elegir fuentes de audio, haga clic en el icono de engranaje y seleccione «Propiedades».

Start Recording
Once you’ve selected a source like your entire display or a single window, click the “Start Recording” button at the bottom right corner of the window. OBS will immediately begin recording. Click the “Stop Recording” button when you want to stop.

OBS will save your video to disk when you stop recording. Click File > Show Recordings to open the folder containing your video recordings.

By default, OBS saves your recordings as .flv files, and stores them in C:\Users\NAME\Videos. To change your output settings, click File > Settings > Output and use the options in the Recording section. You could change the Recording Format from “flv” to “mp4” to make OBS save the resulting videos as more widely-readable MP4 files, for example.

To more easily start and stop recording, head to File > Settings > Hotkeys. You can define custom hotkeys for “Start Recording” and “Stop Recording”, so you can start and stop recording with a few key presses from any application.

Webcam Overlays, Watermarks, and Other Tricks
You can now record a basic screencast. But, if you want, you can add additional elements to your screencast. For example, you might want to superimpose a webcam video of you talking over the screencast or add a watermark overlay with your organization’s logo.
To do this, you just need to add these elements as additional sources to your scene. So, to add your webcam video, right-click in the Sources box and select Add > Video Capture Device.

Choose your webcam settings and add the device like you would another source. You can then drag and drop the webcam video around on your screencast, or click and drag at the corners to resize it.

To add a watermark, right-click in the Sources box and choose Add > Image. Choose the image file you want to superimpose over the screencast. Click and drag the image in the preview pane to move and resize it, putting it wherever you like it.

If these elements don’t appear properly, be sure they’re above your display capture or window capture source in the Sources list. Sources at the top of the list appear “above” other sources, so your webcam or image will appear “under” your screencast and be hidden if you put it lower down in the list.
You can also click the eye icon to the left of a source to temporarily hide it without removing it from the scene. This is an easy way to toggle features like your webcam video on or off.

You’ll find many other features in OBS’s settings window. For example, you can enable push-to-talk, which makes your microphone only pick up audio while you’re holding a key down. To enable this feature, head to File > Settings > Audio, enable push-to-talk, and set hotkeys for it under File > Settings > Hotkeys.

Consult OBS’s official documentation for more information about its various settings.
Image Credit: Mike on Flickr


