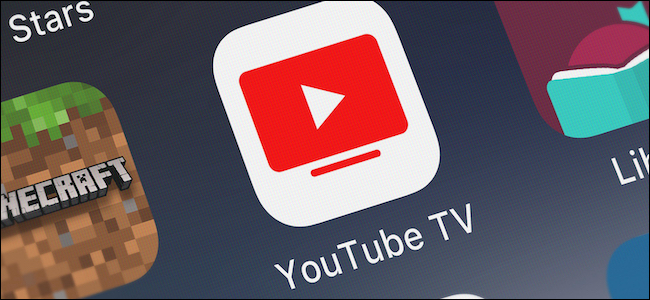
Grabar programas y películas en YouTube TV es increíblemente fácil. Con solo configurar una grabación de DVR, se guardará automáticamente una película o cada episodio de un programa de televisión. A continuación, le indicamos cómo empezar.
En lugar de buscar una opción de «Grabar» que normalmente se encuentra en los proveedores de cable típicos, YouTube TV graba programas y películas que ha agregado a su biblioteca. Le mostraremos cómo agregar sus programas y películas favoritos a su biblioteca de YouTube TV.
Grabe películas y programas de TV de YouTube en dispositivos móviles
Primero, abra la aplicación YouTube TV en iPhone , iPad o Android . Toque el icono de búsqueda en la esquina superior derecha de la interfaz.
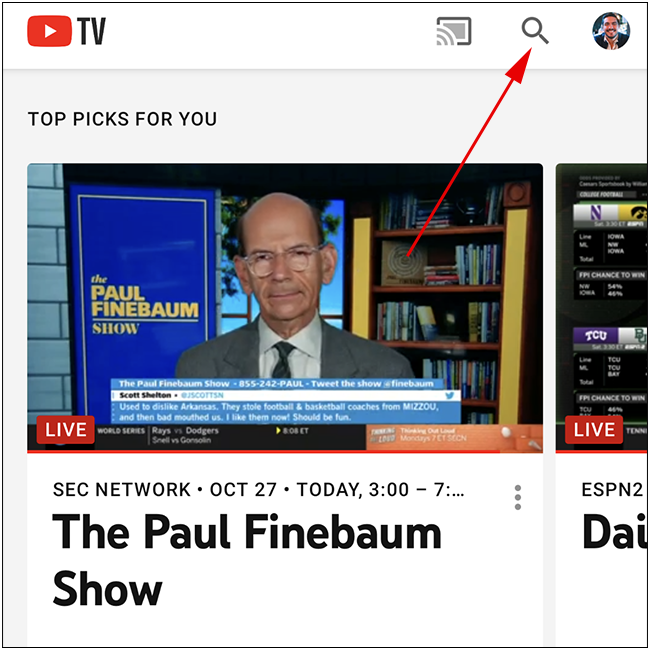
Aparecerá un cuadro de búsqueda. Puede buscar programas por categoría, red o ver las tendencias. Escriba el título del programa o la película que está buscando.
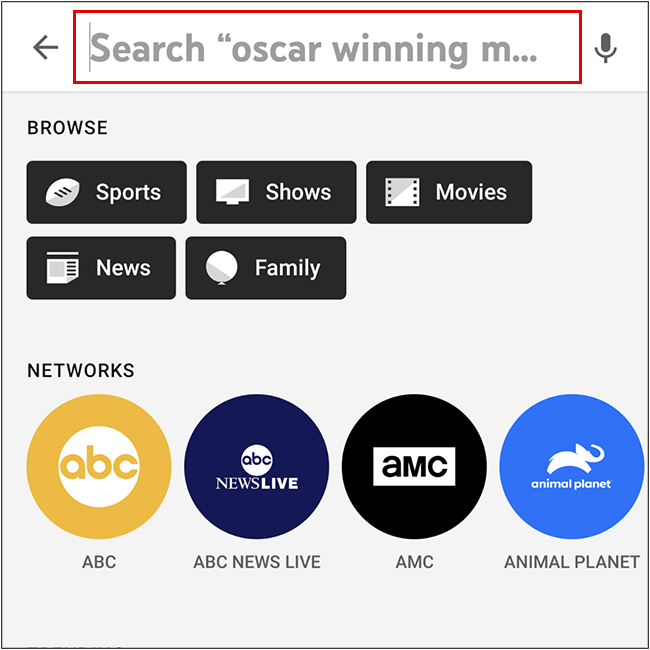
Cuando buscamos Cómo conocí a vuestra madre , el programa apareció inmediatamente en los resultados de búsqueda. Toque el icono más (+) para agregarlo a su biblioteca.
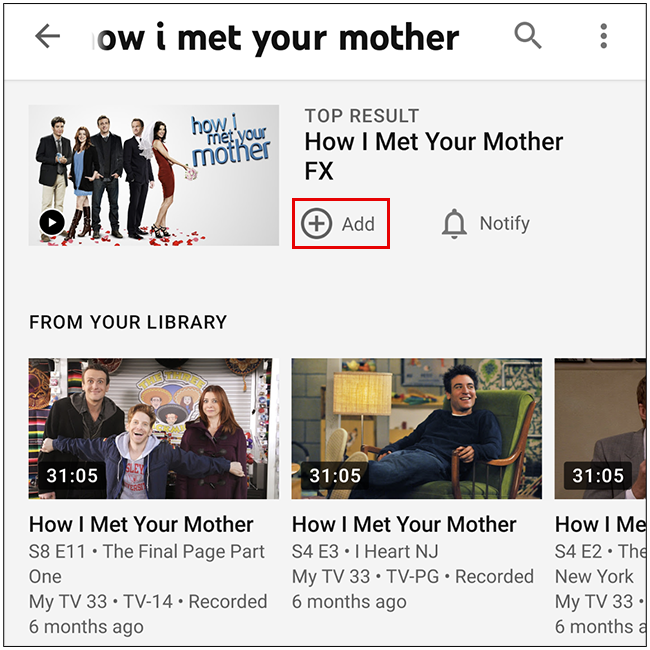
Si no desea agregarlo inmediatamente a su biblioteca, toque la lista de películas o programas para obtener más información o ver qué episodios están disponibles.
Una vez que la película o programa de televisión se haya agregado correctamente, el ícono más se convertirá en una marca de verificación. YouTube TV ahora grabará automáticamente cada episodio de ese programa o emisión de una película en el futuro.
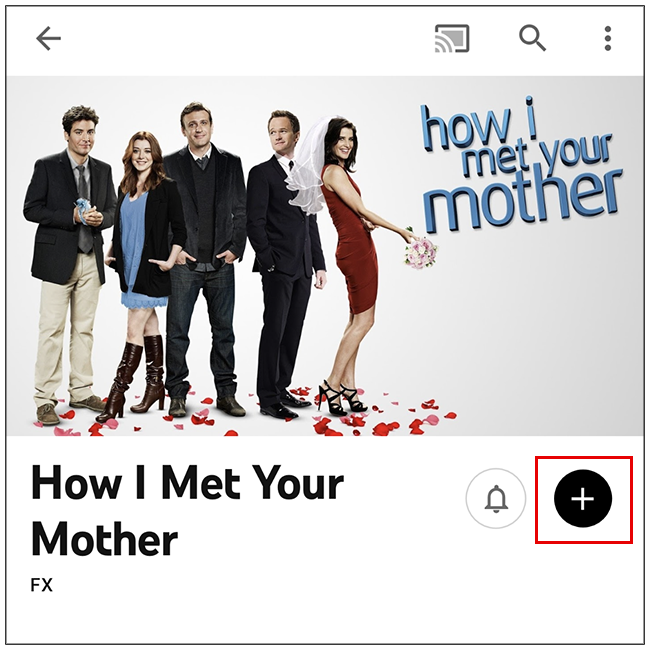
Grabe películas y programas de televisión de YouTube en la Web
El proceso para agregar películas y programas a su biblioteca desde la web es muy similar a la experiencia de la aplicación. Primero, navegue hasta el sitio web de YouTube TV . Haga clic en el icono de búsqueda en la esquina superior derecha.
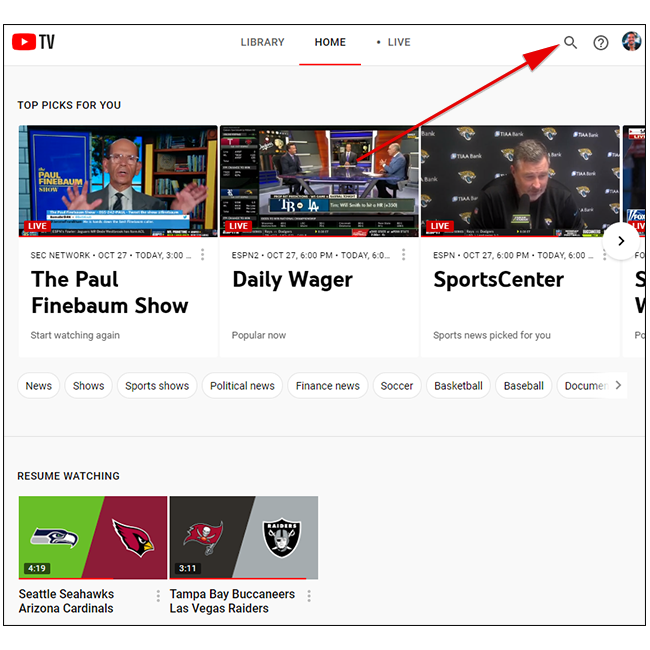
A continuación, escriba el nombre del programa o película que está buscando en la barra de búsqueda. En esta página, también puede buscar programas por categoría, red o ver las tendencias.
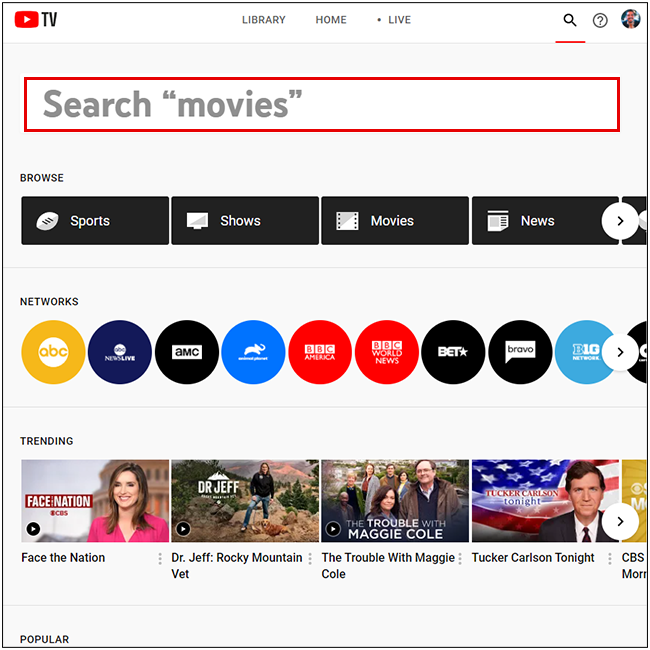
Haga clic en el resultado de la búsqueda que estaba buscando.
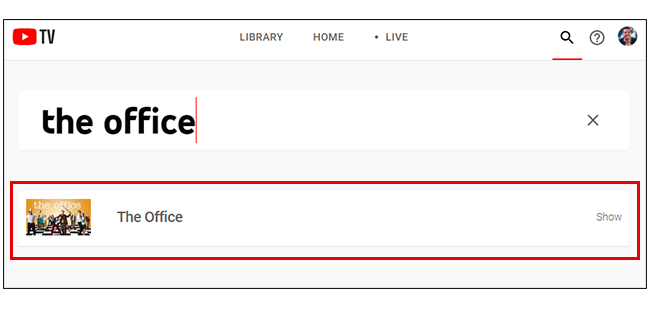
Aparecerá una ventana emergente con información adicional sobre la película o programa de televisión, así como una lista completa de temporadas, episodios o emisiones disponibles. Haga clic en el icono más (+) para guardar el programa o la película en su biblioteca.
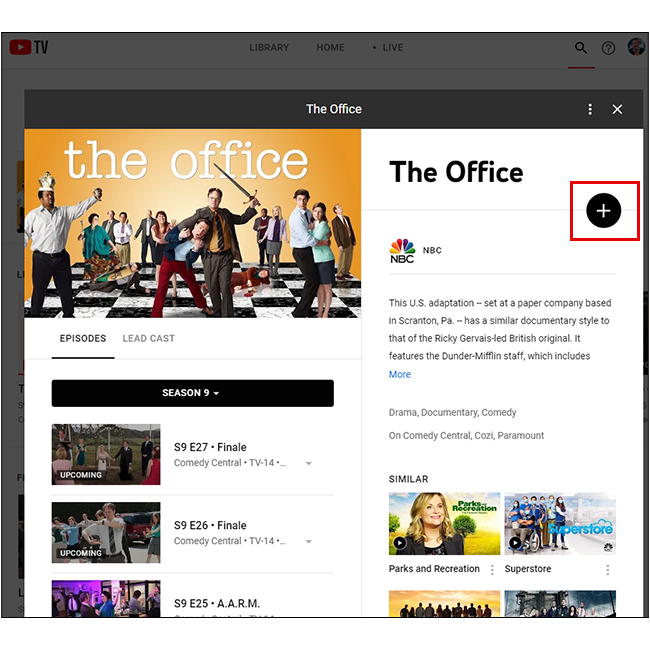
¡Listo! El DVR ilimitado de YouTube TV grabará cada episodio de ese programa en el futuro, así como cada emisión de una película seleccionada.
Grabe películas y programas de televisión de YouTube en su televisor
Para esta guía, usaremos un NVIDIA Shield con Android TV. Sin embargo, la experiencia debería ser similar ya sea que esté usando un Apple TV o la aplicación YouTube TV incorporada de su televisor.
En la pantalla de inicio de YouTube TV, seleccione el ícono de búsqueda en la esquina superior derecha.
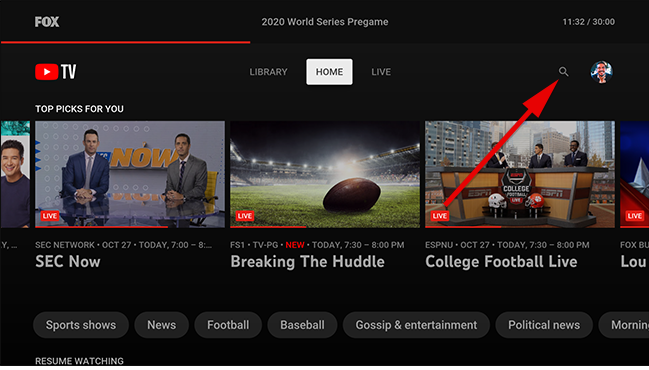
Aparecerá la barra de búsqueda. Utilice el teclado en pantalla o el dictado de voz para buscar un programa o una película.
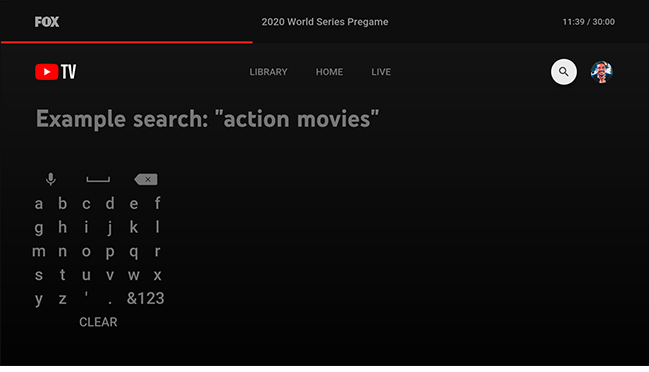
A medida que escribe, aparecerán sugerencias. Una vez que aparezca su programa o película, desplácese hacia la derecha y selecciónelo.
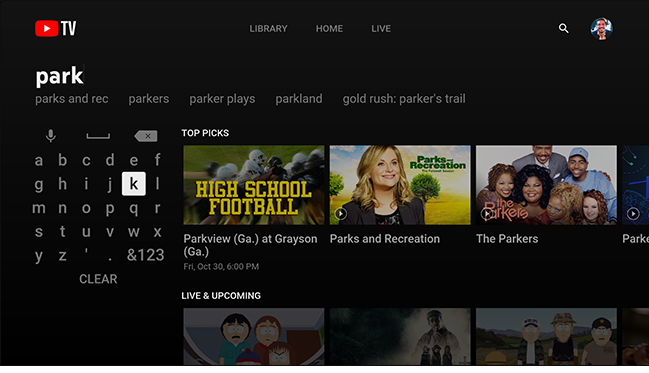
Desde el menú del programa o de la película, puede ver más información, como el momento de los próximos episodios, información sobre el elenco u opciones similares. Seleccione el icono más (+) para agregar el programa o la película a su biblioteca.
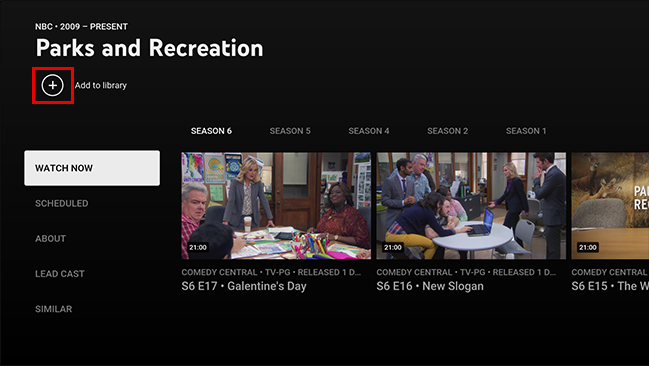
A continuación, recibirá una notificación de que el programa o la película se agregó a su biblioteca. El DVR ilimitado de YouTube TV grabará cada episodio de ese programa o película que se transmita en el futuro.


