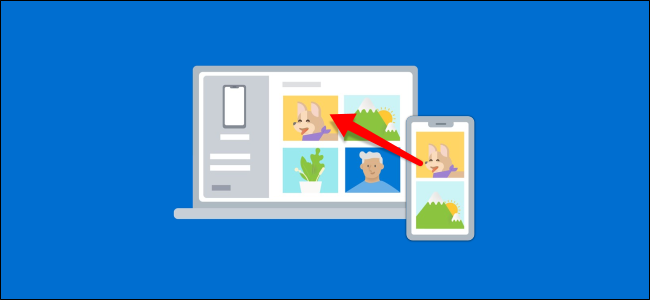
Mover fotos desde cualquier teléfono a una PC con Windows 10 puede resultar tedioso. Afortunadamente, la aplicación Your Phone de Microsoft hace que sea mucho más fácil si tiene un teléfono Android. ¡Le mostraremos lo fácil que puede ser!
La aplicación Your Phone de Microsoft está preinstalada en muchas computadoras portátiles y de escritorio con Windows 10. También puede reflejar las notificaciones de su dispositivo Android , enviar y recibir mensajes de texto en su PC y sincronizar fotos. Este último es útil si prefiere omitir un servicio de almacenamiento en la nube y no desea conectar su teléfono a su PC con un cable.
Para usar la aplicación Your Phone en Windows y Android:
- Su computadora debe tener instalada la actualización de Windows 10 de abril de 2018 o posterior.
- Su dispositivo Android debe ejecutar Android 7.0 o posterior.
Hemos resumido el proceso de configuración completo para su teléfono , así que asegúrese de seguir esa guía antes de comenzar la sincronización de fotos.
La sincronización de fotos entre Android y Windows con su teléfono requiere muy poca configuración. Solo debe asegurarse de otorgar permiso a la aplicación Your Phone Companion para acceder a sus fotos.
Durante el proceso de configuración, simplemente toque «Permitir» cuando la aplicación Companion le solicite acceder a sus fotos, medios y archivos de Android. Esto es necesario para transferencias de fotos.
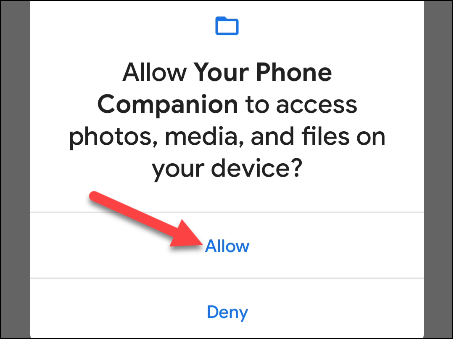
Otra ventana emergente le pedirá permiso para permitir que la aplicación Your Phone Companion se ejecute en segundo plano; toca «Permitir». Esto asegurará que permanezca conectado a su PC y siempre muestre las últimas fotos.
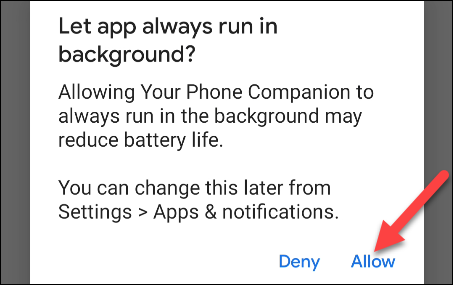
Una vez que se otorgan esos dos permisos, la función está lista para usarse. En la aplicación Your Phone en su PC con Windows, simplemente haga clic en la pestaña «Fotos».
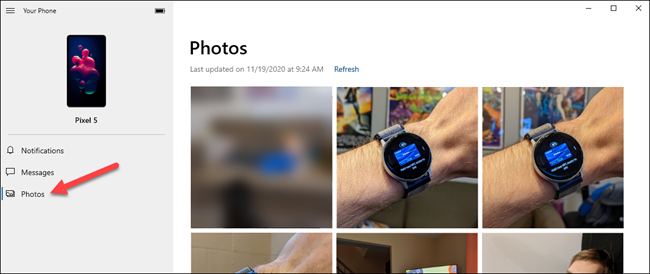
A continuación, seleccione una foto de la galería. También puede hacer clic en «Actualizar» para comprobar si hay nuevas fotos.
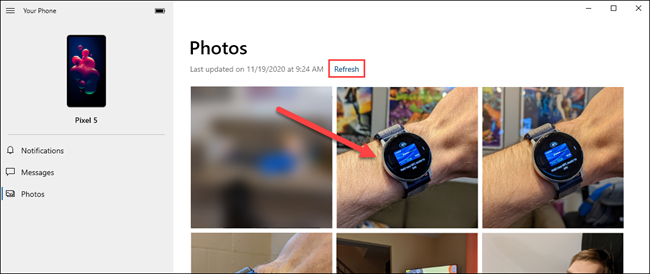
Sugerencia: si no ve ninguna foto en la pestaña «Fotos», simplemente haga clic en «Ver fotos» para habilitar esa función.
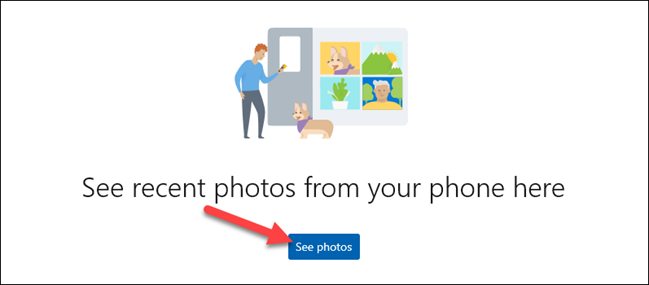
Cuando una foto está abierta, verá las siguientes opciones en la parte superior de la pantalla:
- “Abrir”: abre la foto en el visor de fotos de Windows.
- “Copiar”: copia la imagen en el portapapeles de Windows.
- “Guardar como”: guarde la foto en una carpeta en su PC con Windows.
- “Compartir”: abre el menú Compartir de Windows, donde puede elegir un método para compartir la foto directamente.
- El menú de tres puntos: le da la opción de abrir la foto en una aplicación diferente.
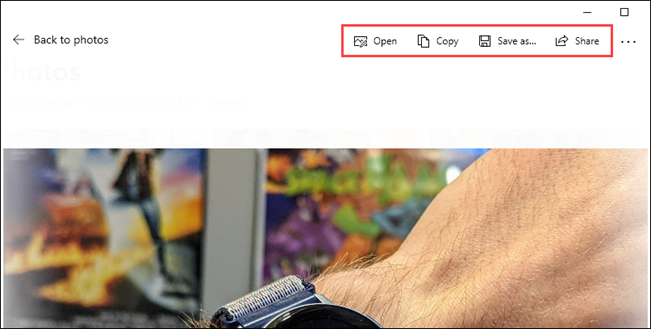
¡Eso es todo al respecto! La función sincroniza fotos sorprendentemente rápido cuando tienes una buena conexión a Internet. Si no le gustan las aplicaciones de almacenamiento en la nube, esta es una buena alternativa para mover fotos fácilmente entre su teléfono y su PC.


