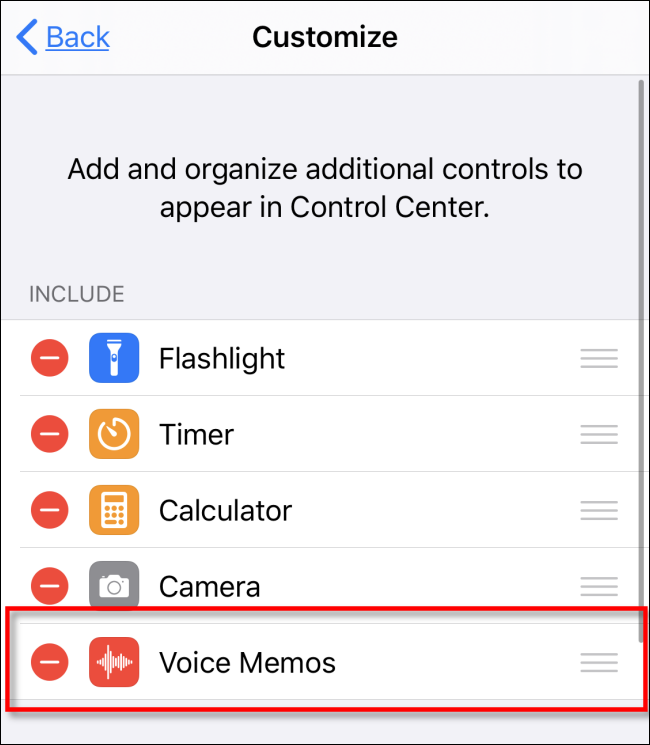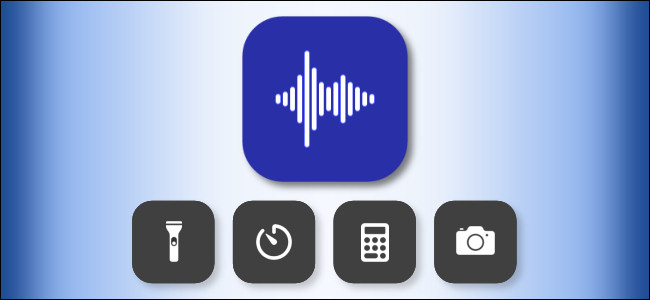
Si desea capturar pensamientos sobre la marcha, la aplicación Voice Memos de Apple en un iPhone o iPad es una manera maravillosa de hacerlo con su voz. Pero a veces puede resultar difícil encontrar rápidamente la aplicación en su dispositivo. Afortunadamente, existe una manera fácil de iniciar notas de voz mediante un acceso directo del Centro de control.
Unas breves palabras sobre el Centro de control y cómo ejecutarlo
El Centro de control es una colección de accesos directos a tareas de uso común, como ajustar el brillo de la pantalla, el volumen, la reproducción de canciones y más. También sirve como una forma de iniciar rápidamente funciones como encender la linterna o tomar una foto.
En el paso siguiente, agregaremos un atajo para iniciar Notas de voz. Pero primero, aquí se explica cómo iniciar el Centro de control.
- iPhone X o posterior / iPad con iOS 12 o posterior: desliza el dedo hacia abajo desde la parte superior derecha de la pantalla.
- iPhone 8 o anterior / iPad con iOS 11 o anterior: deslice el dedo hacia arriba desde la parte inferior de la pantalla. (El Centro de control apareció por primera vez en iOS 7).
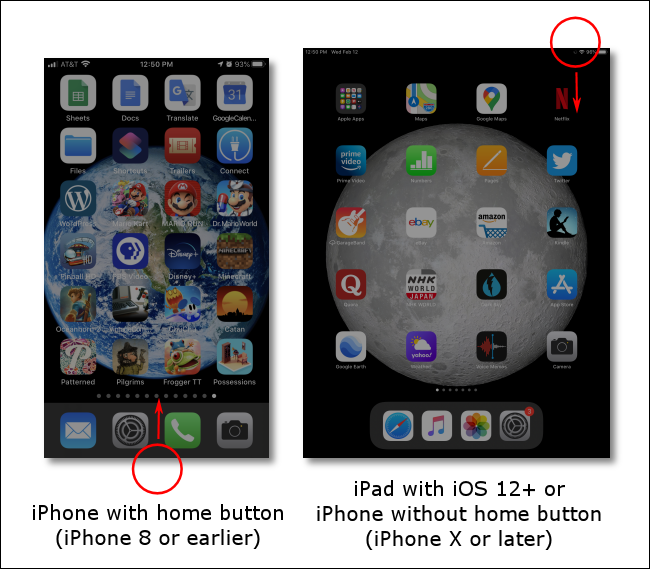
Agregar un acceso directo de notas de voz al Centro de control
Si desea agregar un pequeño icono al Centro de control que iniciará rápidamente notas de voz, siga estos pasos.
Abra Configuración, luego deslice hacia abajo la lista hasta que encuentre el Centro de control. Tócalo.
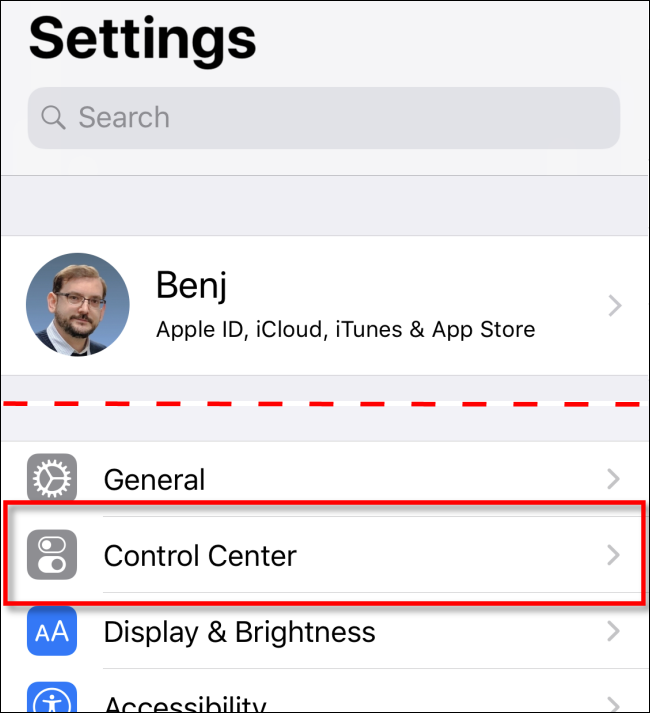
En el Centro de control, toca «Personalizar controles».
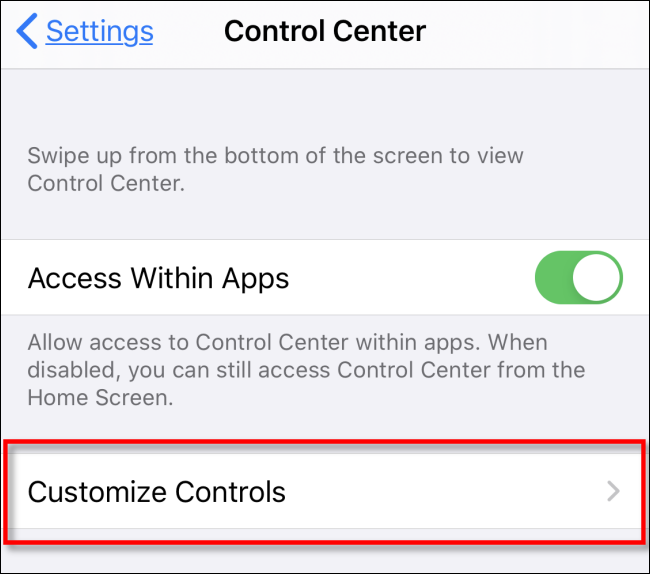
Se le presentará una lista de funciones que puede elegir agregar al Centro de control.
Desliza el dedo hacia abajo y busca la opción «Notas de voz» y tócala.
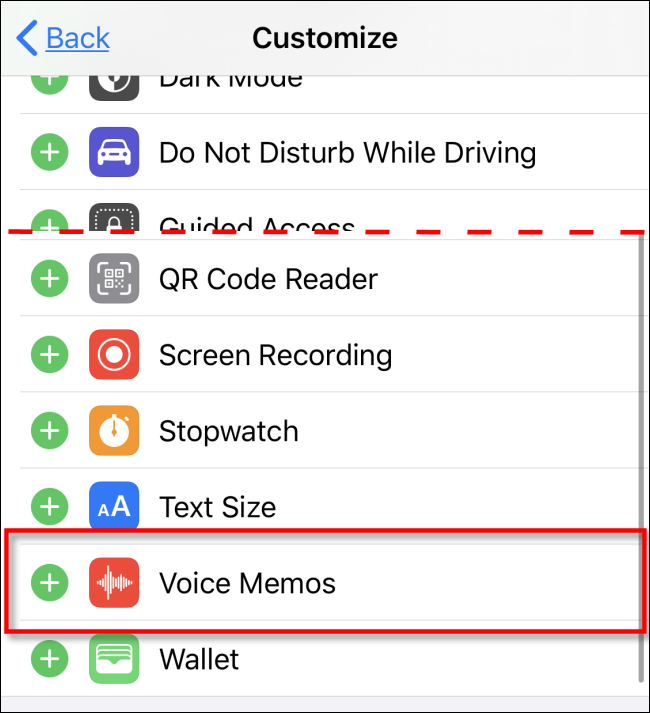
El icono de notas de voz se agregará a la lista de accesos directos en la parte superior de la pantalla. Si lo desea, puede reorganizar los accesos directos en el Centro de control arrastrándolos y soltándolos en esta lista.
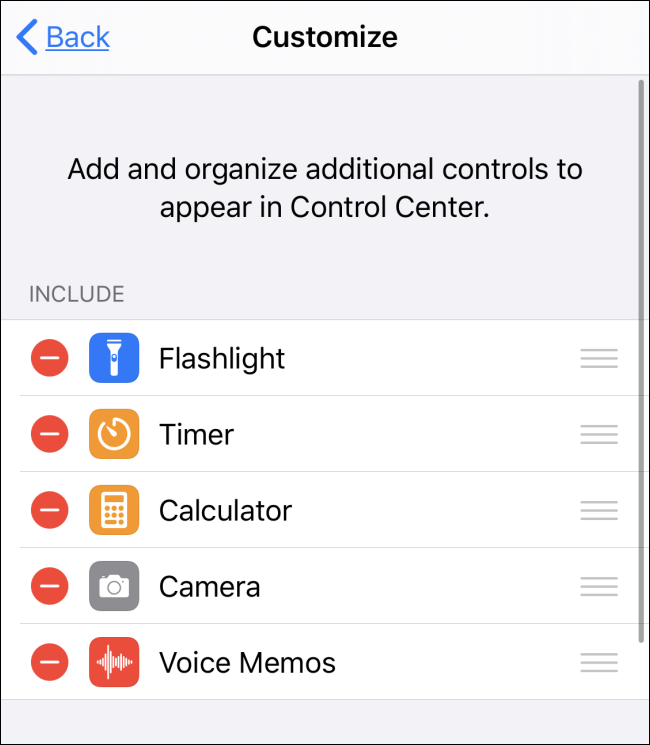
Ahora sal de Configuración volviendo a la pantalla de inicio u otra aplicación.
Deslice el borde de la pantalla para iniciar el Centro de control. Debería ver el icono de notas de voz (que parece una onda formada por líneas verticales) en la pantalla.
Toque el icono Notas de voz para iniciarlo.
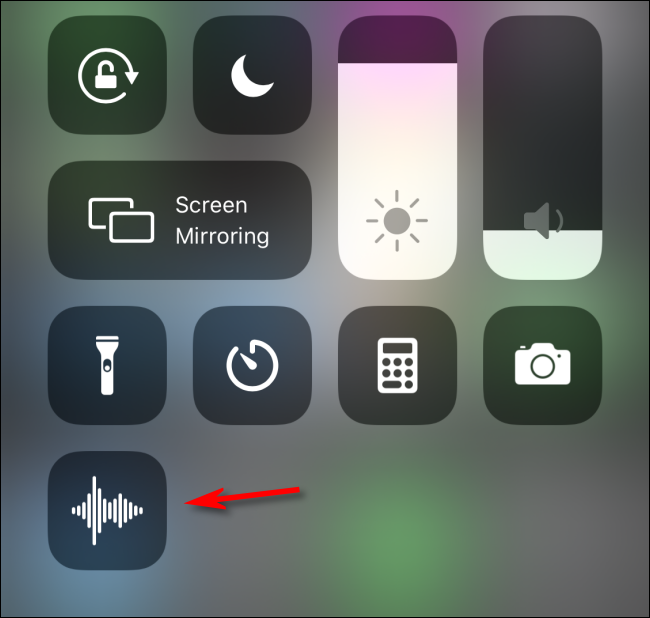
La aplicación Voice Memos aparecerá en la pantalla.
Para grabar una nota, toque el botón rojo grande «Grabar» en la parte inferior de la pantalla. Luego, hable con la boca hacia su iPhone, al menos de 15 a 10 pulgadas de distancia para obtener mejores resultados.
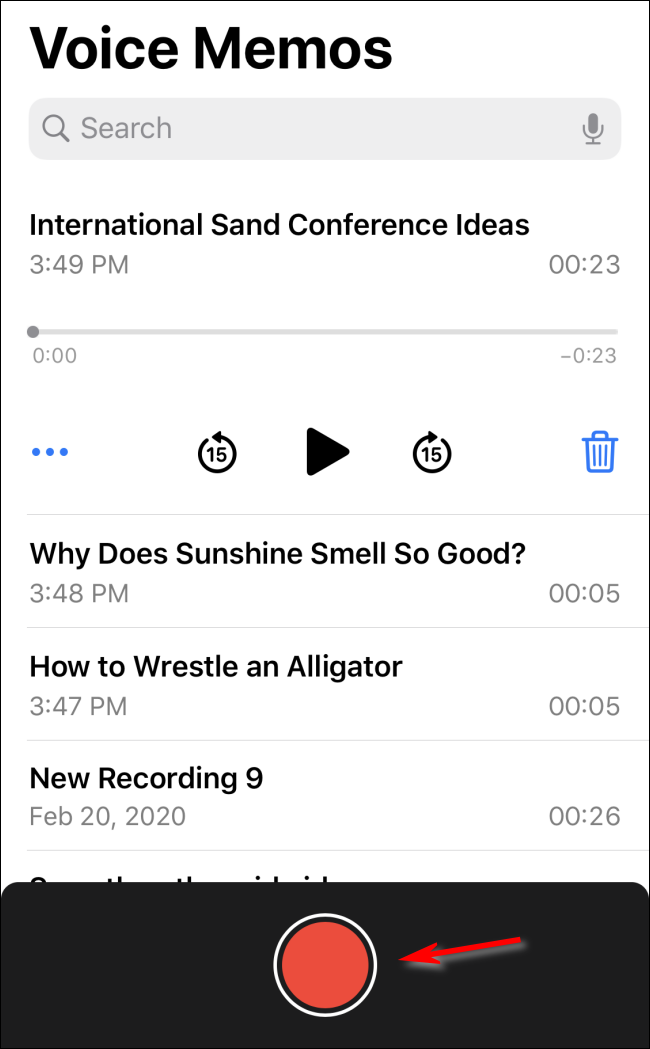
Para detener la grabación en un iPhone, toque el botón rojo con el círculo blanco alrededor. En un iPad, detén la grabación presionando el botón «Listo» en la parte derecha de la pantalla.
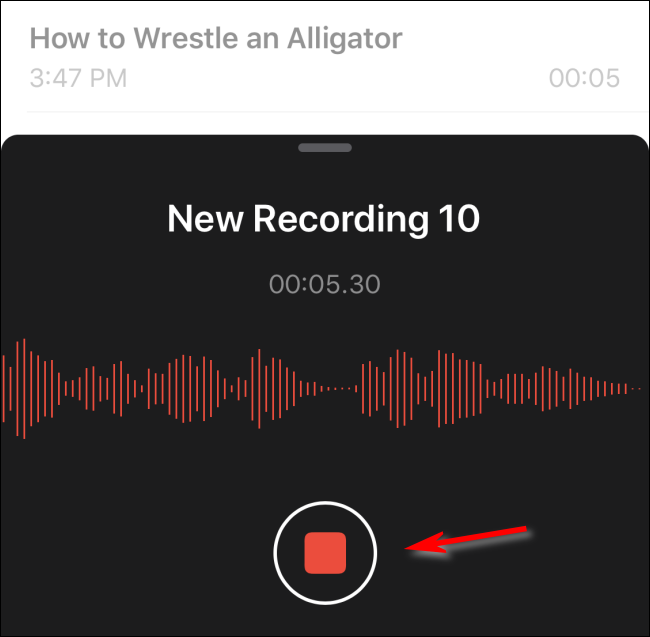
Las notas de voz le pedirán que le asigne una etiqueta a la nota de voz que acaba de grabar. Escriba la etiqueta que desea con el teclado en pantalla y presione regresar.
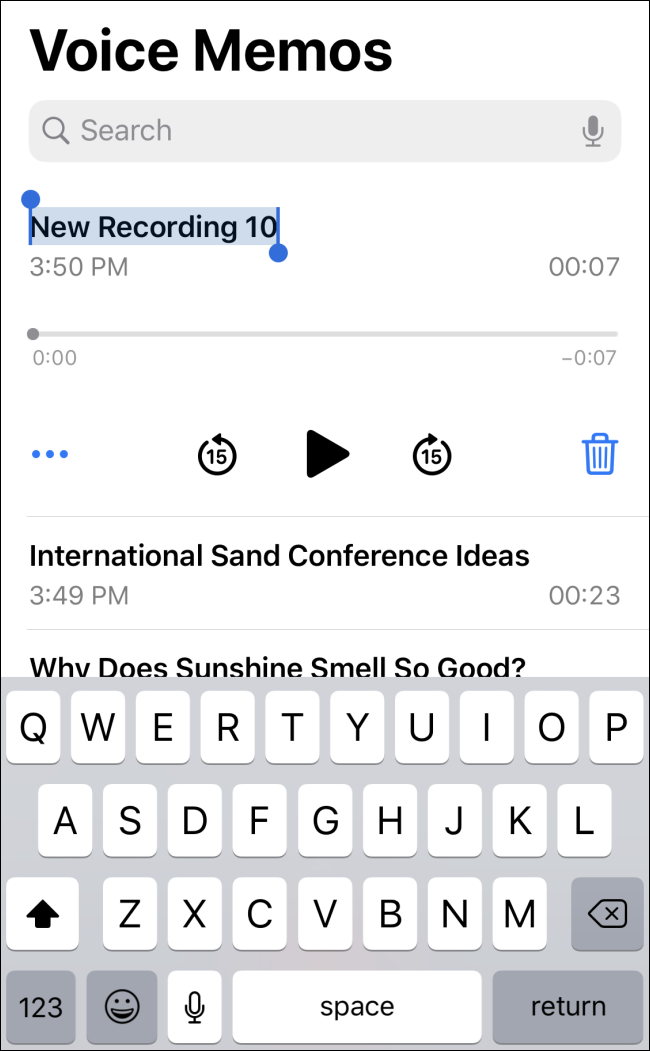
En la aplicación Notas de voz, verá una lista de notas de voz grabadas, incluido cuándo se grabaron y su duración.
Para reproducirlos en cualquier momento, toque el botón de reproducción, que es un gran triángulo negro que apunta hacia la derecha. Los círculos con «15» dentro de ellos saltarán hacia adelante o hacia atrás en el audio 15 segundos a la vez.

Cada vez que desee grabar rápidamente una nota de voz, simplemente inicie el Centro de control deslizando el dedo en la pantalla, tocando el ícono de Notas de voz, y luego será llevado a la aplicación inmediatamente.
Cómo quitar notas de voz del Centro de control
Si desea eliminar las notas de voz de su Centro de control, siga estos pasos.
Vaya a Configuración> Centro de control.
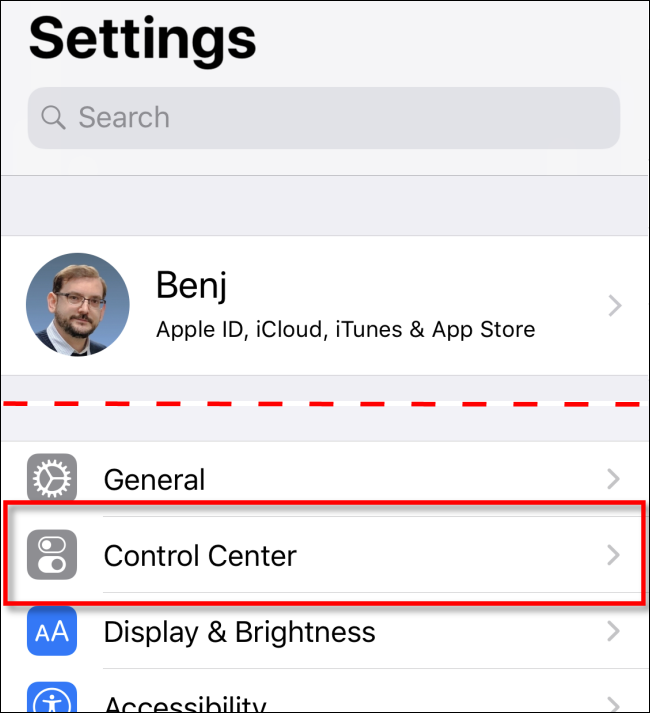
Toca «Personalizar controles».
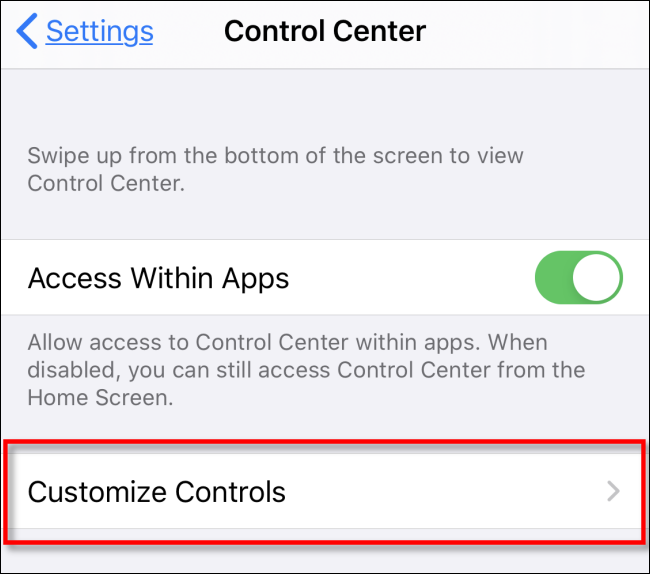
Busque la entrada Notas de voz en la lista (con un signo menos rojo en un círculo junto a ella) y tóquela. Se eliminará del Centro de control.