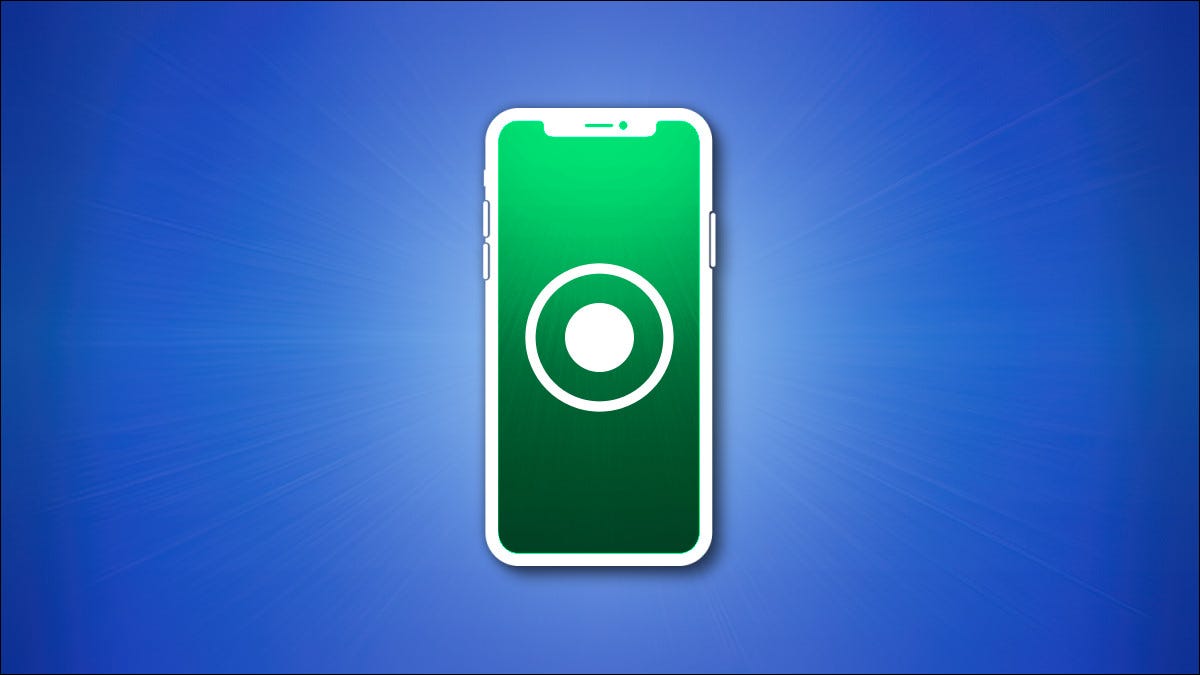
Para guardar lo que sucede en la pantalla de su iPhone, puede buscar una captura de pantalla . Pero cuando capturar una secuencia de eventos es importante, una grabación de video de pantalla es su mejor opción. Afortunadamente, es fácil grabar la pantalla de tu iPhone 12, 12 Mini, 12 Pro o 12 Pro Max. Así es cómo.
¿Qué es una grabación de pantalla?
En su iPhone 12, una captura de pantalla captura una imagen fija, pero una grabación de pantalla captura directamente un video que refleja todo lo que hace en la pantalla de su iPhone, incluidas notificaciones, aplicaciones, juegos y más. Puede usarlo para ayudar con la resolución de problemas, compartir acciones con otros, hacer videos instructivos y otras tareas. Solo recuerda que no puedes hacer una grabación de pantalla mientras usas Screen Mirroring .
Cómo habilitar el botón «Grabación de pantalla»
El uso de la Grabación de pantalla en su iPhone 12 requiere habilitar un botón especial de «Grabación de pantalla» en el Centro de control. (Si recuerda, se puede acceder al Centro de control deslizando hacia abajo desde el ícono de la batería en la esquina superior derecha de la pantalla).
Para comenzar, primero abra la aplicación Configuración.
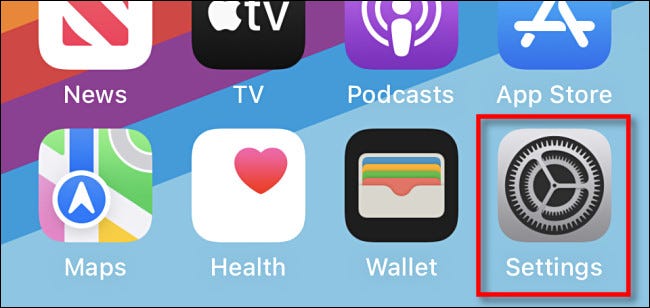
En Configuración, seleccione «Centro de control».
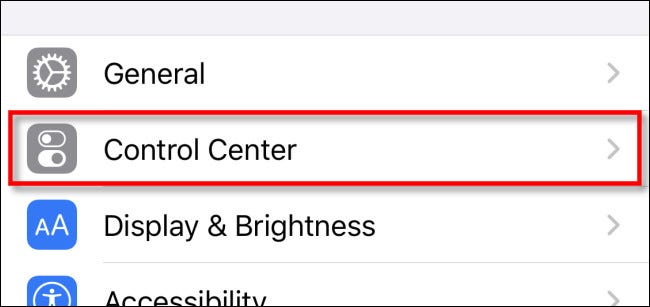
En las opciones del Centro de control, deslícese hacia abajo hasta que vea la lista «Más controles». Busque «Grabación de pantalla» (con el símbolo más al lado) y tóquelo.
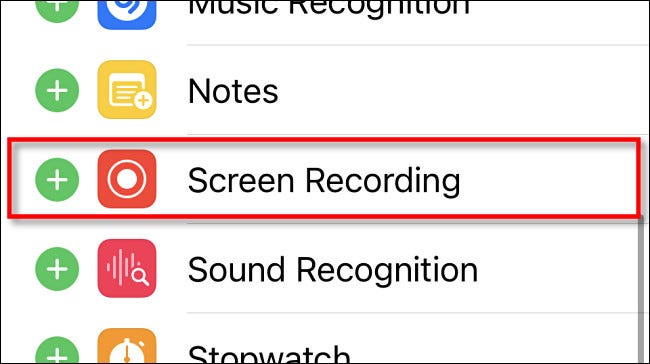
Después de eso, verá «Grabación de pantalla» en la lista «Controles incluidos» de arriba. Si desea reorganizar los botones de acceso directo, puede tocar y arrastrar los elementos en un orden específico que se reflejará cuando abra el Centro de control. Cuando haya terminado de organizar, salga de la aplicación Configuración: ¡es hora de grabar!
Cómo capturar una grabación de pantalla en iPhone 12
Con el acceso directo de Grabación de pantalla agregado al Centro de control (consulte la sección anterior), está listo para capturar una grabación. Para hacerlo, primero abra el Centro de control: con un dedo, deslícese hacia abajo desde la esquina superior derecha de la pantalla cerca del ícono de la batería.
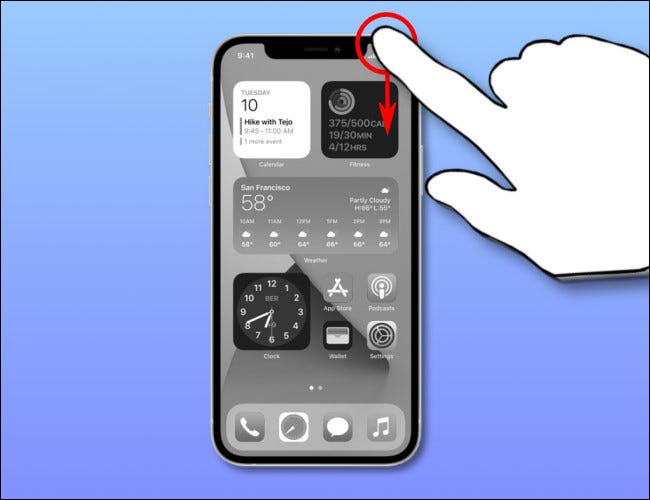
En el Centro de control, verá el botón Grabación de pantalla (un círculo dentro de otro círculo). Para grabar sin audio, toque el botón una vez. Si desea capturar audio de su micrófono mientras toma una grabación de pantalla, mantenga presionado el botón Grabación de pantalla.
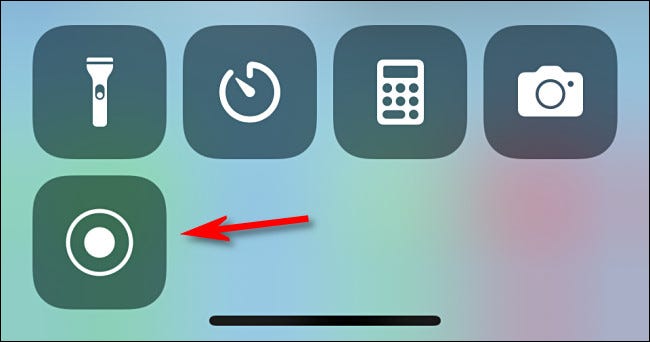
Si tocó y mantuvo presionado el botón Grabación de pantalla, verá una pantalla emergente especial. Si desea capturar audio desde su micrófono, toque el botón del micrófono, luego seleccione «Iniciar grabación».
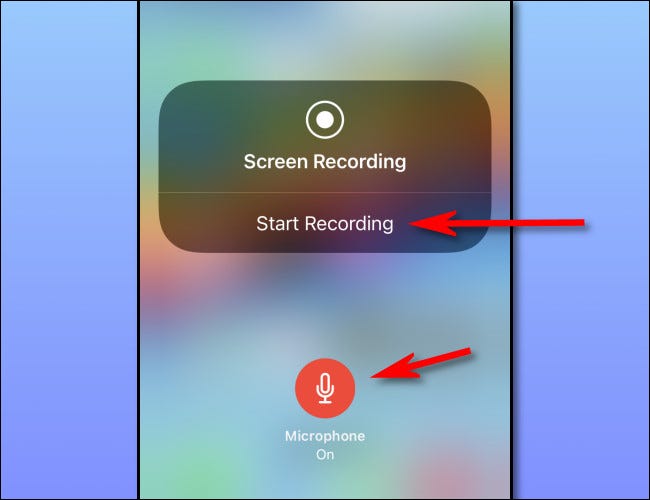
Después de una cuenta regresiva de tres segundos, su iPhone 12 comenzará a grabar. El reloj en la esquina superior izquierda de la pantalla de inicio se volverá rojo y el botón de grabación de pantalla en el Centro de control también se volverá rojo. Si habilitó el micrófono, la grabación también capturará audio.
Para detener una grabación de pantalla, puede realizar una de dos acciones. En cualquier momento, toque el reloj rojo en la esquina superior izquierda de la pantalla, luego toque «Detener» en la ventana emergente que aparece.
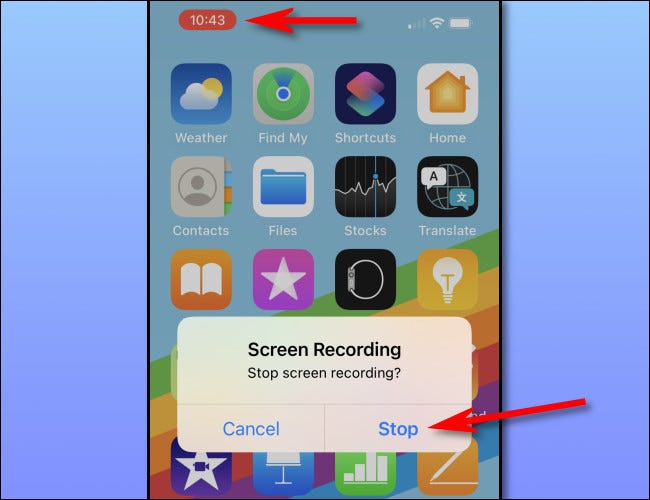
Alternativamente, puede abrir el Centro de control y tocar el botón rojo Grabación de pantalla.
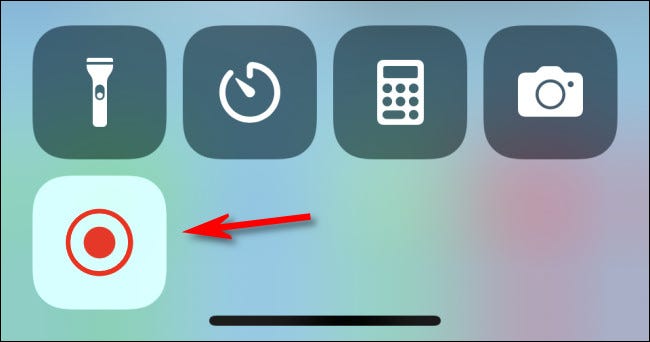
De cualquier manera, la grabación de pantalla se detendrá y verá una confirmación que dice «Video de grabación de pantalla guardado en Fotos», lo que significa que el video de grabación de pantalla capturado ahora está en su biblioteca estándar de Fotos.
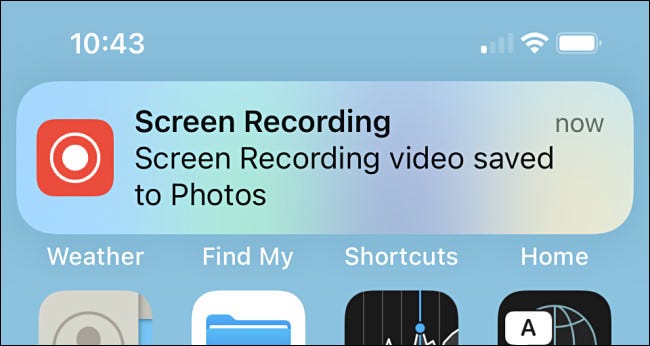
Cuando desee ver ( o compartir ) su grabación de pantalla más tarde, abra la aplicación Fotos. Verá la miniatura del video de grabación de pantalla entre sus fotos y videos. También puede editar el video usando las funciones de edición integradas de la aplicación Fotos, lo que ayuda si desea recortar la acción de iniciar o detener el video. ¡Feliz grabación!


