Tabla de contenidos
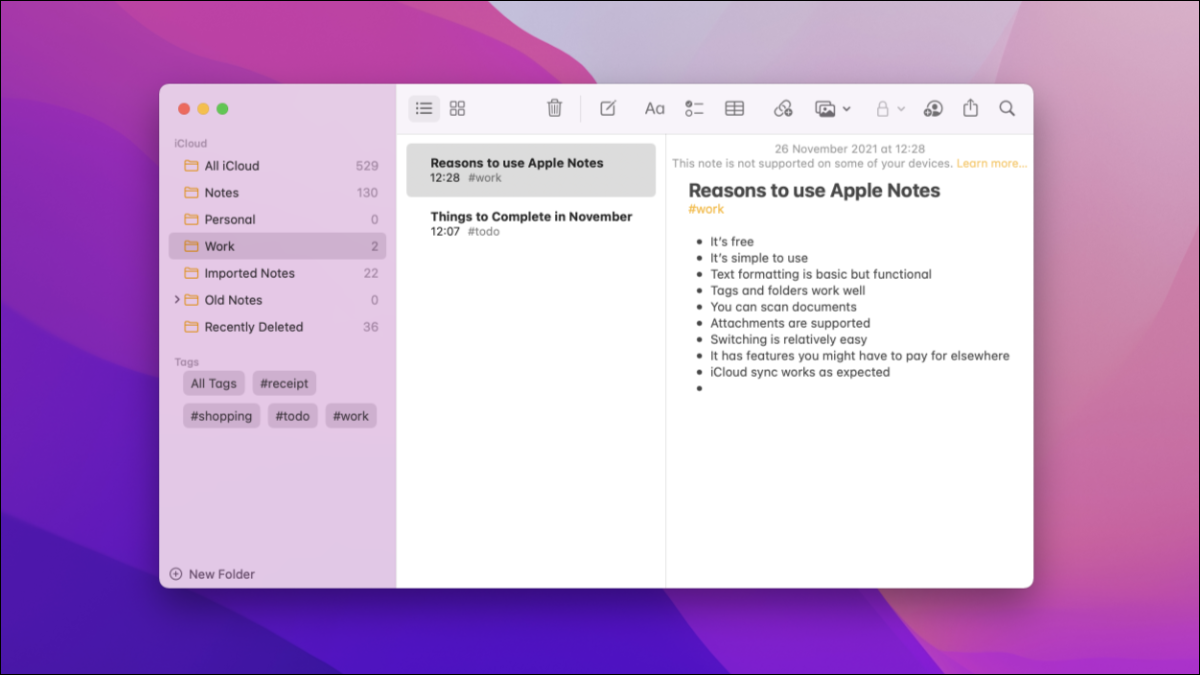
Apple Notes es una solución para tomar notas rica en funciones y, si usa una Mac, iPhone o iPad, puede usarla de forma gratuita. El cambio es relativamente sencillo, pero hay algunas cosas a tener en cuenta, especialmente si usa dispositivos que no son de Apple, como PC con Windows o un teléfono inteligente con Android.
¿Por qué usar Notas de Apple?
Además de usar dispositivos Apple como iPhone o Mac, una de las razones más convincentes para usar Apple Notes es que es completamente gratis. Las notas se almacenan en iCloud y se sincronizan entre dispositivos Apple , y también se puede acceder a ellas a través de la web en iCloud.com . Contarán contra su límite de almacenamiento de iCloud , de los cuales obtiene 5 GB gratis, pero dado que las notas se componen principalmente de texto, ocupan muy poco espacio.
Esto es diferente de otros servicios para tomar notas como Evernote o Bear, que limitan la cantidad de dispositivos vinculados a una cuenta gratuita o requieren una suscripción premium para acceder a la función. Hay otros beneficios al pagar por estos servicios, pero si solo necesita una solución simple para tomar notas, Apple Notes podría ser la mejor opción.
Notes es una aplicación simple pero no escatima en las funciones que la mayoría de los usuarios usarían a diario. Hay soporte para archivos adjuntos, incrustaciones de medios como imágenes y mapas , colaboración y uso compartido de notas , y algunas características de seguridad para mantener sus notas ocultas de miradas indiscretas. Puede dar formato al texto , crear listas de verificación, dibujar tablas y garabatear o resaltar con el dedo o el lápiz óptico.
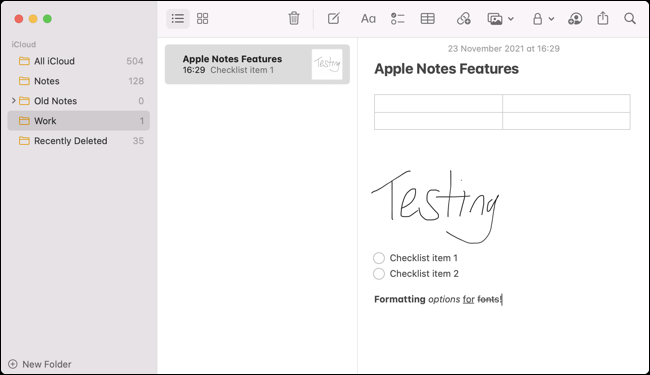
La aplicación no llega al enfoque de usuario avanzado adoptado por OneNote (que es excelente y también de uso gratuito). También es mucho más rápido y, en general, más agradable de usar que Evernote (que todavía carece de una versión nativa de Apple Silicon en noviembre de 2021). Obtiene más flexibilidad y funciones que con una solución minimalista como Simplenote.
También hay una integración profunda con la búsqueda Spotlight de Apple en Mac, iOS y iPadOS. Si está utilizando la aplicación en una de las tabletas de Apple, también puede esperar soporte completo para escribir a mano y otros garabatos con su Apple Pencil . Los archivos adjuntos de imágenes y PDF incluyen compatibilidad con OCR (reconocimiento óptico de caracteres), por lo que puede buscar texto en las imágenes como lo haría con cualquier otra nota. También puede convertir su escritura a mano en texto gracias al mismo motor de OCR.
Cosas a considerar antes de cambiar
Si necesita una solución seria para tomar notas como OneNote o Evernote, es posible que Apple Notes no sea suficiente. No hay una función de dictado según OneNote, ni existe una integración profunda con otras plataformas que proporciona Evernote. Solo puede sincronizar a través de iCloud, y mantener sus dispositivos Apple actualizados con la última versión de macOS , iOS y iPadOS es fundamental para que Notes funcione como debería.
Apple Notes también es una plataforma muy centrada en Apple. Vale la pena considerar esto si necesita una solución para tomar notas para plataformas como Windows o Android. No hay una versión nativa de Apple Notes para estos dispositivos, por lo que está atascado usando la versión web en su lugar (que es utilizable, pero muy lejos de una aplicación nativa).
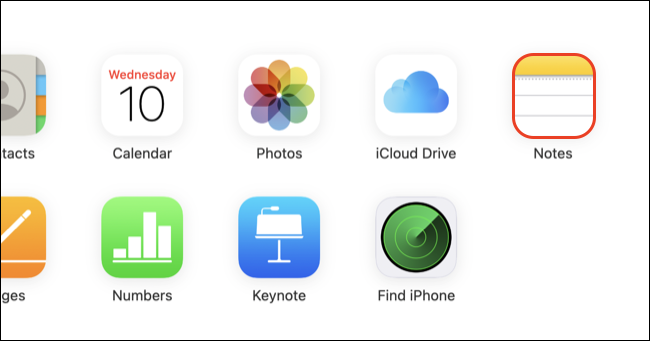
Apple Notes también ofrece pocas opciones de exportación, lo que significa que es un poco difícil sacar cosas del ecosistema una vez que lo ha usado por un tiempo. Puede exportar cada nota individualmente a archivos PDF separados , pero eso es laborioso. Las aplicaciones de terceros como Exporter y Notes Exporter llenan el vacío aquí, pero no hay una forma nativa de hacerlo en la aplicación de Apple.
iCloud es otra consideración. Si su colección de Notes aumenta, deberá estar preparado para pagar el almacenamiento de iCloud si aún no lo ha hecho. 50 GB adicionales cuestan solo $ 0.99 por mes, pero vale la pena tenerlo en cuenta.
Finalmente, cambiar a Apple Notes desde una plataforma existente como Evernote o OneNote es mucho más fácil en una Mac. En un iPhone, sus opciones son limitadas y requieren que exporte sus notas a la aplicación Archivos o que se envíe por correo electrónico los archivos e importe de esa manera. Algunas aplicaciones como Evernote no te permiten exportar más de una sola nota a la vez en un dispositivo móvil, por lo que usar una Mac te hará la vida mucho más fácil.
Mover sus notas a notas de Apple
Recomendamos usar una Mac para hacer esto. Se puede usar un iPhone para importar archivos ENEX de Evernote, pero se agregarán otros tipos de archivos a las notas como archivos adjuntos en lugar de importarlos como texto.
Apple Notes puede importar Evernote ENEX (notas y cuadernos individuales) tanto en Mac como en iPhone o iPad. En una Mac, también puede importar archivos TXT, RTF , RTFD y HTML como notas nuevas a través de la opción Archivo > Importar a notas.
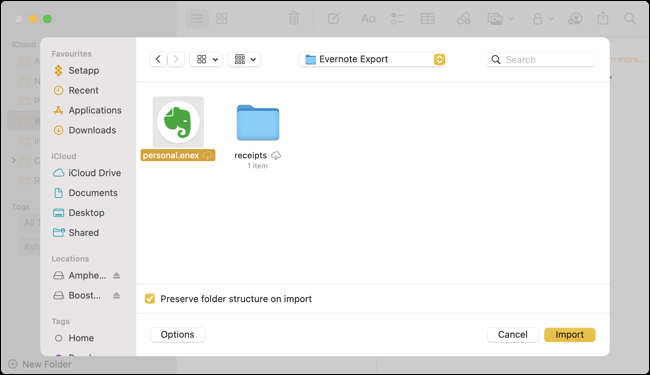
Tener soporte para el formato Evernote ENEX es una gran herramienta para tener a tu disposición. Si desea cambiar de OneNote a Apple Notes, puede usar Evernote para importar sus notas desde OneNote y luego exportar esas notas desde Evernote en el formato ENEX. Esto le permite importar datos de OneNote a Apple Notes, usando Evernote como middleware.
El equivalente de Apple Notes de las libretas de Evernote son las carpetas, por lo que una manera fácil de mantener la estructura de su organización es exportar sus libretas de Evernote una por una. Para ello, inicie Evernote para Mac y seleccione la libreta que desea exportar. Pulse Comando+A o Editar > Seleccionar todo seguido de Archivo > Exportar notas.
Elija el formato ENEX y guarde su archivo (asigne un nombre que asociará con ese cuaderno). Ahora dirígete a Apple Notes y haz clic en Archivo > Importar a Notes. Sus notas se importarán y se colocarán en una carpeta llamada «Notas importadas» completa con datos como cuando se creó su nota por primera vez.
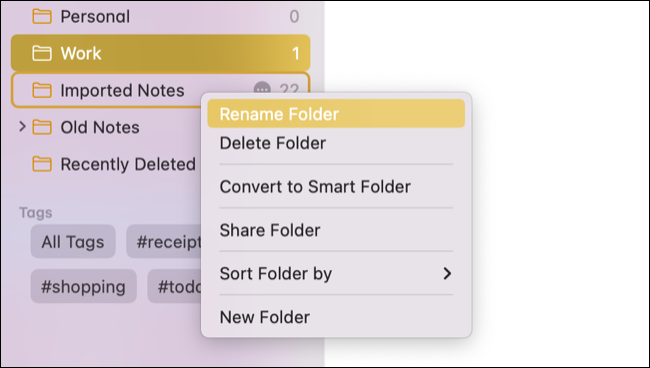
Ahora puede hacer clic con el botón derecho (o Control+clic) en la carpeta y seleccionar «Renombrar» y darle un nombre que refleje su cuaderno original. Haga esto tantas veces como necesite para todos sus cuadernos, asegurándose de cambiar el nombre de la carpeta «Notas importadas» cada vez para mantener el orden.
Para importar archivos ENEX en un iPhone o iPad, agregue el archivo a su iCloud Drive y acceda a él con archivos, o envíelo por correo electrónico a una cuenta de correo electrónico a la que tenga acceso en su iPhone. Toque el archivo para abrirlo seguido de Compartir > Notas. Toque «Importar notas» para completar la operación. Tendrá una carpeta de «Notas importadas» que ahora puede cambiar de nombre.
Organizar cosas con notas de Apple
Hay dos formas principales de organizar las cosas en Apple Notes: carpetas y etiquetas. Las carpetas crean líneas divisorias fáciles entre diferentes tipos de notas. Por ejemplo, puede guardar todas las notas relacionadas con el trabajo en una carpeta de «Trabajo», excluyendo por completo las cosas personales.
Las etiquetas son diferentes en el sentido de que se pueden usar para encontrar cosas en diferentes carpetas y se pueden usar para configurar carpetas inteligentes basadas en etiquetas. Entonces, por ejemplo, es fácil encontrar todos sus recibos, tanto personales como relacionados con el trabajo, etiquetándolos con la etiqueta #receipt. Puede configurar una carpeta inteligente para filtrar por la misma etiqueta, que enumeraría todas las notas coincidentes, independientemente de la carpeta en la que se encuentren.
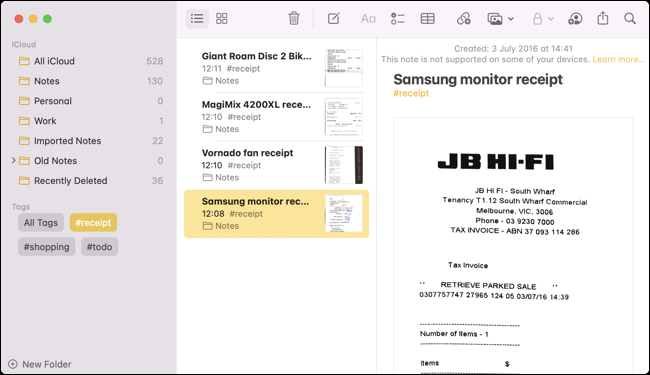
Las carpetas y las etiquetas se enumeran en la pantalla de «inicio» de la aplicación Notas para iPhone y iPad, y en la barra lateral de la aplicación Mac. Puede tocar o hacer clic en una carpeta o una nota para filtrar el contenido. Puede mover una nota de una carpeta a otra usando el menú contextual «Más» en ambas plataformas (accesible a través del ícono de puntos suspensivos «…» en dispositivos móviles y el menú contextual en una Mac).
Las etiquetas deben agregarse al cuerpo de una nota utilizando el formato de hashtag (incluido el título de la nota). Las etiquetas deben ser una palabra continua, y si desea varias palabras, deberá usar guiones o guiones bajos. Puede seleccionar varias notas en iPhone (Más > Seleccionar notas) y Mac (Comando+clic) y luego aplicar las etiquetas existentes usando el botón «Etiquetas» en el dispositivo móvil o el menú contextual en una Mac.
Cree una carpeta inteligente con el botón «Nueva carpeta» y seleccione «Nueva carpeta inteligente», luego ingrese la etiqueta que desea usar para filtrar sus notas.
Características adicionales que debería usar
Apple Notes se vuelve útil a través de algunas características adicionales que algunas aplicaciones para tomar notas no tienen o se colocan detrás de un muro de pago. En dispositivos móviles como iPhone o iPad, Notes se puede utilizar como escáner de documentos . Cree una nueva nota, toque el ícono de la cámara, luego elija el ícono «Escanear documentos». También puede dibujar usando el icono de «bolígrafo».
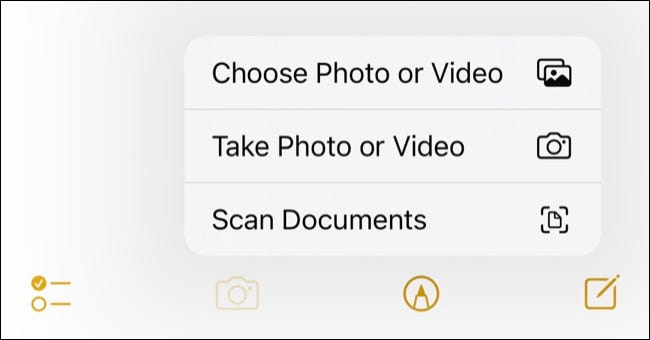
Puede llamar a estas funciones desde la aplicación Mac haciendo clic en el ícono «Imagen», pero deberá completar la acción en su dispositivo móvil.
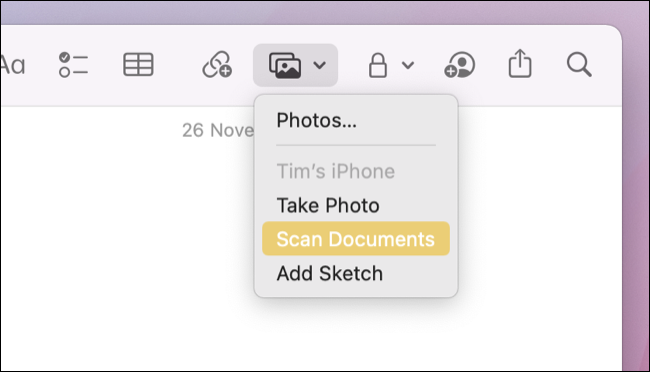
Otra función útil es la capacidad de bloquear notas . En un dispositivo móvil, toque una nota y luego use la opción Más > Bloquear. Podrá desbloquear notas con una contraseña (conocida como su contraseña de Notas, que se configura la primera vez que bloquea algo) o Touch ID/Face ID si la configuró.
En una Mac, hay un botón «Bloquear» dedicado en la fila superior de iconos mientras se ve una nota. Puede configurar su contraseña en Notas > Preferencias, o puede usar Touch ID si su Mac tiene un escáner de huellas dactilares. La contraseña se sincronizará a través de iCloud y no podrás recuperarla si la olvidas (pero puedes crear una nueva y luego descartar tus antiguas notas bloqueadas).
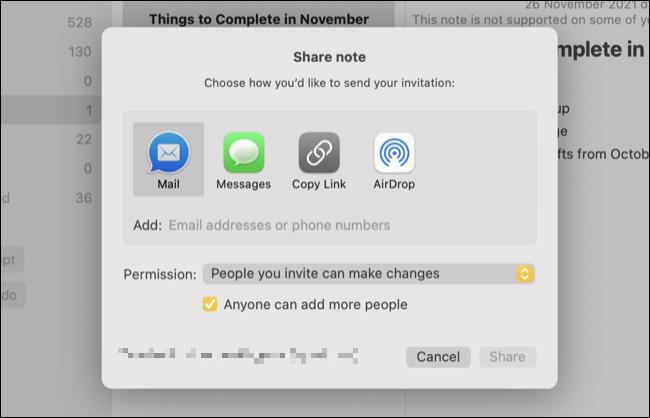
Las funciones de colaboración también están presentes, y puede agregar a otros a su nota usando el botón «Compartir esta nota con otros» que aparece en ambas versiones de la aplicación mientras edita una nota. Cualquier persona que agregue recibirá una invitación para colaborar y puede usar las versiones móvil, Mac o web de Apple Notes para hacerlo.
Incluso puede compartir carpetas completas en Editar > Más > Compartir carpeta en un dispositivo móvil o simplemente haciendo clic con el botón derecho en una carpeta en una Mac y eligiendo «Compartir esta carpeta» para dar acceso a otra parte a las notas que contiene.
Dale una oportunidad a Apple Notes
Si puede superar estar encerrado en otra faceta del ecosistema de Apple, hay mucho que amar de Apple Notes. Si bien no coincide con la naturaleza de hacer todo de OneNote, podría decirse que es más útil para usuarios ocasionales que no necesitan los niveles de funcionalidad de Microsoft Office.
¡Pero hay más! En iPhone o iPad, puede incrustar y crear rápidamente notas , tomar notas con escritura a mano y dibujar formas perfectas .


