Tabla de contenidos
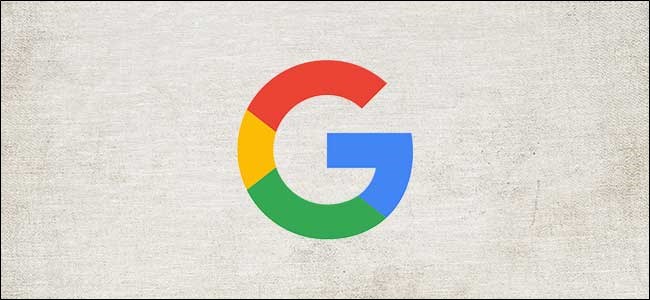
No es posible fusionar cuentas de Google directamente, lo que dificulta mover sus datos de A a B. Si desea fusionar datos en varias cuentas de Google Drive y Google Photos, así es como lo hace.
Debido a que no puede «fusionar» cuentas directamente, debe utilizar algunas soluciones alternativas. Google permite a los usuarios de Google Photo compartir sus bibliotecas de fotos con otras cuentas de «socios», lo que les permite sincronizar fotos en cada cuenta.
A diferencia de Google Photos, no es posible sincronizar los datos de Google Drive automáticamente para crear un «espejo» de sus datos en varias cuentas. Sin embargo, una vez que sus datos se “fusionan” en una sola cuenta, puede concentrarse en usar esa cuenta individual para su almacenamiento de datos en la nube.
Fusionar cuentas de Google Drive
No existe un método sencillo para transferir datos de una cuenta de Google Drive a otra. La forma más sencilla, especialmente si tiene varias cuentas, es utilizar la herramienta de exportación de datos de Google para descargar sus datos de cada una de sus cuentas de Google.
Desde allí, puede usar Google Backup and Sync para combinar sus datos exportados desde múltiples cuentas en una sola cuenta de Google.
Configuración de Google Backup and Sync
Primero, deberá configurar Google Backup and Sync en su PC o Mac. Empiece por descargar Google Backup and Sync y ejecutar el instalador. Descargará los archivos necesarios y se instalará sin ninguna entrada adicional.
Una vez que Google Backup and Sync esté instalado, ábralo y haga clic en «Comenzar» en la pantalla de inicio. Deberá iniciar sesión en la cuenta de Google en la que desea copiar sus datos.
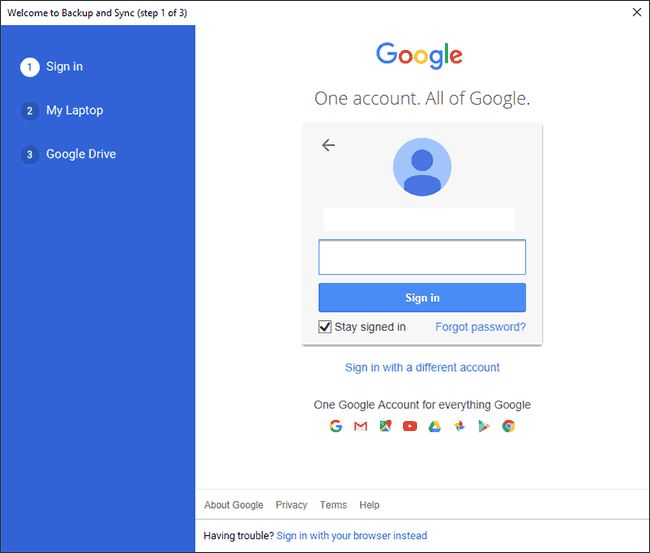
La siguiente etapa le permite elegir las carpetas de su PC que desea respaldar en su cuenta de Google Drive. De forma predeterminada, Google Backup and Sync sincronizará su escritorio, documentos y carpetas de imágenes en Windows. Si está de acuerdo con esto, déjelos marcados. De lo contrario, desmárquelos.
Para facilitar las cosas, cree una nueva carpeta en su PC para que pueda almacenar los archivos y carpetas de las otras copias de seguridad de su cuenta de Google Drive. Si está sincronizando una de las carpetas predeterminadas, puede guardar sus archivos archivados en una de esas.
Si ha creado una carpeta nueva, haga clic en «Elegir carpeta». Busque su nueva carpeta «fusionar», selecciónela y luego haga clic en «Seleccionar carpeta». Cuando esté listo, haga clic en «Siguiente».
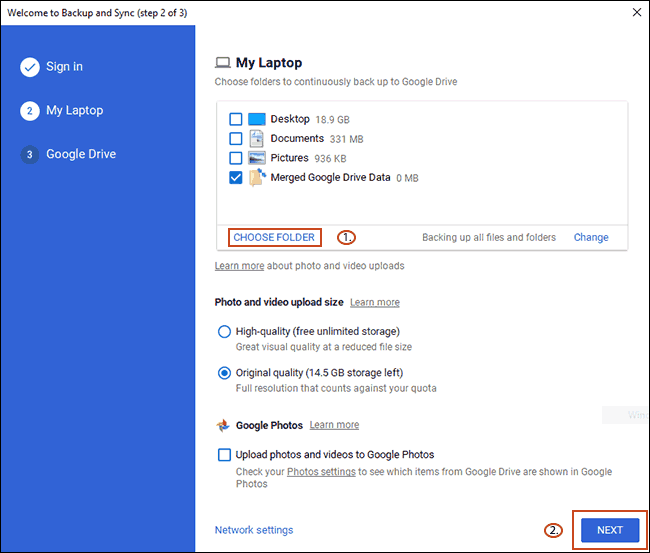
Si desea fusionar archivos de su Google Drive a su PC, puede hacerlo en la siguiente etapa. Seleccione «Sincronizar todo en Mi unidad» si desea sincronizar todo lo que está actualmente en su Google Drive con su PC, o «Sincronizar solo estas carpetas» si prefiere omitir algunas carpetas.
Para este proceso, no importa qué opción elija, simplemente haga clic en «Iniciar» para completar la configuración.
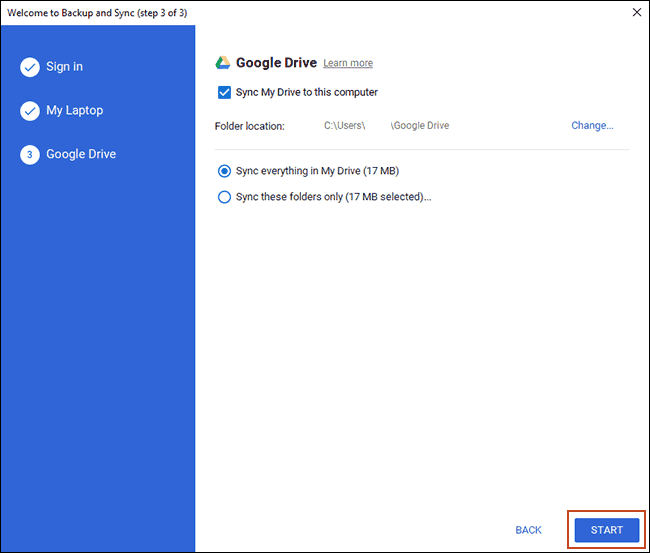
Con Google Backup and Sync listo, ahora puede comenzar a descargar sus datos de otras cuentas de Google para fusionar.
Descarga de sus datos de Google
Uno de los beneficios de las leyes de datos personales recientes es que Google ha facilitado la descarga de un «archivo» de su cuenta de Google. Todos los datos que Google ha vinculado a su cuenta se pueden descargar en un archivo para que los revise o transfiera a otro lugar.
Puede utilizar esta herramienta para descargar datos de Google Drive de varias cuentas, que luego puede sincronizar con su nuevo almacenamiento de Google Drive.
Para comenzar, asegúrese de haber iniciado sesión en la cuenta (o una de las cuentas) de la que desea descargar los datos. Una vez que haya iniciado sesión, diríjase a la página de descarga de datos de Google y haga clic en «Deseleccionar todo».
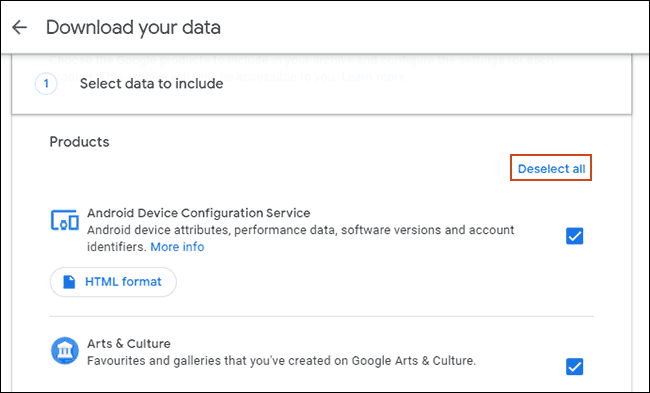
Desplácese hacia abajo hasta encontrar la opción para Google Drive y asegúrese de que la casilla de verificación esté marcada. Desplácese hacia la derecha hasta la parte inferior y haga clic en «Siguiente paso» para continuar.
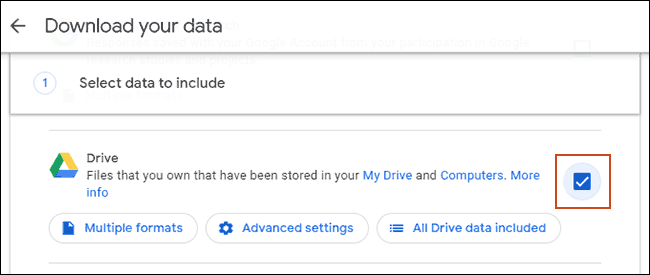
Confirme cómo desea recibir sus datos (el valor predeterminado es un enlace de descarga por correo electrónico). También deberá confirmar el tipo y tamaño de su archivo de almacenamiento. Si tiene muchos archivos o carpetas, Google dividirá su archivo de Drive en varios archivos ZIP o TGZ.
También puede configurar Google para que exporte sus archivos de Drive de forma única o programe archivos regulares. A menos que desee repetir este proceso con regularidad, deje «Tipo de exportación» con la opción predeterminada de «Archivo único».
Cuando esté listo, haga clic en «Crear archivo».
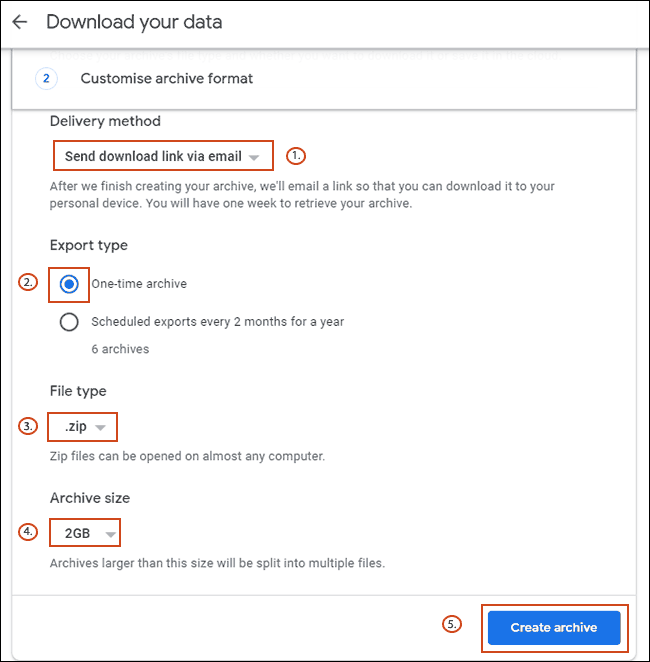
El proceso de archivo de Google comenzará para sus archivos de Google. Es posible que deba esperar a que se complete el proceso de archivo, especialmente si ya tiene una gran cantidad de archivos guardados en su almacenamiento de Google Drive.
Esté atento a su Gmail hasta que reciba un correo electrónico que le permite descargar sus archivos. Una vez que lo reciba, siga las instrucciones para descargar los archivos a su PC o Mac.
Descomprimir sus archivos de datos de Google Drive
Con Google Backup and Sync monitoreando la carpeta de «combinación» que creó, todo lo que tiene que hacer es descomprimir sus archivos en esta carpeta.
Puede repetir este proceso para cada cuenta de Google Drive. Abra su archivo de almacenamiento y haga clic en «Extraer todo» en la esquina superior derecha en Windows o usando la Utilidad de archivo en macOS.
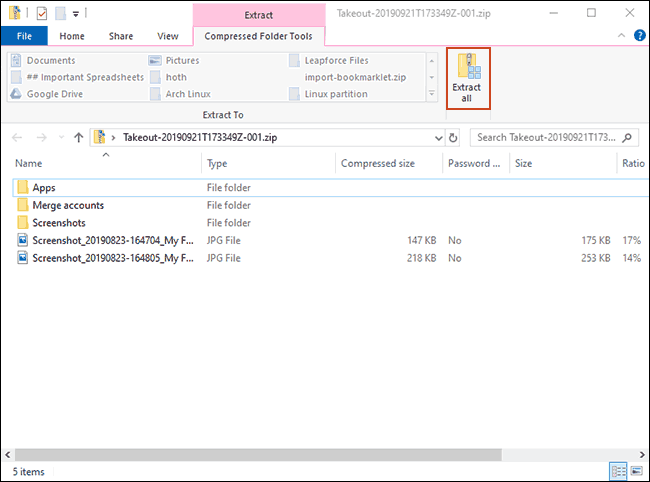
Cambie la carpeta de destino a la carpeta «fusionar» que creó y luego haga clic en «Extraer».
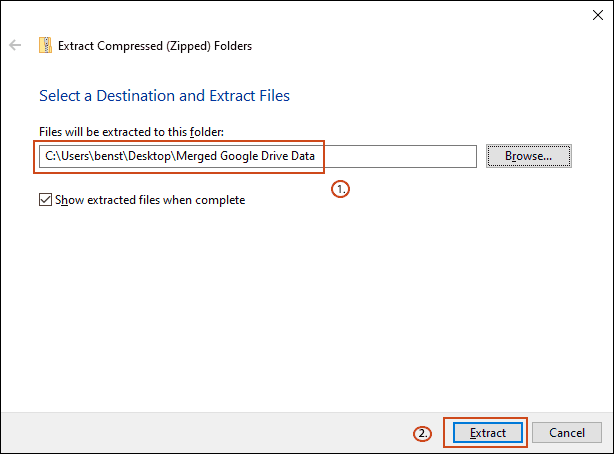
A medida que se extraen los archivos, Google Backup and Sync comenzará a sincronizar automáticamente los archivos con su cuenta central de Google.
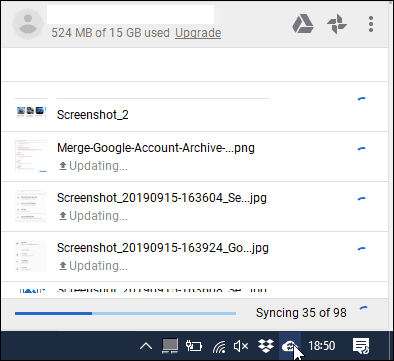
Si desea verificar el progreso de su sincronización, busque el ícono de Copia de seguridad y sincronización de Google en su barra de tareas y haga clic en él. Podrás monitorear el progreso de tu sincronización desde aquí.
Fusionar cuentas de Google Fotos
Es mucho más fácil fusionar su contenido de una cuenta de Google Fotos a otra gracias a la función de “bibliotecas compartidas” de Google Photo. Esta herramienta le permite compartir toda su biblioteca de fotos con varias cuentas de «socios».
Una vez completada la transferencia, tiene dos opciones. Puede dejar de utilizar cualquier cuenta anterior y centrarse únicamente en una sola cuenta «fusionada». Si eso no es lo ideal, puede seguir usándolos todos y sus fotos se pueden compartir en cada cuenta.
Compartir su biblioteca de fotos de Google
Para comenzar, diríjase a Google Fotos e inicie sesión. Una vez que haya iniciado sesión, haga clic en el menú de hamburguesas en la parte superior izquierda.
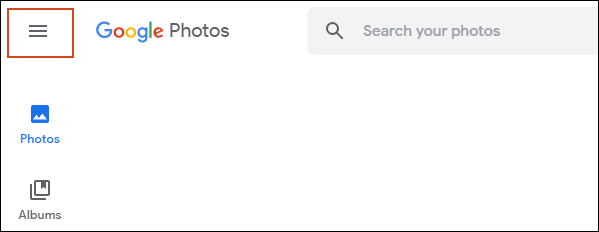
En el menú de Google Fotos, haga clic en «Configuración».
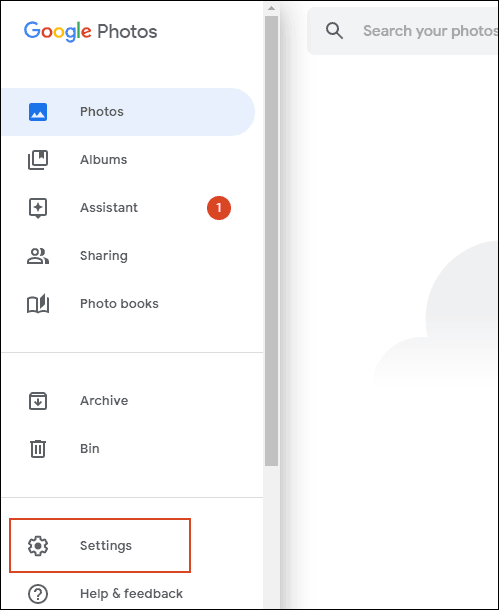
Haga clic en «Bibliotecas compartidas» en su área de configuración.
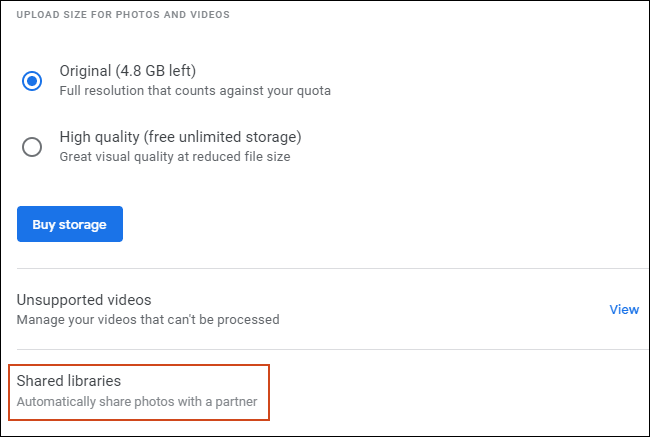
Aparecerá una ventana emergente «Comparte tu biblioteca». Haga clic en «Comenzar» para comenzar.
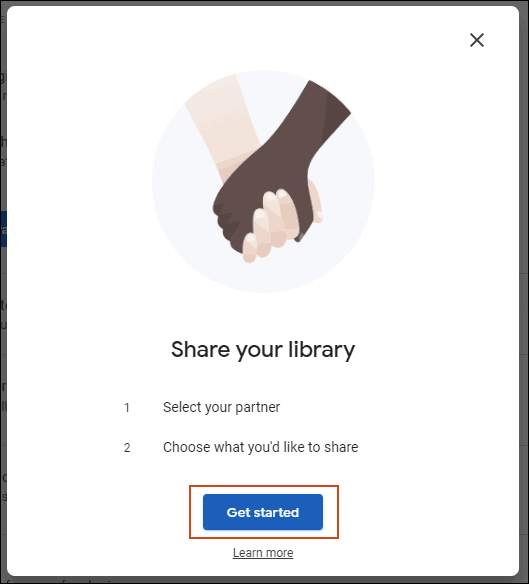
Escriba la dirección de correo electrónico de su segunda cuenta de Google (la cuenta a la que desea copiar las fotos) y haga clic en «Siguiente».
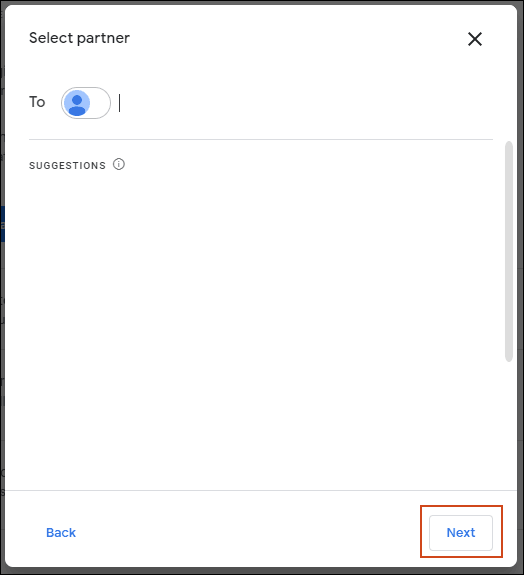
Asegúrese de que «Mostrar solo fotos desde este día» esté configurado como «Desactivado» en la siguiente pantalla y luego haga clic en «Siguiente».
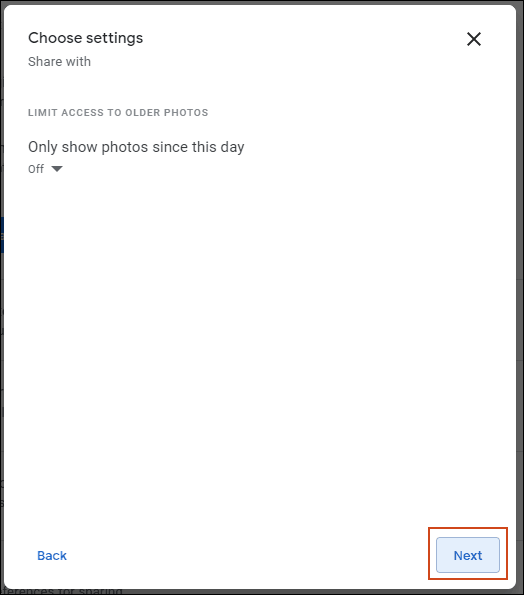
En la pantalla de confirmación final, haga clic en «Enviar invitación» para que su otra cuenta acceda a las fotos almacenadas en su cuenta original de Google Fotos.
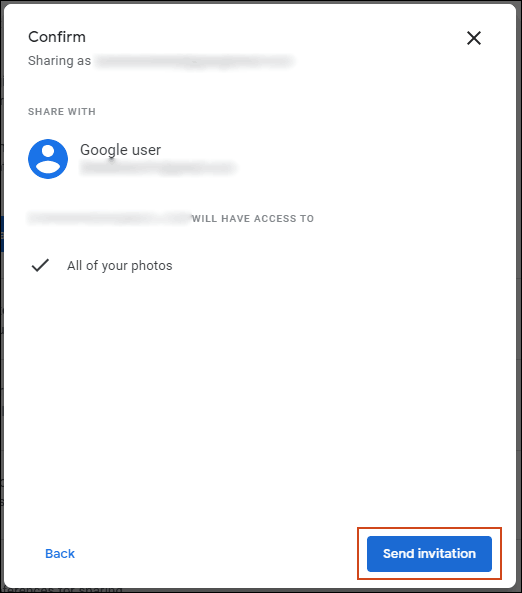
En este punto, cierre la sesión de su cuenta de Google original e inicie sesión en la cuenta de Google que ha invitado.
Fusionar su biblioteca de fotos
Dirígete a Gmail , donde deberías tener una invitación esperando. En el correo electrónico de invitación, haga clic en «Abrir Google Fotos».
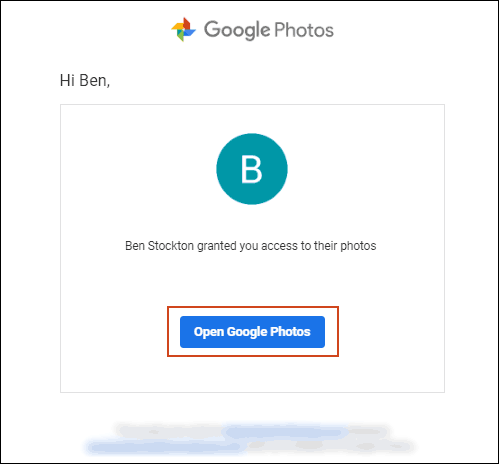
Haga clic en «Aceptar» en la ventana emergente «Invitación a biblioteca compartida» que aparece.
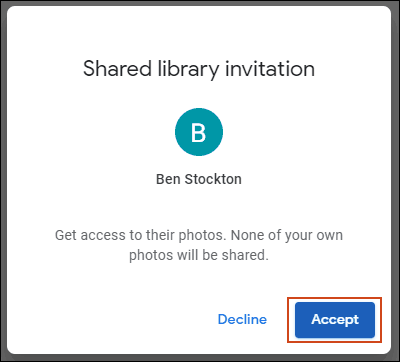
Si desea asegurarse de que las fotos compartidas en todas sus cuentas de Google se fusionen, querrá asegurarse de que las fotos de sus otras cuentas se compartan con la primera. También deberá seguir el mismo proceso para cualquier otra cuenta que tenga.
Para hacerlo, en la ventana emergente «Compartir volver a» que se encuentra al costado, haga clic en «Comenzar».
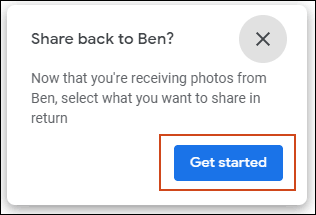
Como antes, asegúrate de que «Mostrar solo fotos desde este día» esté configurado como «Desactivado», haz clic en «Siguiente» y, luego, selecciona «Enviar invitación».
La configuración más importante, después de esto, es la configuración para guardar automáticamente las fotos de sus otras cuentas en su nueva cuenta. En la ventana emergente «Guardar en tu biblioteca» que aparece después de invitar a tu cuenta original (o después de cerrar esa ventana emergente), haz clic en «Comenzar».
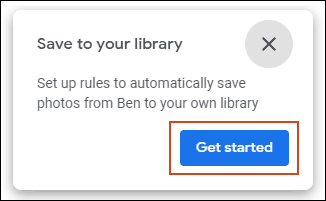
Cambie la opción «Guardar en la biblioteca» de «Ninguna» a «Todas las fotos» y luego haga clic en «Listo».
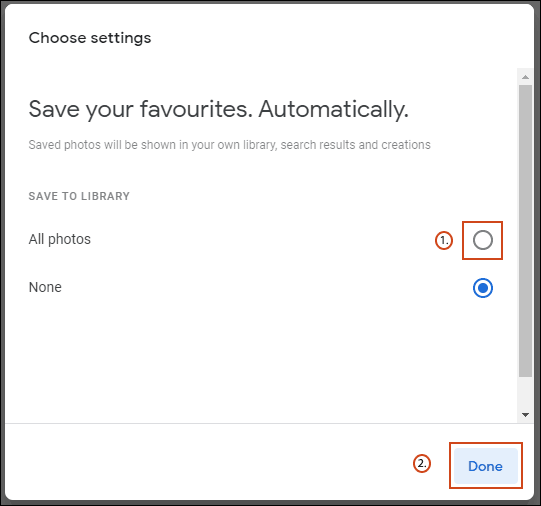
Una vez que haga clic en «Listo», sus fotos de Google comenzarán a copiarse de su cuenta original a su nueva cuenta.
Para compartir fotos continuas en varias cuentas, complete el proceso de invitación abriendo el correo electrónico de invitación, enviado a su cuenta original, y siguiendo las mismas instrucciones que las anteriores.


